애플워치의 배터리 수명은 최대 18시간까지 지속됩니다. 즉 아무리 완충을 해도 하루 24시간을 채 못가기 때문에 매일 충전해 줘야합니다. 출근길에 애플워치를 찼는데 배터리가 거의 바닥인 것을 알게 됐을 때 그 기분은 정말 다 아시죠? 거기에 오래된 모델이거나 많은 설정을 켜둔 상황이라면 주어진 시간도 채 다 쓰지 못한 채 금방 애플워치 배터리가 광탈될 수 있는데요. 애플워치를 히루 중 오래오래 쓰고 싶다면 몇 가지 설정을 해두시는 게 좋습니다. 아래에서 애플워치의 배터리를 절약할 수 있는 방법에 대해 모두 소개해보려고 하니 애플워치 배터리 수명으로 고민이 있으신 분들은 아래 포스팅을 계속 읽어주세요.
애플워치 배터리 수명
애플에서 말하기를 애플워치의 배터리 타임은 최대 18시간입니다. 애플에서 발표한 이 시간은 시간 확인, 알림, 앱 사용, 1시간 운동 등 다양한 기능을 켜둔 상태에서의 지속 시간이라고 보면 되는데요. 개인이 애플워치를 사용하는 방식에 따라 다르겠지만 아래에서 소개하는 애플워치 배터리 절약을 위한 몇 가지 설정하면 애플에서 발표한 배터리 타임보다 더 오래 사용할 수 있습니다.
AOD 기능 끄기
애플워치 배터리 절약을 할 수 있는 첫 번째 방법은 AOD 기능을 꺼두는 것입니다. AOD 기능이란 Always-on Display로 애플워치를 사용하지 않아도 계속 디스플레이가 켜있게 하는 기능인데요. 애플워치 5부터 지원되는 기능이며 굳이 손목을 들지 않아도 시간이나 메시지를 확인할 수 있기 때문에 편리한 기능입니다. 하지만 사실 없으면 안 되는 기능은 아닌데요. 더군다나 애플워치의 디스플레이가 계속 켜있다 보니 배터리 소모에 부담을 주며 애플워치 배터리를 오래가게 하고 싶다면 가장 먼저 꺼야 하는 기능입니다.
애플워치 AOD 기능을 끄려면
- 애플워치 시계 잠금을 푼 후 애플워치 앱에서 설정 (톱니바퀴)에 들어갑니다.
- 디스플레이 및 밝기를 선택합니다.
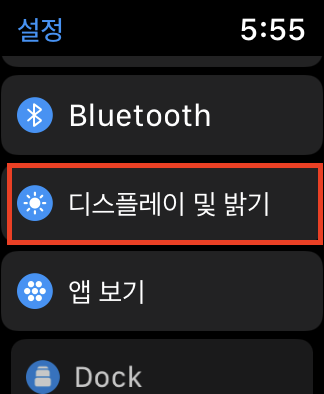
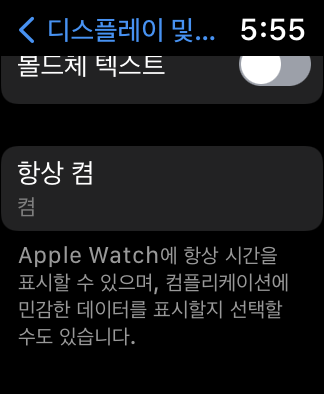

- 화면을 하단으로 내리면 '항상 킴' 항목이 있습니다. 이곳에 들어가 주세요.
- 항목을 비활성화해줍니다. 그러면 항상 켜있던 디스플레이가 꺼지게 되고, 손목을 내 쪽으로 돌릴 때만 화면이 켜집니다.
손목 올려 깨우기 끄기

여기에 한 술 더 나아가 손목을 내 쪽으로 돌려도 애플워치가 켜지지 않도록 설정하는 것이 있습니다. 바로 손목 올려 깨우기 기능을 끄는 것인데요. 즉 애플워치의 디지털 크라운을 직접 눌러야지만 애플워치 화면이 켜지는 기능입니다. AOD 비활성화만 하는 것보다 손목 올려 깨우기 기능까지 끈다면 배터리를 훨씬 더 아낄 수 있습니다. 이 기능을 해제하려면
- 앞선 방법과 같은 방법으로 애플워치 > 설정 (톱니바퀴)에 들어갑니다.
- 디스플레이 및 밝기를 선택합니다.
- 화면을 하단으로 스크롤 해 나타나는 메뉴 중 '손목 올려 깨우기'를 비활성화합니다.
이 기능을 비활성화하면 손목을 내 쪽으로 돌려도 애플워치가 켜지지 않고 애플워치 오른쪽의 디지털 크라운을 눌러야지만 화면이 켜집니다.
절전모드 활성화
배터리가 거의 없는 상황이라면 애플워치에서 절전 모드를 사용할 수 있습니다. 애플워치 절전 모드에서는 시간 표시만 가능하게 되고 그 외에 알림이나 운동 추적 등 다른 기능이 실행되지 않습니다. 대신 배터리 절약이 커지기 때문에 당장에 배터리가 얼마 없는 상황에서 애플워치 전원이 꺼지는 것을 막으려면 절전모드를 사용하면 됩니다.
애플워치에서 절전모드를 켜는 방법은
- 애플워치 화면에서 아래에서 위로 스와이프해 컨트롤 센터를 엽니다.
- 배터리 퍼센트가 나와 있는 곳을 클릭해주세요.
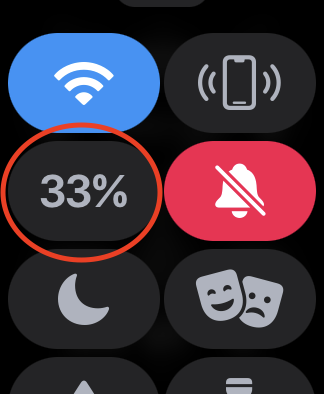
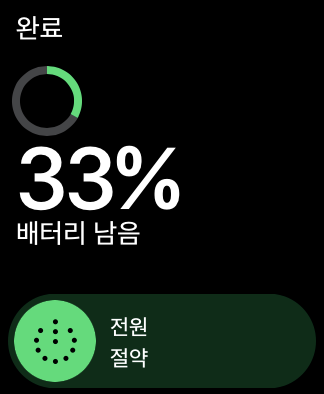
- 하단의 초록색 동그라미 부분 (전원 절약)을 오른쪽으로 밀면 절전 모드가 실행돼 시계 이외의 역할은 하지 않습니다. 절전모드를 다시 끄려면 측면 버튼을 길게 누르면 됩니다.
알림 줄이기
애플워치에는 알림을 받는 기능이 있습니다. 아이폰에서 카카오톡이나 문자, 앱의 알림을 받게 되는 경우 그 내용이 애플워치에 똑같이 뜨는데요. 아이폰을 볼 수 환경에서 애플워치 알림은 도움이 되지만 필요 없는 앱의 알림을 받을 때가 종종있는데요. 이렇게 알림이 애플워치에 뜨는 것도 배터리를 소모하는 일이라 주요 앱 외에는 알림을 받지 않도록 설정해두는 것이 좋습니다. 계속되는 애플워치 알림에 주의가 분산된다면 아예 애플워치 알림을 끄는 것도 좋은 방법입니다.
- 아이폰에서 Watch 앱을 엽니다.
- 알림을 탭 합니다.
- 알림을 받을 앱을 선택할 수 있습니다. 알림을 일괄로 끄려면 '알림 표시' 항목을 비활성화해주세요. 화면을 하단으로 내리면 아이폰에서 받은 알림을 애플워치로 미러링하는 앱을 설정할 수 있는데요. 아이폰의 알림을 굳이 애플워치에도 동시에 받을 필요가 없는 앱이라면 미러링에서 비활성화해주세요.
어두운 시계 페이스 사용
어두운 컬러의 시계 페이스를 사용하는 것도 애플워치 배터리를 절약하는 데 한몫합니다. 애플워치의 디스플레이는 OLED 디스플레이로 각 픽셀을 자체 빛을 생성합니다. 즉 어두운 시계 페이스가 흰색, 단색의 페이스보다 전력을 덜 사용합니다. 그러다 보니 애플워치 배터리를 아끼려면 검은색이나 어두운색의 시계 페이스를 사용하는 것이 배터리 소모를 줄이고 수명을 늘릴 수 있는 방법입니다.
관련포스팅
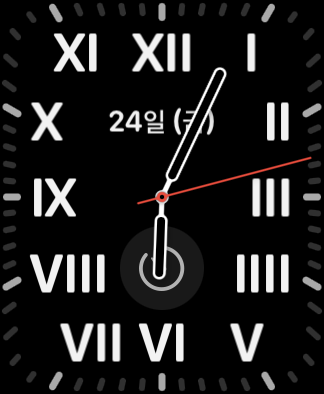

같은 방식으로 애플워치 일반 > 손쉬운 사용으로 이동하여 흑백 음영을 설정하면 그레이스케일 모드가 켜져 애플워치가 흑백 모드로 전환되어 배터리를 조금 더 아낄 수 있습니다.
백그라운드 앱 새로고침 비활성화
백그라운드 새로 고침은 지금 사용하지 않는 앱이어도 언제든 켰을 때 최신 정보가 표시될 수 있도록 백그라운드에서 계속 새로고침이 되는 기능인데요. 아무래도 계속해서 앱을 업데이트하는 기능이다보니 애플워치 배터리를 계속해서 소모하게됩니다. 이 기능을 꺼두면 내 시계 페이스에 있는 컴플레이케이션 앱 외에는 백그라운드 새로 고침을 하지 않게되어 배터리 소모가 줄어듭니다.
- 아이폰에서 Watch 앱을 엽니다.
- 일반 > 백그라운드 앱 새로 고침으로 이동합니다.
- 이 항목을 비활성화해주세요.
심박수 측정 끄기
애플워치에서 자주 사용하는 기능 중 하나는 심박수 측정입니다. 애플워치에서 심박수 측정을 계속하게 되면 칼로리 소모량을 추적하는 데 정확도를 높일 수 있지만 기본적으로 심박수 측정은 애플워치에서 배터리 전력을 많이 소모하는 기능 중 하나입니다. 피트니스 트래커인 스마트워치에서 심박수 측정 기능을 끈다는 것이 이상하게 들릴 순 있지만, 애플워치를 운동용으로 사용하지 않는다면, 아니면 지금 당장 운동할 예정이 없는데 배터리가 얼마 남지 않은 상황이라면 심박수 측정을 꺼두셔도 좋습니다.
애플워치에서 심박수 측정을 끄는 방법은 아이폰 Watch 앱에서 개인 정보 보호 > 심박수를 비활성화할 수 있습니다. 거기에 더 나아가 혈중 산소 농도나 피트니스 추적 기능을 비활성화하면 사용자의 움직임, 운동, 걸음 수를 측정할 수 없게 되나 배터리는 훨씬 더 절약할 수 있습니다.
관련포스팅
아이폰 심박수 측정 - 구글 피트니스로 끝내기 정확도 OK
이 외에도 애플워치 배터리를 절약할 수 있는 많은 방법이 있습니다. 항상 최신 WatchOS로 업데이트하기, 화면 밝기 줄이기, 방해 금지 모드 켜기, 운동 알림 비활성화 등 더 있습니다. 하지만 모든 기능을 차단하면 애플워치를 사용하는 이유가 없어지기 때문에 너무 극단적으로 이 모든 방법을 적용하는 것보다는 본인에게 필요 없다고 생각하는 기능들을 비활성화하면 애플워치 배터리가 절약되어 훨씬 더 오래 사용할 수 있습니다.




댓글