애플 iOS 14로 넘어오면서 가장 큰 변화 중 하나는 위젯을 통한 홈 화면 편집이 가능하다는 것인데요. 그동안 상당히 폐쇄적이고 제한적인 아이폰 홈 화면을 가지고 있었으나 이번 iOS 14에서 위젯을 지원하면서 그나마 좀 더 내 입맛에 맞는 아이폰 홈 화면 편집이 가능해졌습니다.
관련포스팅
[iOS 14] 아이폰 위젯 필수 앱 추천 & 아이폰 홈 화면 꾸미기
여기서 좀 더 나아가 아이폰 앱 아이콘을 변경하는 사용자들이 많이 늘고 있는데요. 이는 단축어라는 앱을 사용해 지정해놓은 사진이나 아이콘을 내가 원하는 앱으로 바로 가기 할 수 있도록 설정해주는 것입니다 (애플 가이드 확인). 몇 가지 불편한 점도 있긴 하지만 아이폰의 홈 화면을 취향껏 바꾸는 데에 앱 아이콘을 바꾸는 것만 한 것은 없죠.
이번 포스팅에서는 단축어 기능을 통한 아이폰 앱 아이콘 변경하는 방법을 알아보겠습니다.
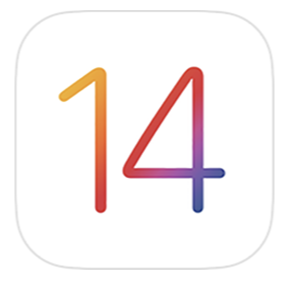
아이콘 앱 아이콘 변경하기
1. 우선 단축어 앱을 설치해주세요.
2. 단축어 앱 오른쪽 상단의 + 버튼을 클릭 후 동작 추가를 선택해주세요.
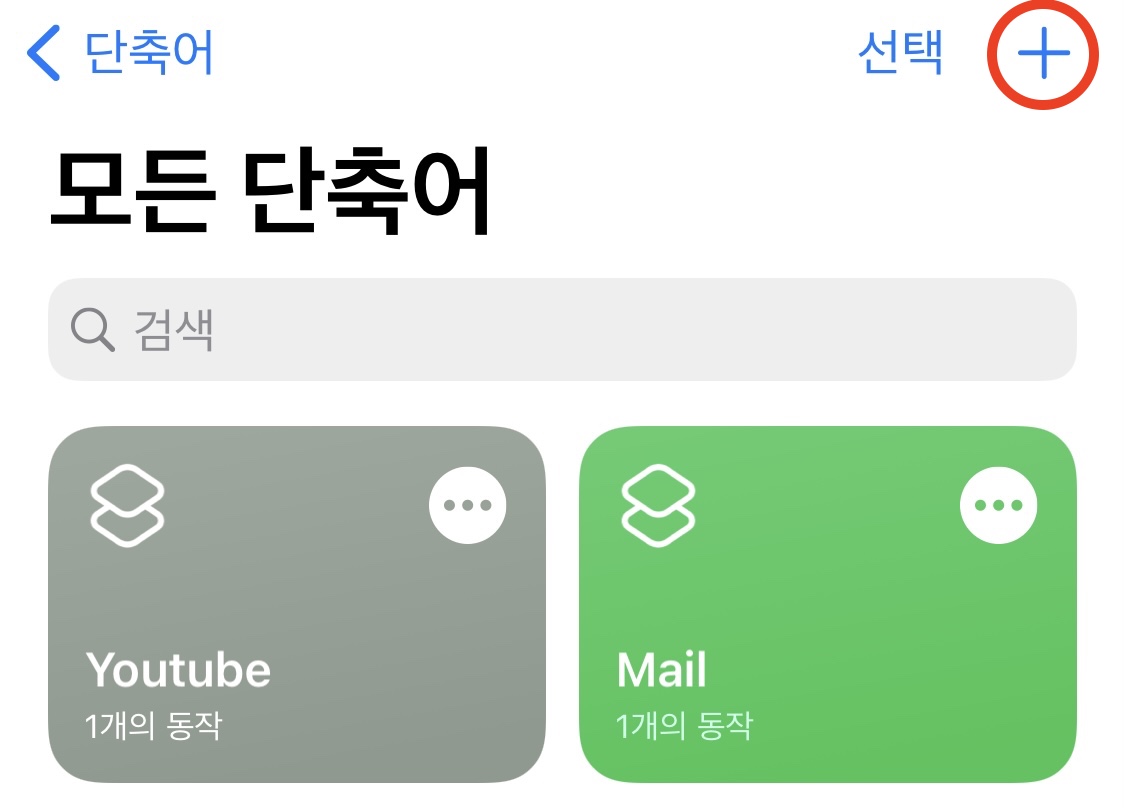
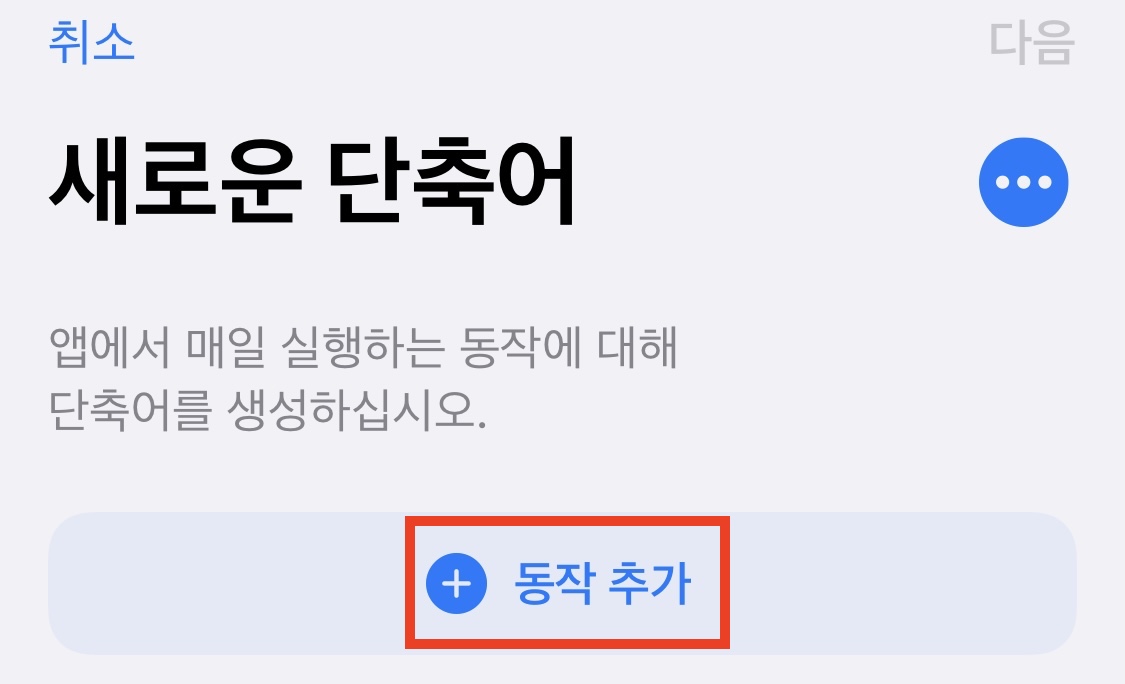
3. 동작 중 앱 열기를 선택해주세요. 앱 열기를 찾기 힘드시다면 상단 검색창에 앱 열기를 입력하면 바로 찾을 수 있습니다.
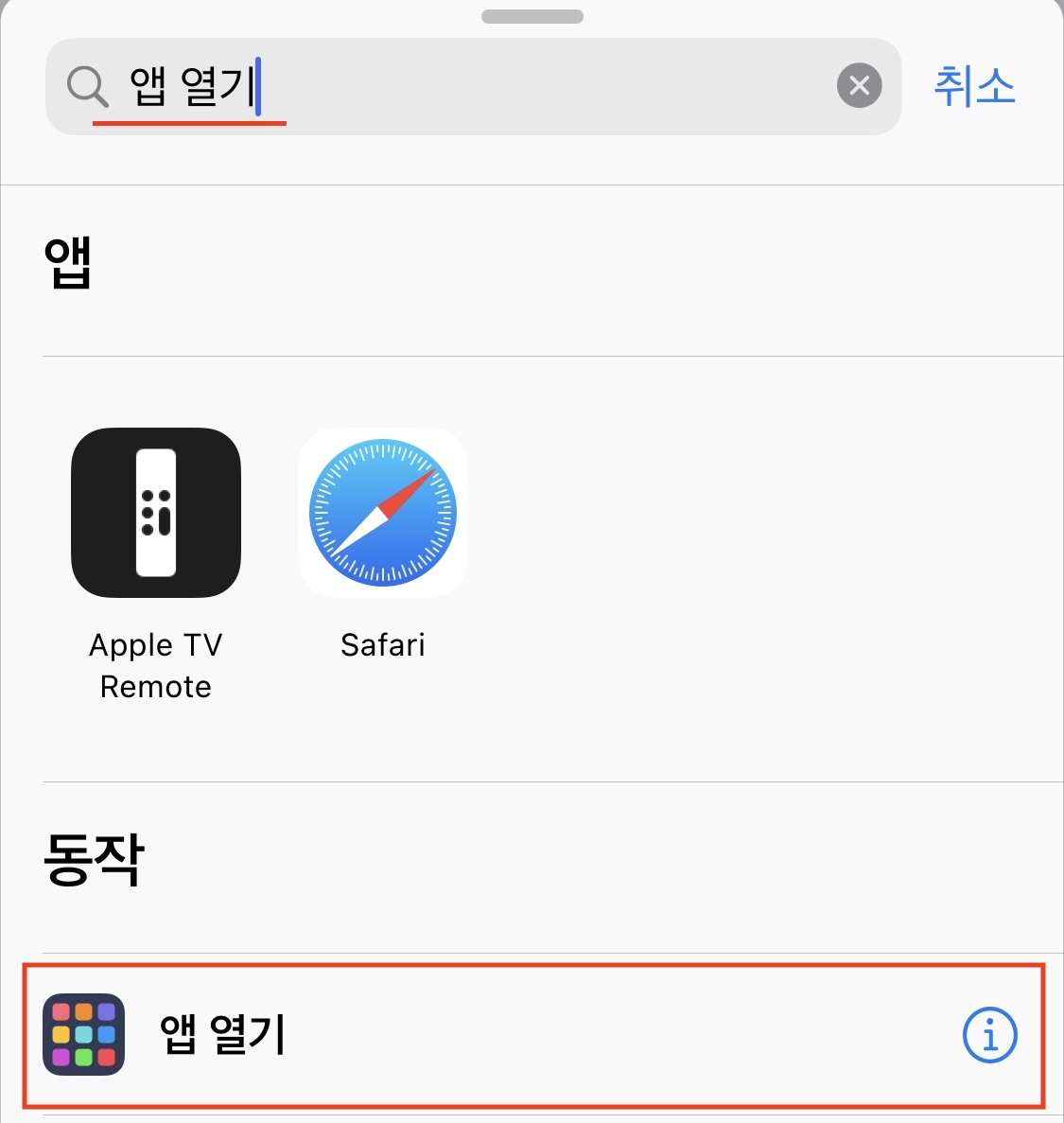
4. 하단의 선택을 눌러 아이콘을 바꾸고 싶은 앱을 먼저 선택해주세요.
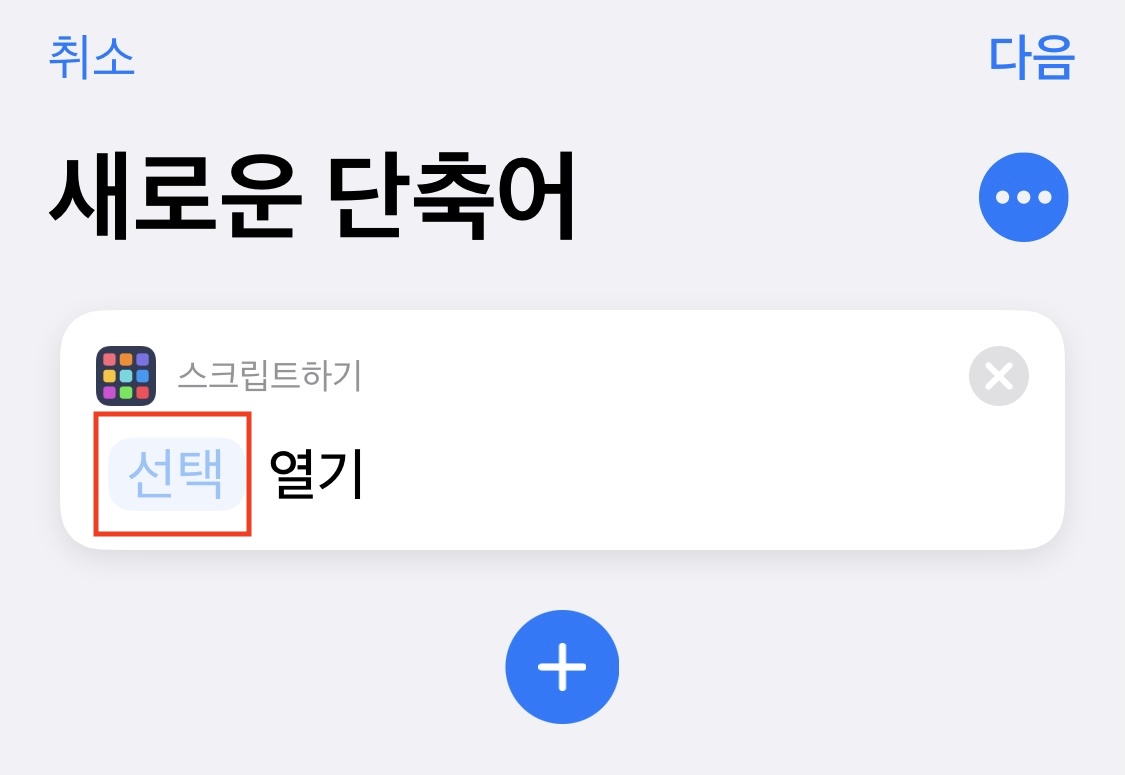
5. 아이콘을 바꿀 앱을 선택한 다음 상단의 점 세 개... 아이콘을 눌러 세부사항 창에 들어가 주세요. 이후 아이콘 이름을 설정해주고 홈 화면에 추가 버튼을 클릭해주세요.
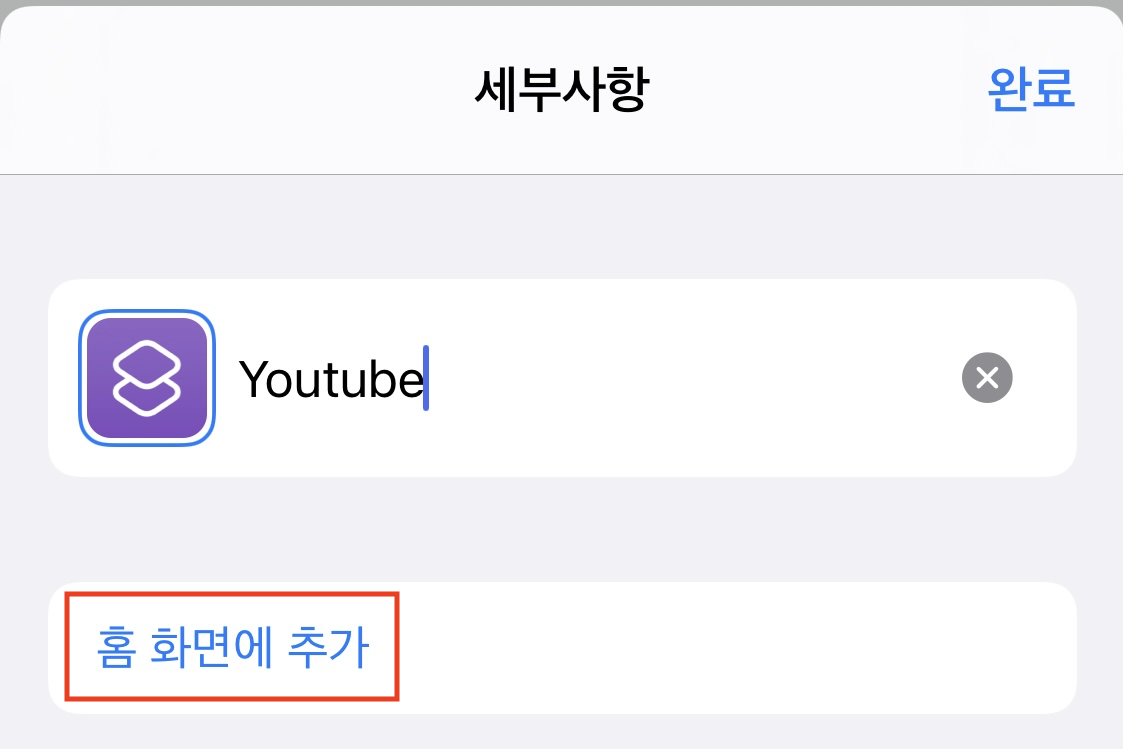
6. 미리보기 화면이 나타납니다. 여기서 우리는 앱의 아이콘을 바꿔줄 건데요. 아래에서 아이콘을 클릭해주고 사진 선택 또는 파일 선택을 클릭하여 적용하고 싶은 이미지를 가져오시면 됩니다. 아까 변경한 아이콘 이름이 적용되지 않았다면 아래에서 다시 한번 아이콘 변경하는 앱의 이름을 적어주세요.
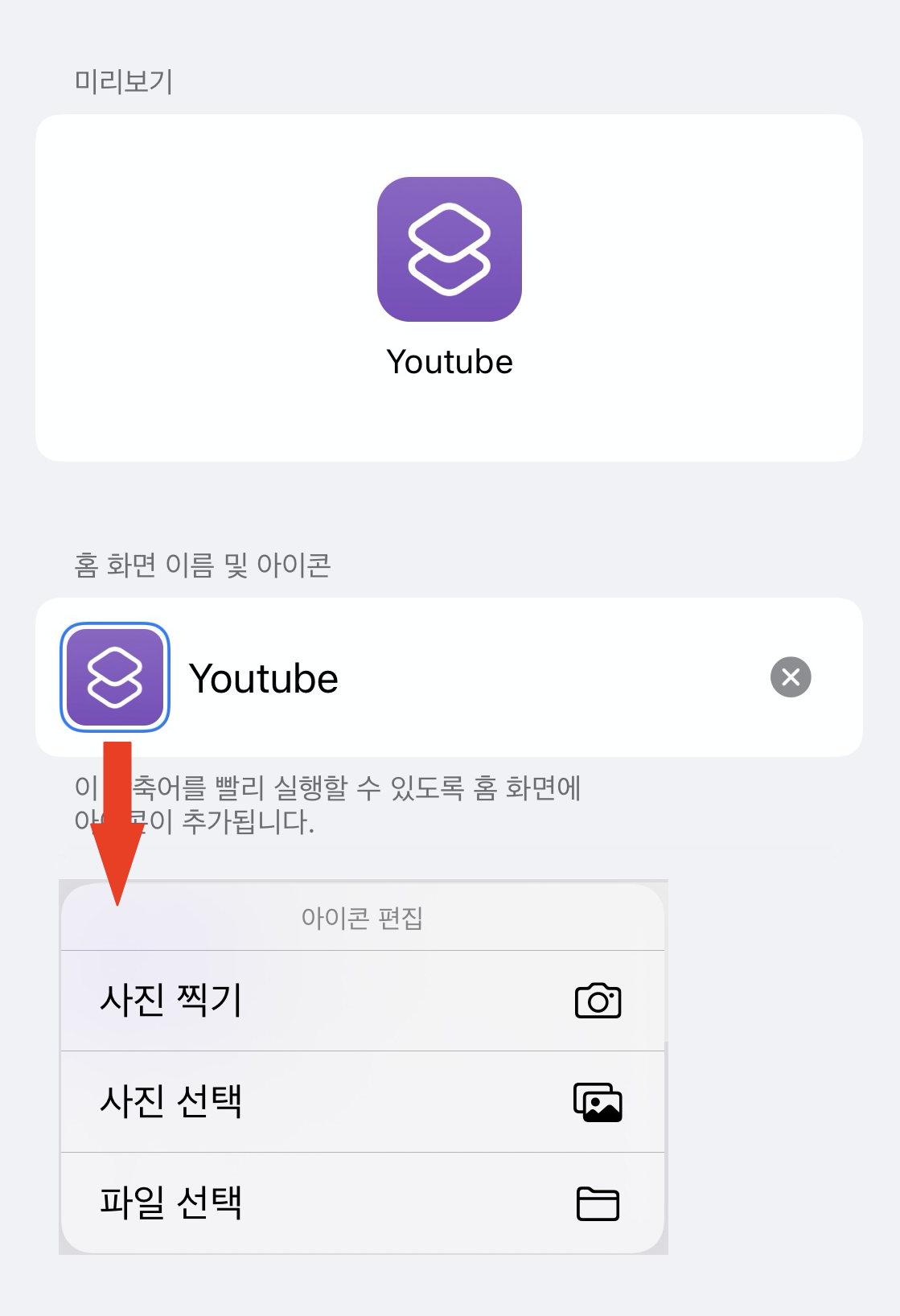
7. 완료를 누르시면 홈 화면에 변경된 아이콘 앱이 생성됩니다.
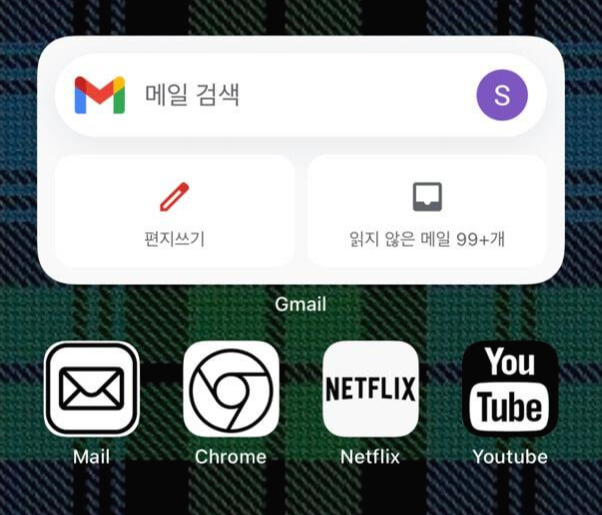
같은 방법으로 홈 화면에서 꾸밀 아이콘을 모두 등록해주시면 됩니다. 생각보다 시간과 노력이 많이 드는 작업입니다.
아이폰 앱 변경 시 단점
위와 같은 방법으로 아이콘을 변경하면 내가 원하는 아이콘으로 변경할 수 있지만 몇 가지 단점이 있습니다.
1. 앱 실행 시 바로 연결되지 않음
해당 앱의 직접적인 아이콘을 바꾼 것이 아닌, 단축어를 통해 선택한 이미지 -> 해당 앱 열기 이런 식으로 경로를 설정한 것이기 때문에 바꾼 아이콘을 클릭하면 단축어가 먼저 실행된 다음 설정한 앱이 열립니다. 물론 그 시간이 길지 않고 1초 내외이기 때문에 큰 문제가 되지 않지만 불편하게 생각되는 분도 있을 겁니다.
2. 알림 배지 없음
실제 앱이 아니다 보니 알림 배지를 받을 수 없습니다. 예를 들어 아래는 왼쪽은 실제 애플의 메일 앱이고 그 옆은 제가 단축어를 통해 만들어놓은 메일 앱입니다. 두 아이콘을 누르면 모두 동일하게 메일 앱을 실행할 수 있지만 알림 배지 같은 경우에는 왼쪽의 실제 메일에서만 확인할 수 있습니다. 그렇기 때문에 알림 배지를 받는 일이 중요한 앱의 경우에는 주의하여 사용해주셔야 합니다.
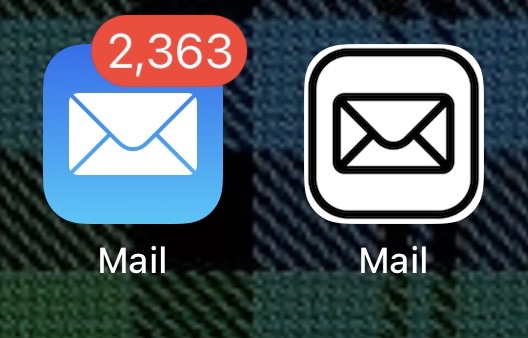
3. 기존 앱을 지우면 안 됩니다
당연한 말이지만 원래 앱을 삭제하면 해당 아이콘 눌러도 원하는 앱을 실행할 수 없습니다. 그러므로 단축어를 통해 아이콘을 변경한다고 하더라도 기존의 앱은 지우지 않고 앱 보관함에 넣어놔 주시기 바랍니다.
관련포스팅
[iOS 14] 아이폰 앱 보관함 사용법 (+앱 보관함 끄기/삭제 방법?)
아이폰 앱 아이콘 어디서 다운받나?
이렇게 단축어를 사용해 내가 원하는 앱의 아이콘을 변경해봤는데요. 보통 본인 갤러리의 사진으로 아이콘을 설정하시는 분들도 많지만, 기존 애플 아이콘 디자인이 마음에 들지 않아 조금 다른 느낌의 아이콘을 다운받아 설치하는 분도 있습니다.
예쁜 아이콘을 다운받아 내 아이폰 화면에 설치하고 싶은데 아이콘을 어디서 찾아야 할지 모르겠다면 몇 가지 소스를 알려드리겠습니다.
1. 무료 아이콘 사이트
가장 간편한 방법은 무료 아이콘 사이트에 들어가 아이콘을 내 아이폰에 다운받아 단축어 앱을 이용해 앱 아이콘을 변경하는 것입니다. 다양한 무료 아이콘 다운로드 사이트를 확인하고 싶으시면 아래 포스팅을 확인해주세요.
깔끔하고 모던한 느낌의 아이콘을 원하시는 분들은 Freepik이나 Icons8을 추천합니다.
관련포스팅
2. 핀터레스트 (Pinterest)
다양한 디자인 소스를 확인할 수 있는 핀터레스트 (Pinterest)입니다. 여러 키워드로 검색하여 아이폰 아이콘 관련 소스를 확인할 수 있는데요. ‘아이폰 아이콘 다운', ‘iphone icon pack’, ‘iphone icon free download’ 등 여러 키워드를 입력해보면서 마음에 드는 아이콘을 찾아주세요. 보통 핀터레스트에서 바로 다운로드를 할 수도 있지만, 게시자가 연결해놓은 랜딩 페이지로 이동하면 더 많은 아이콘 팩을 무료 또는 유료로 다운받을 수 있습니다.
또한 선택한 아이콘과 유사한 핀 목록을 계속 보여주니 비슷한 테마의 아이콘을 확인하고 쉽게 다운받을 수 있습니다.
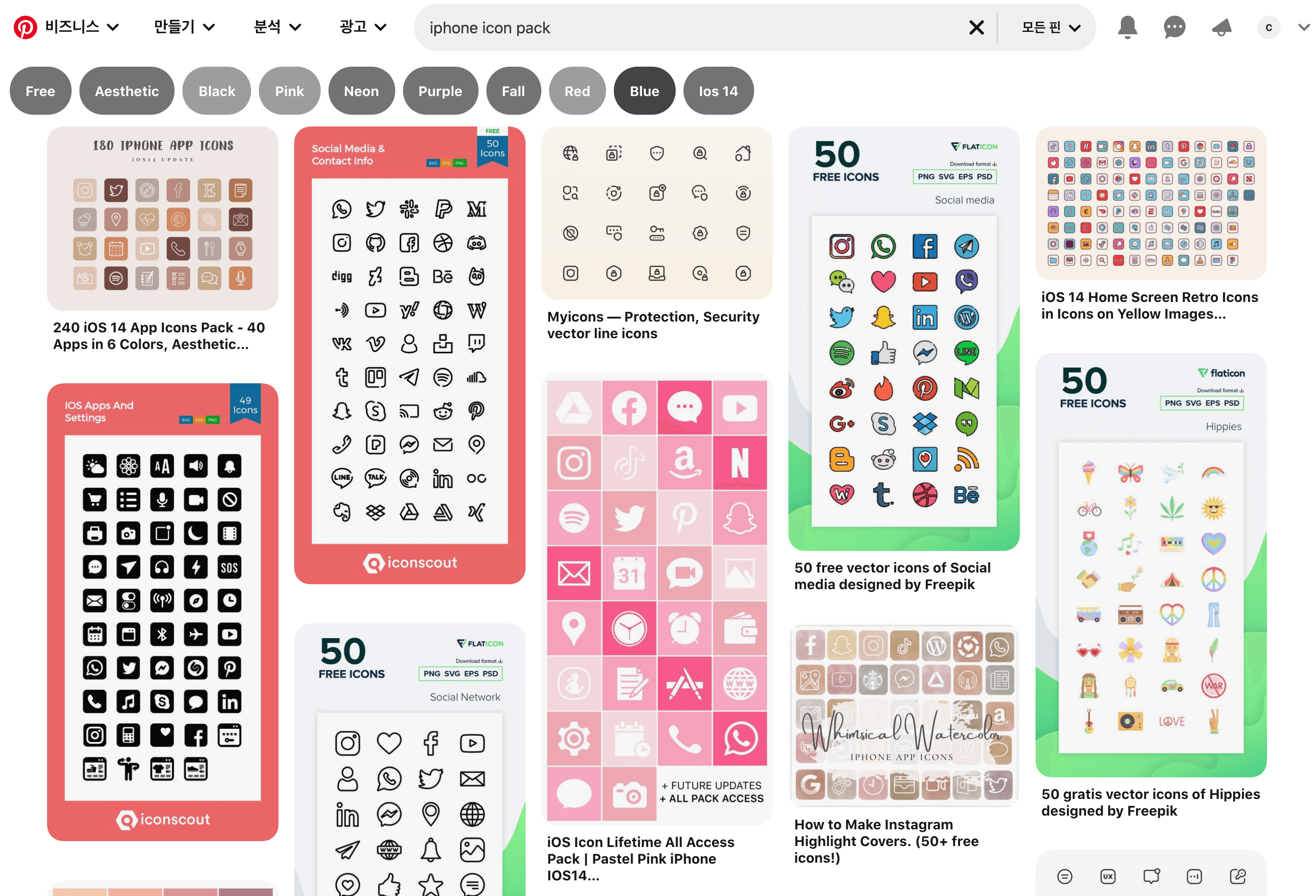
3. 유료 구매 (Gumroad, Etsy 등)
무료 아이콘 사이트나 핀터레스트에서 원하는 아이콘 팩을 찾지 못하셨다면 좀 더 퀄리티가 있는 작품을 유료로 구매하는 방법도 있습니다. 대표적으로 Gumroad 혹은 Etsy 라는 해외 사이트가 있는데 전 세계 다양한 크리에이터들이 본인의 디지털 창작물을 판매하는 플랫폼인데요. 이 사이트에 들어가셔서 ‘iphone icon pack’, ‘iphone icon free download’ 등의 키워드를 입력하고 좀 더 퀄리티 있는 작품을 찾아볼 수도 있습니다.
결제 프로세스도 간편하고 구매한 상품을 내 아이폰으로 쉽게 다운받을 수 있기 때문에 퀄리티 있는 아이콘을 찾으시는 분에게 추천합니다.
#Gumroad
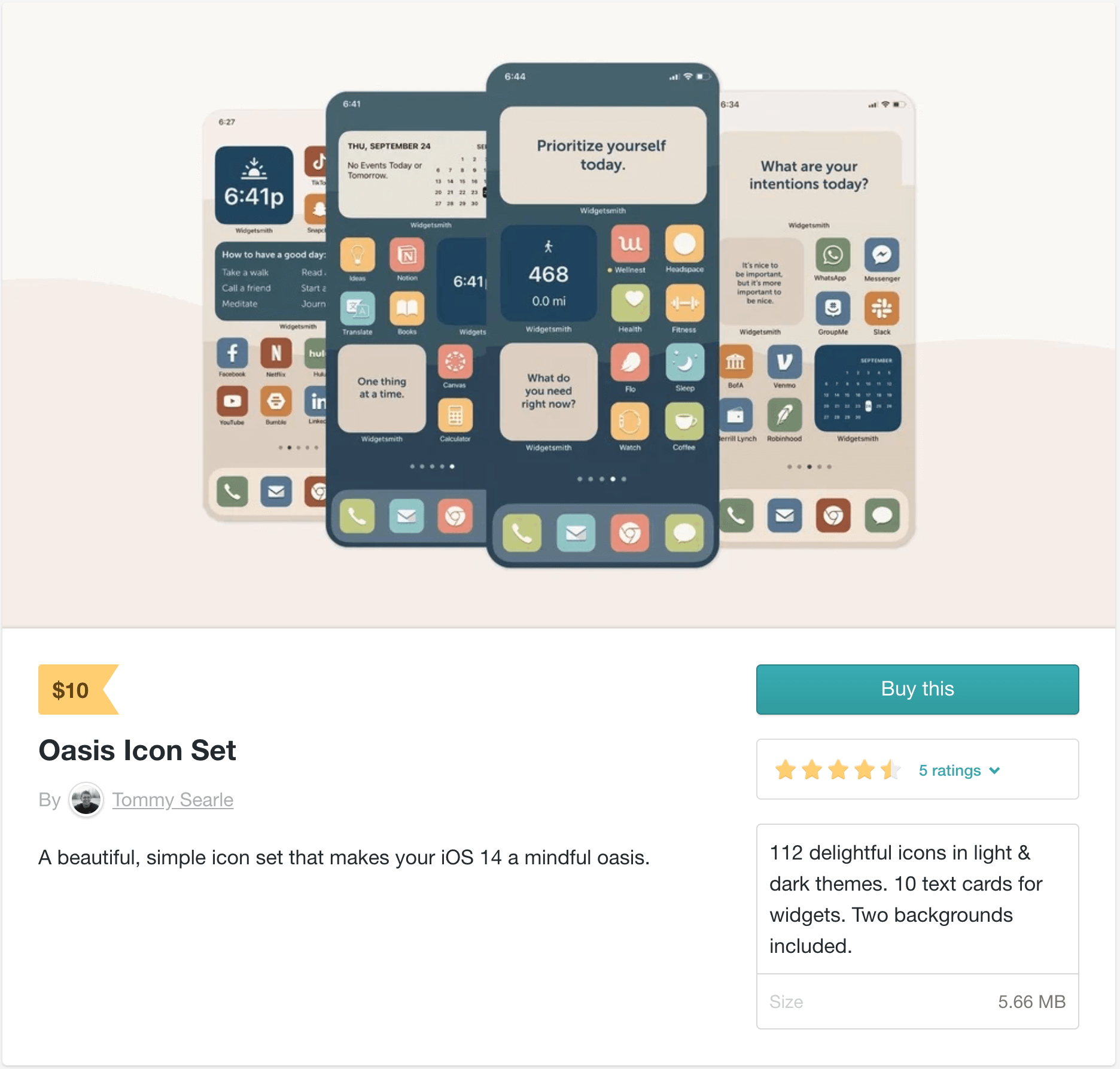
#Etsy
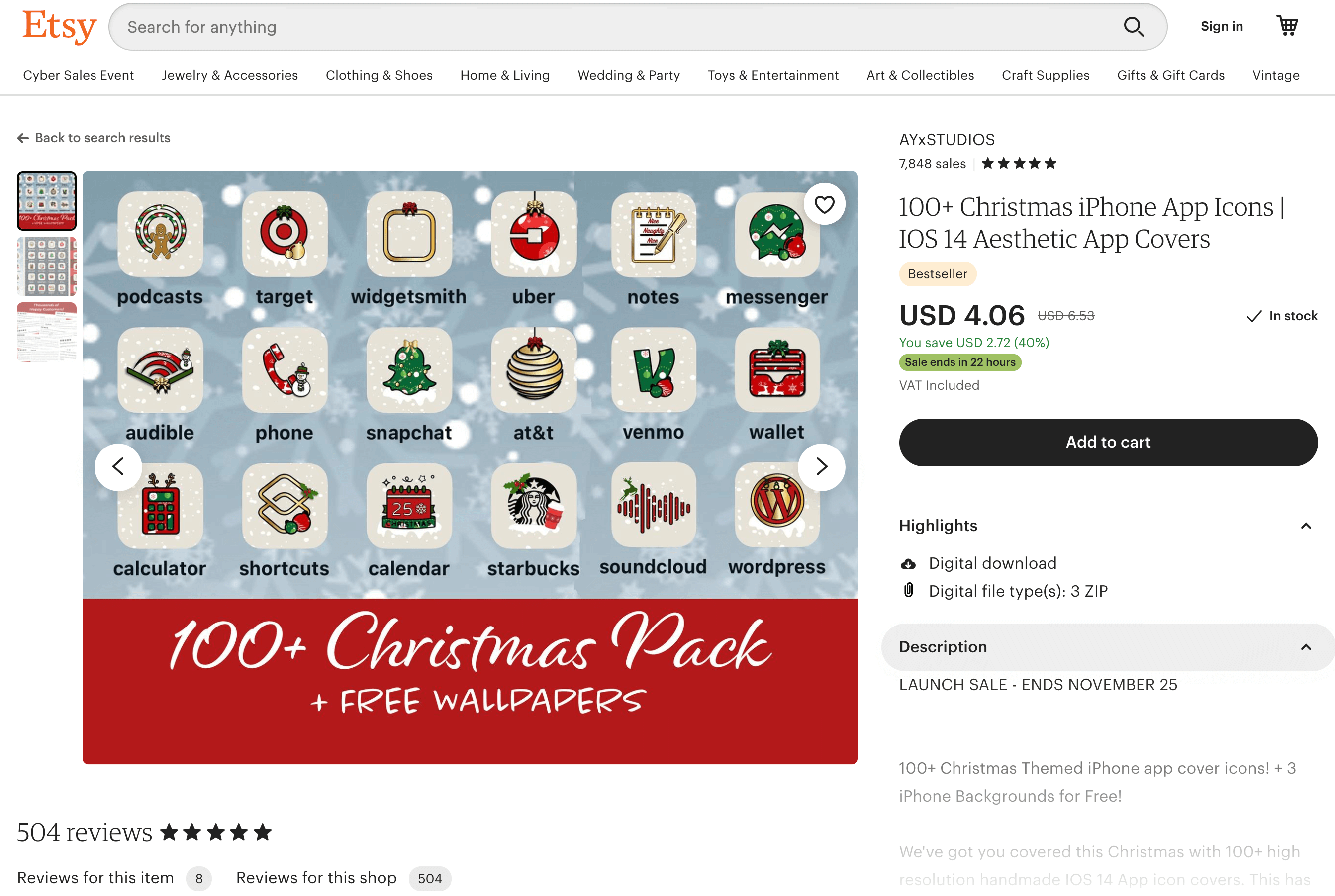




댓글