PDF 파일에 중요한 정보를 안전하게 보호하는 방법은 PDF 파일에 암호를 추가하는 것인데요. 암호를 설정한 PDF 파일은 암호를 입력하지 않는 한 다른 사람들은 열람할 수 없습니다. 중요한 문서의 경우 이렇게 보호하시면 되는데요.
다른 사람에게 공유할 때 혹은 자주 사용하는 파일이 비밀번호에 걸려있을 때 PDF 비밀번호를 매번 입력하는 것이 번거로울 수 있습니다. PDF 암호 해제하는 방법은 매우 간단합니다.
이번 포스팅에서는 PDF 암호 제거 프로그램을 사용하지 않고도 맥, 윈도우, 모바일 등 모든 플랫폼에서 사용할 수 있는 PDF 암호 제거 방법에 대해 설명해보겠습니다.
관련포스팅
PDF 암호 제거 방법
우선 이 포스팅에서는 상대방이 걸어놓은 PDF 암호를 무단으로 푸는 방법을 알려드리는 것이 아니라는 점을 말씀드립니다. PDF 암호를 알고 있는 상황에서 PDF 암호를 제거하고 누구나 열람 가능한 PDF 파일을 생성하는 법을 아래에서 알려드리겠습니다.

크롬을 이용하여 PDF 암호 해제
PDF 파일의 비밀번호를 없애는 가장 쉽고 빠른 방법은 크롬 브라우저를 사용하는 방법입니다. 데스크탑 또는 노트북을 사용한다면 아마 대부분 크롬 브라우저는 설치되어 있을 텐데요.
- 크롬을 열고 화면에 PDF 파일을 끌어다 놓습니다. 보통 암호가 걸려있지 않은 파일이면 크롬 브라우저에서 PDF 파일이 바로 열리고, 암호가 걸려있는 경우 아래와 같이 비밀번호를 입력하라는 창이 뜹니다.

- 암호를 입력하였으면 PDF 파일이 열리는데요. 오른쪽 상단의 저장하기 아이콘을 클릭하여 암호가 해제된 PDF 파일을 저장하면 됩니다.
- PDF 파일 이름 및 다운로드 위치를 설정한 후 저장을 누르면 해당 위치에 비밀번호가 걸려있지 않은 PDF가 저장됩니다.
이 방법은 크롬뿐만 아니라 마이크로소프트 Edge 등 다른 인터넷 브라우저에서도 유사한 방식으로 작동됩니다.


PDF 암호 제거 사이트를 이용하기
비밀번호 제거 프로그램을 설치할 필요 없이 사이트를 이용하여 PDF 암호를 제거할 수 있습니다. 대표적으로 Smallpdf 가 있는데요.
- Smallpdf에 들어가 PDF 잠금 해제 항목으로 이동합니다.
- 파일 선택을 클릭하여 암호가 걸린 PDF 파일을 선택하거나 드래그 앤 드랍으로 PDF 파일을 불러옵니다.
잠금 해제를 눌러 PDF 암호 해제를 시작해주세요.

- Smallpdf에서는 해당 파일의 암호 제거를 시도합니다. 파일에 따라 다르지만, 암호가 바로 풀리는 경우도 있으며 만약 복잡한 암호의 경우 암호 해독에 실패합니다. 이럴 때는 원래 암호를 입력해주세요.
- 암호를 입력하여 PDF 암호를 제거하면 Download를 클릭하여 암호가 걸리지 않는 버전을 내 컴퓨터 (또는 드랍박스, 구글 드라이브)에 다운받을 수 있습니다.
PDF 암호 제거 앱 이용하기 (iLovePDF)
PC를 이용하기 번거롭거나 파일이 스마트폰에 저장되어있는 경우 앱을 이용하여 간단하게 파일의 비밀번호를 제거할 수 있습니다. 위에서 설명한 smallpdf를 모바일 브라우저에서 실행하셔도 되고 혹은 앱을 다운로드받아 PDF 암호를 제거하도록 할 수 있습니다.
- 아이폰 앱 스토어 또는 구글 플레이스토어에서 iLovePDF 앱을 다운받아주세요. (앱스토어/플레이스토어) 앱 설치가 완료되면 앱을 실행한 후 도구 > 잠금 해제를 선택합니다.
- 스마트폰에 저장되어있는 PDF 파일을 불러와 주세요. 구글 드라이브나 드롭 박스를 이용하여 파일을 불러올 수도 있습니다.
- 잠금 해제를 누르면 일부 파일의 경우 바로 암호 해독이 되지만 그렇지 않은 경우 아래와 같이 비밀번호를 입력하라는 문구가 뜹니다. (실험으로 사용한 PDF 파일의 경우 비밀번호가 그다지 복잡하지 않는데요 암호 해독이 되지 않는 걸 보니 대부분의 암호 PDF 파일의 경우 비밀번호를 알고 있지 않는 이상 암호를 제거하는 것은 어려울 것으로 보입니다)
- 암호를 입력하면 iLovePDF 앱에서 정상적으로 암호가 해제되었습니다. 암호가 사라진 새로운 PDF 파일이 생성되었으며 내 스마트폰에 저장됩니다. 저장된 파일은 iLovePDF 앱에서 확인 가능하며, 공유 기능을 통해 메일, SNS, 에어 드랍 등의 방법으로 전송 가능합니다.


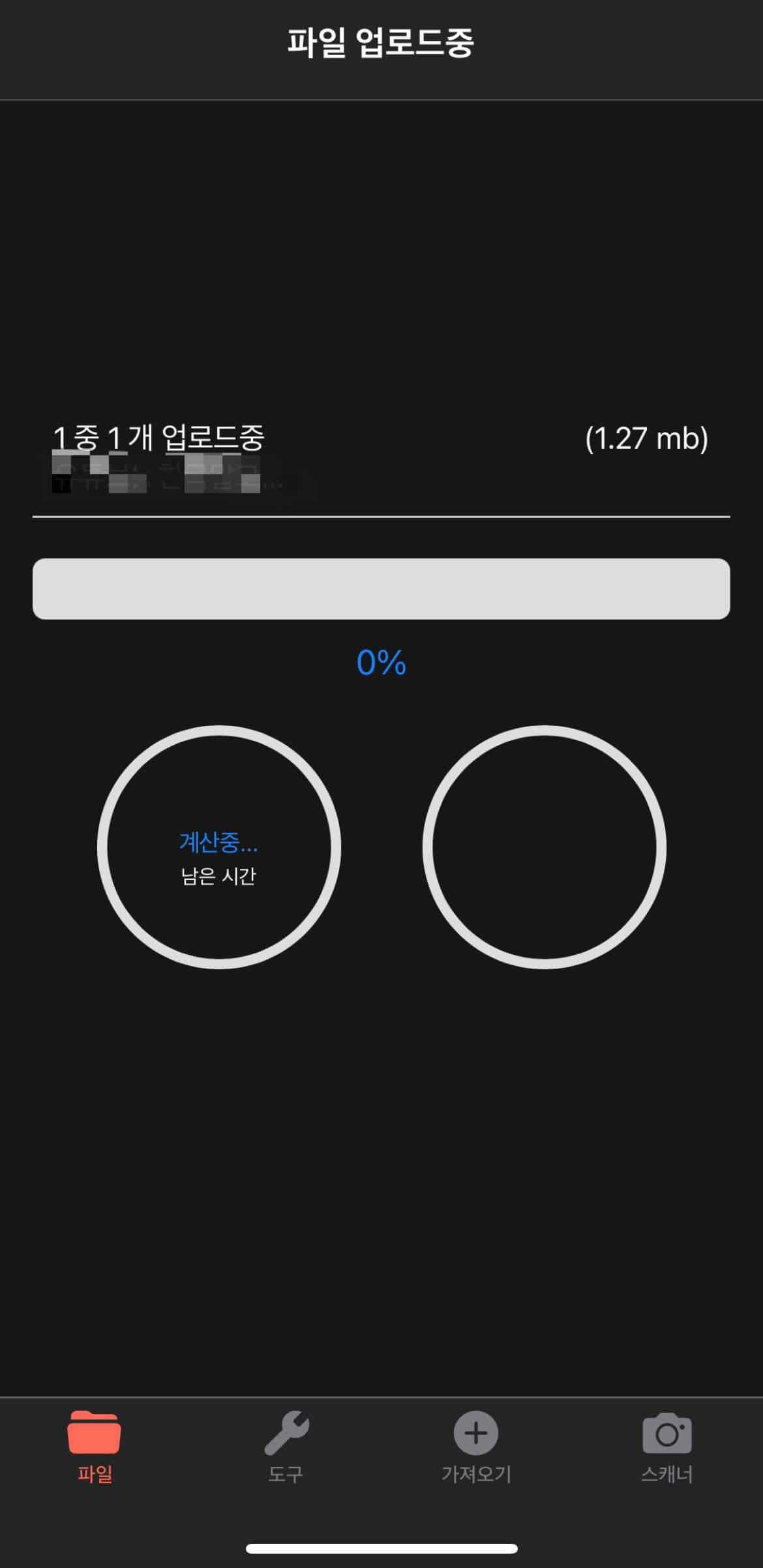
맥 (맥북) PDF 암호 제거
맥북 또는 맥을 사용하는 분이라면 타사 서비스를 이용하지 않고 맥에 내장된 기능으로 PDF 암호를 삭제할 수 있습니다.
- 맥북에 저장된 있는 파일을 열어주세요. 이때 파일을 오른쪽 마우스 클릭하고 연결 프로그램을 미리 보기로 실행해주세요. 기본값으로 설정되어있기 때문에 두 번 클릭으로 파일을 열어도 됩니다.
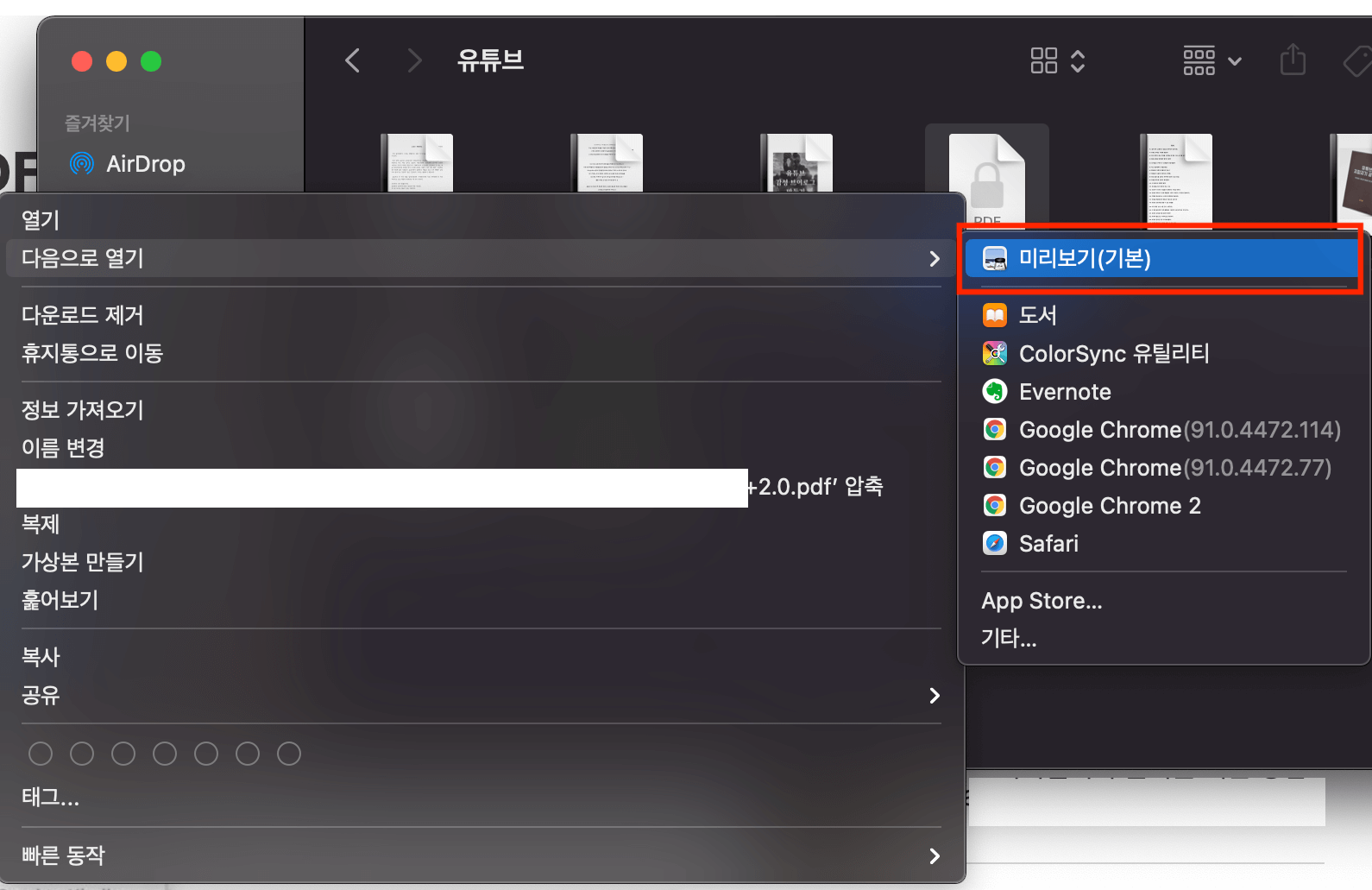
- PDF 파일이 암호로 보호되어있기 때문에 암호를 입력하는 창이 나타납니다. 파일 암호를 입력해주세요.
- 암호를 제대로 입력하였다면 미리 보기에서 PDF 파일이 열립니다. 기존에 암호가 걸려있는 파일과 섞이지 않기 위해 암호가 제거된 파일을 새로 저장해야 하는데요.
파일이 열리면 상단의 메뉴 > 저장을 클릭하거나 혹은 단축키 Command + S를 눌러 이름을 설정하고 원하는 위치에 파일을 저장하면 완료됩니다.
이렇게 암호가 제거된 PDF 파일이 맥북에 저장되었으며 이 파일을 실행하면 더는 암호를 요구하지 않습니다.
마무리
PDF 암호 제거 방법을 알아보았습니다. 다양한 방법이 있지만 사용하기 간편한 방법을 주로 모았으며 원하는 방법을 선택하여 사용하면 됩니다. 이 외에도 PDF 번역에 관한 내용이 궁금하신 분은 아래 포스팅을 참고하여 주시기 바랍니다.
PDF 번역 - 대용량 PDF 파일도 한 방에 번역하는 방법
외국 웹사이트를 번역하는 방법은 정말 많습니다. 대표적으로 구글 번역이 있고 그 외에도 타사 번역기를 이용하여 클릭 하나로 웹사이트 전체를 번역할 수도 있습니다. 저는 주로 크롬 확장프
stopoverhere.tistory.com
안드로이드 PDF 뷰어 추천 - PDF 리더, 편집, 필기까지 완벽하게
갤럭시 등 안드로이드 기기에서 PDF 리더가 있으면 유용합니다. 특히 갤럭시같이 S펜이 내장되어있는 기기라면 단순히 PDF 파일을 열어보는 것뿐만 아니라 펜을 이용하여 내용 추가 삭제 등 컴퓨
stopoverhere.tistory.com





댓글