아이폰 iOS 15에는 누구나 더 쉽고 유용하게 사용할 수 있는 새로운 기능이 대거 추가되었는데요. 그중에서도 아이폰 기본 앱인 '파일' 앱을 사용하여 PDF 파일을 수정하고, PDF 파일로 인쇄 혹은 중요한 PDF 파일 잠금 설정 등 PDF 관련 작업 효율을 높일 수 있는 업데이트가 추가되었는데요. 이번 포스팅에서는 서드 파티 앱을 이용하지 않고 아이폰에서 바로 PDF 파일에 비밀번호를 걸어 보호하는 방법에 대해 알아보겠습니다.
아이폰 PDF 비밀번호 설정
아이폰에서 PDF 파일에 비밀번호를 설정하려면 파일 앱을 이용해야 합니다. 또한 아이폰이 iOS 15 버전 이상으로 업데이트돼 있어야 합니다.
- 아이폰 파일 앱에서 잠금 하기 원하는 PDF 파일을 찾아주세요.
- 비밀번호로 잠그려는 PDF 파일을 눌러줍니다.
- 하단의 공유 아이콘을 클릭 후 PDF 잠금을 눌러줍니다. 만약 PDF 잠금 옵션이 보이지 않는다면 파일 앱에 PDF 파일이 저장된 경로가 내 iPhone 인지 확인해주세요. iCould Drive에서는 PDF 잠금 기능이 지원하지 않을 수도 있기 때문에 PDF 파일 저장 경로를 내 로컬 디바이스로 이동 후 진행해주시면 됩니다.
- 아래와 같이 암호 입력 창에 내가 설정한 비밀번호를 입력합니다. 다시 한번 동일한 비밀번호를 입력한 후 상단의 완료 버튼을 누릅니다.
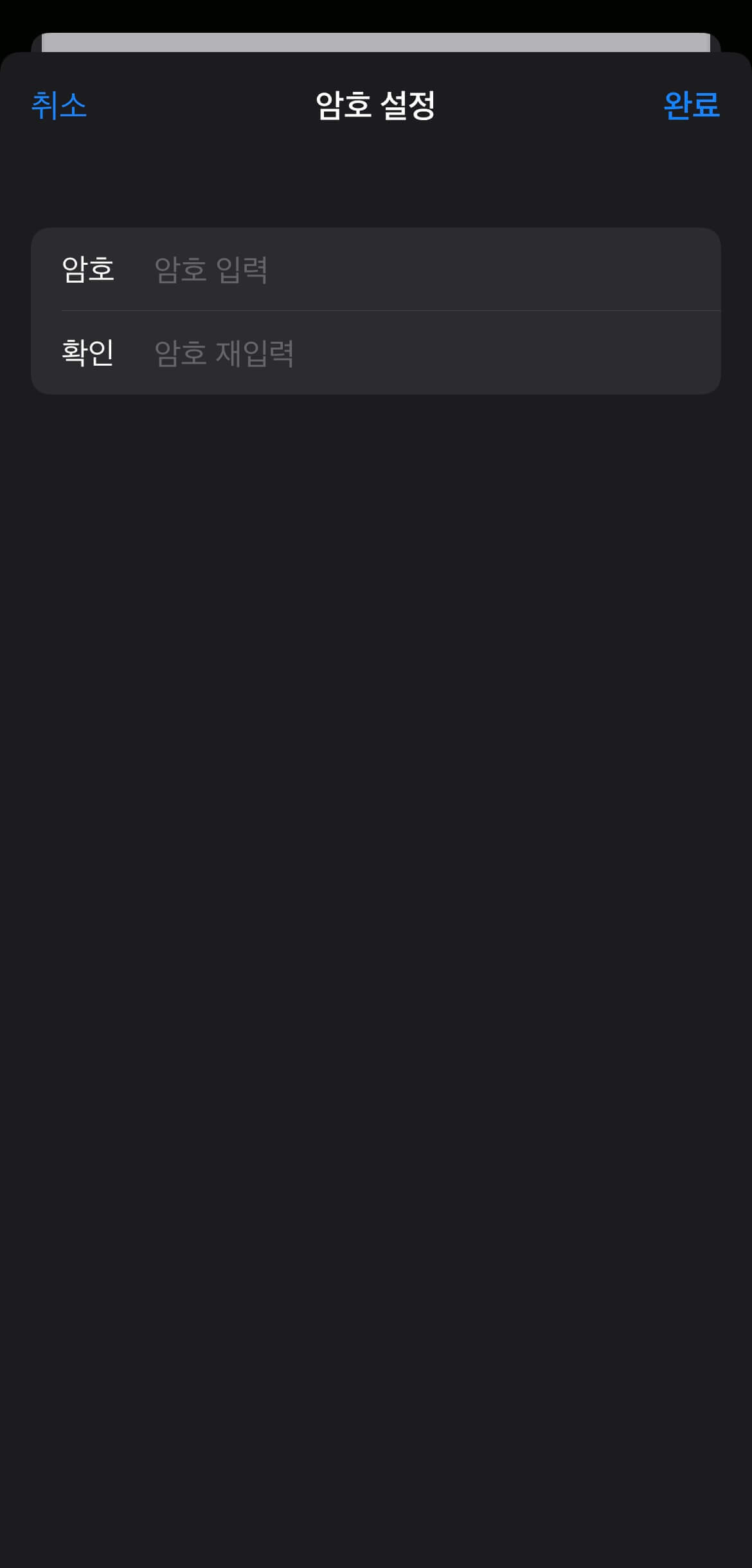
- 이제 아이폰에서 PDF 파일에 비밀번호로 잠금 하였으며, PDF 파일 썸네일에 자물쇠가 추가되었습니다.

암호가 걸려있는 PDF 파일을 다른 기기로 전송하면 해당 파일이 잠금되어있어 비밀번호를 입력하고 풀어야 합니다.
아이폰 PDF 암호 해제
위와 동일한 방법으로 잠긴 PDF를 암호 해제할 수 있습니다.
잠긴 PDF 파일을 누르면 아래와 같이 "이 문서는 암호로 보호되어 있습니다"라고 표시됩니다. 비밀번호 입력 창에 내가 설정한 비밀번호를 입력하면 파일을 열 수 있습니다.
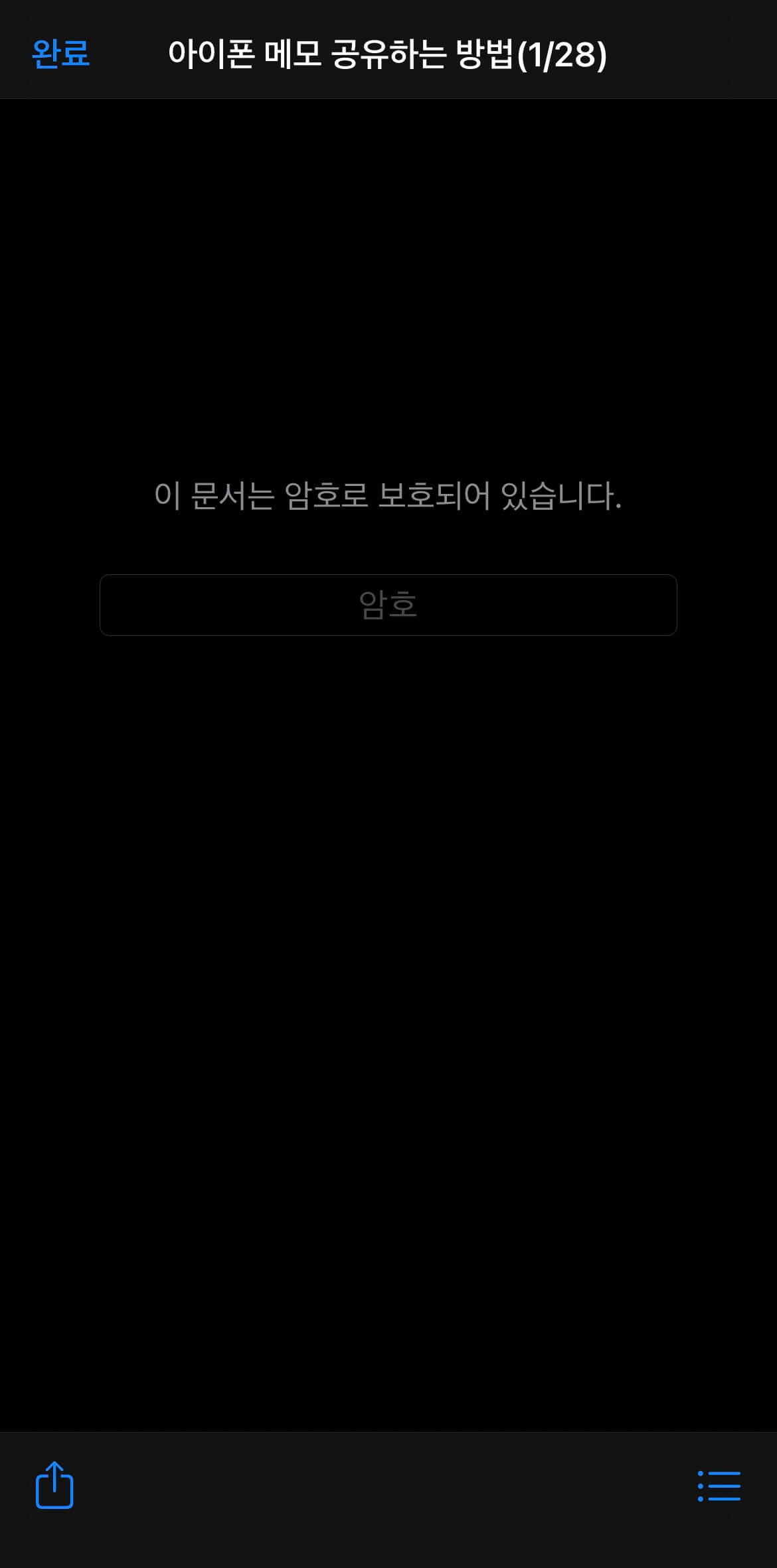
하지만 이 기능을 사용하실 때 주의해야할 점이 있습니다. 해당 파일을 암호화하고 나서 PDF 파일을 다시 잠금 해제할 수 있는 방법은 아직 없습니다. 즉 아이폰에서 비밀번호를 설정한 PDF 파일은 끝까지 비밀번호 설정이 되어있다는 뜻입니다.
iOS 15 버전이 업데이트되면 잠금 해제 옵션이 추가될 수 있지만 우선 현재는 한 번 잠긴 PDF 파일은 계속 비밀번호를 입력하여 열어야 합니다. 그렇기 때문에 만약 중요 문서라면, 원본 PDF 파일을 복제한 후 한 파일은 PDF 암호를 걸고 나머지 한 파일은 원본으로 가지고 계시는 것도 좋은 방법입니다.
이제 iOS15 에서도 PDF 파일을 손쉽게 보호할 수 있습니다. 도움이 되셨나요? 이 외에도 PDF 암호 제거 방법에 대해 궁금하신 분은 아래 포스팅을 함께 참고해주세요.
PDF 암호 제거 방법 - 프로그램 설치 없이 간단히 비밀번호 해제
PDF 파일에 중요한 정보를 안전하게 보호하는 방법은 PDF 파일에 암호를 추가하는 것인데요. 암호를 설정한 PDF 파일은 암호를 입력하지 않는 한 다른 사람들은 열람할 수 없습니다. 중요한 문서의
stopoverhere.tistory.com
PDF 번역 - 대용량 PDF 파일도 한 방에 번역하는 방법
외국 웹사이트를 번역하는 방법은 정말 많습니다. 대표적으로 구글 번역이 있고 그 외에도 타사 번역기를 이용하여 클릭 하나로 웹사이트 전체를 번역할 수도 있습니다. 저는 주로 크롬 확장프
stopoverhere.tistory.com




댓글