애플워치를 사용하여 일정을 간편하게 관리하는 방법은 애플워치와 구글 캘린더를 연동하는 방법이 있습니다. 기존에 구글 캘린더를 이용하는 분이라면 구글 캘린더와 아이폰 연동뿐만 아니라 애플워치에도 캘린더를 연동하면 훨씬 더 자주 그리고 간편하게 일정을 확인하고 정리하기가 쉽습니다. 이번 포스팅에서는 애플워치에서 구글 캘린더를 사용하는 방법에 대해 알아보겠습니다.
애플워치 구글 캘린더 사용하기
우선 애플워치에서 구글 캘린더를 사용하려면 내 애플 계정에 구글 계정을 추가해야 합니다. 이전에 아이폰과 구글 연동으로 이미 계정을 추가하신 분도 제대로 계정 추가가 되어있는지 아래에서 다시 한번 확인해보세요.
- 아이폰 설정 > 캘린더로 이동합니다.
- 계정 > 계정 추가를 선택합니다.
- 목록에서 Google을 선택합니다.
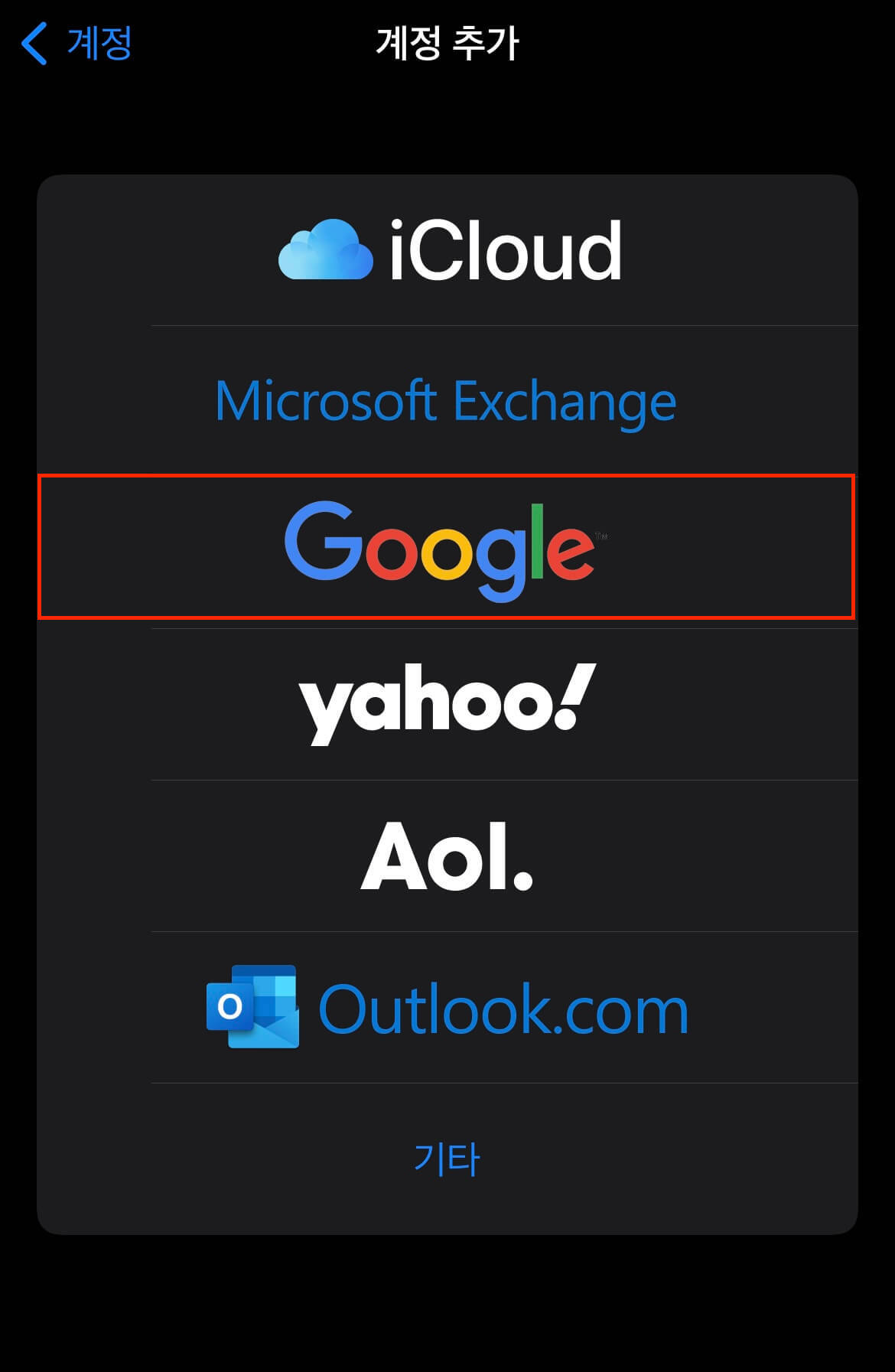
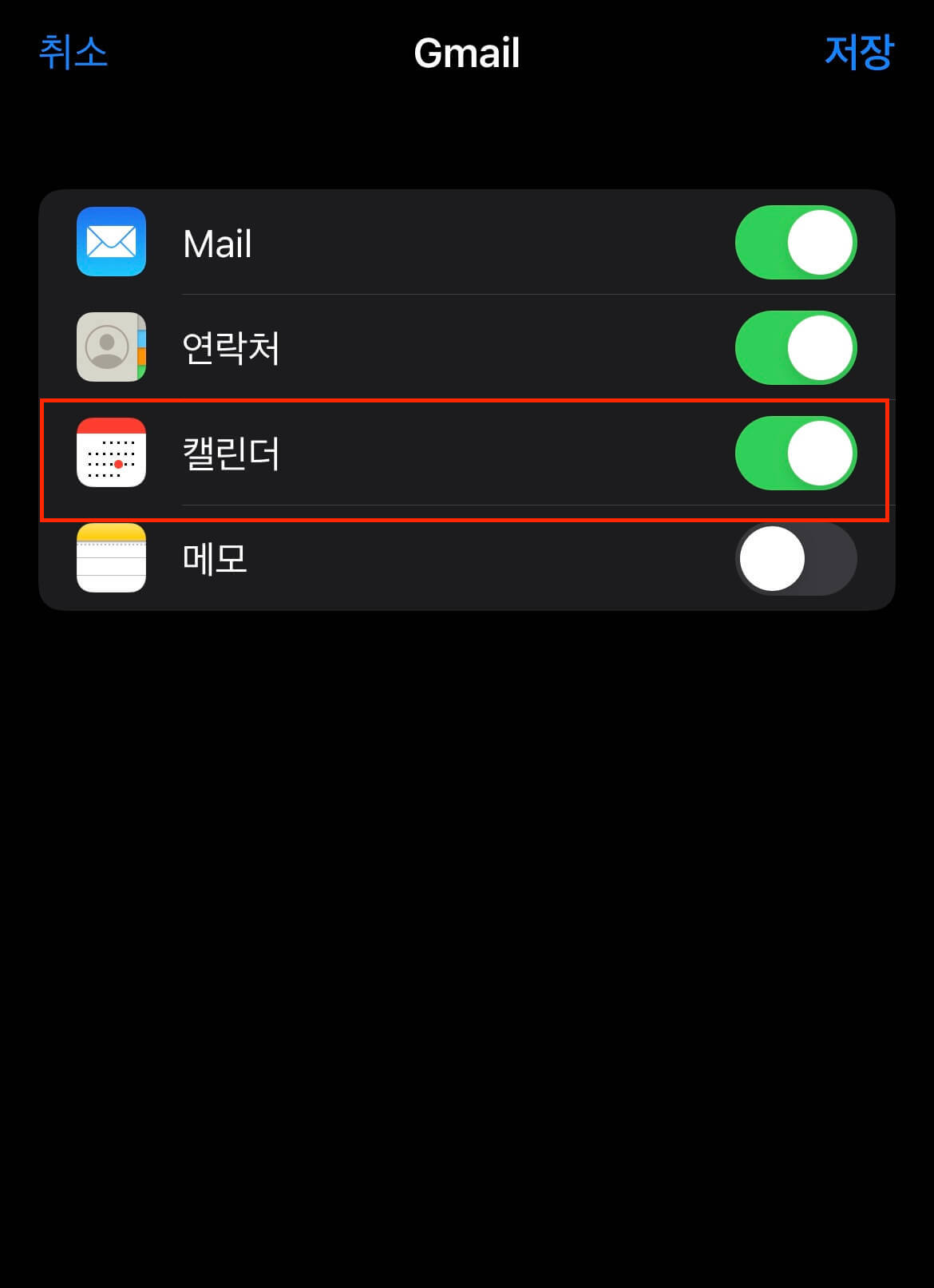
본인 구글 아이디로 로그인한 후 Calendars 항목이 활성화되어있는지 확인합니다.
오른쪽 상단의 저장을 클릭합니다.
우선 위의 방법을 통해 내 애플 계정에 구글 계정을 추가하였습니다. 구글 캘린더 동기화 시작하였다면 구글 캘린더의 이벤트가 내 애플워치에 즉시 표시되지 않습니다. 일반적으로 처음 연동 작업을 할 때 15분에서 20분 정도 걸리며, 그 이후에 이벤트가 추가될 때는 거의 즉시 연동됩니다.
몇 분 정도 지났다면 애플워치에서 캘린더 (애플 기본 앱)을 선택하면 구글 캘린더가 제대로 동기화된 것을 확인할 수 있습니다. 애플워치와 아이폰이 연결되어있는 동안에는 이 방법으로 구글 캘린더 알람을 애플워치에서도 받을 수 있습니다.
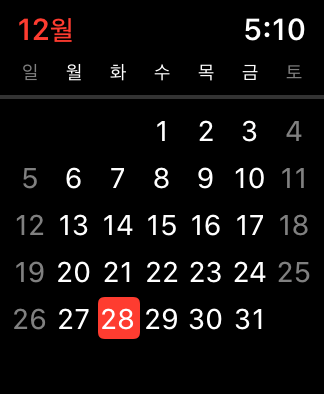
애플워치에서 구글 캘린더 연동이 안된다면?
만약 위의 방법을 따라 했는데도 여전히 애플워치에서 구글 캘린더를 사용할 수 없나요? 우선 아래 사항을 다시 확인해보세요.
- 애플 계정에 구글 어카운트 추가 후 20분 이상 대기
- 애플워치와 아이폰이 동일한 애플 계정으로 연결되어있는지 다시 확인
- 구글 캘린더에 들어가 동기화 설정 다시 하기
첫 번째와 두 번째 항목에서 모두 문제가 없는데도 여전히 구글 캘린더가 애플워치에서 연동이 되지 않는다면 구글 캘린더 사이트에 들어가 동기화 설정을 다시 해주는 방법이 있습니다.
- 아이폰, 아이패드 혹은 PC에서 사파리에 들어갑니다.
- https://calendar.google.com/calendar/syncselect 로 이동합니다.
- 캘린더 동기화하려는 구글 계정으로 로그인합니다.
- 동기화하려는 캘린더의 체크박스 선택 후 저장을 누릅니다. 동기화하지 않으려는 캘린더는 체크 박스를 해제한 후 저장하면 됩니다.
애플워치에서 구글 캘린더 동기화 방법에 대해 알아보았습니다. 도움이 되셨나요? 구글 캘린더를 이용하여 일정 관리를 하는 분이라면 애플 계정과의 연동을 통해 아이폰, 애플워치에서도 캘린더 동기화를 통해 훨씬 더 쉽고 빠르게 일정 관리를 할 수 있습니다.
그 외에 애플워치 사용팁에 관해 궁금한 분은 아래 포스팅도 함께 참고해주세요.




댓글