복잡한 편집말고 간단하게 동영상을 자를 일이 필요하다면 추가 프로그램 설치 없이 맥 또는 맥북에 내장되어있는 프로그램으로 간단하게 동영상을 자를 수 있습니다. 대표적으로 QuickTime Player와 iMovie를 이용하는 방법입니다.
이번 동영상에서는 간단하게 맥에서 동영상 자르기에 대해 알아보겠습니다.
관련포스팅
아이폰에서 동영상 용량을 줄일 수 있는 방법 비디오 압축 3+가지
맥에서 동영상 자르기
QuickTime player 이용하여 맥에서 동영상 자르기

1. 맥에서 QuickTime Player 앱을 실행해주세요. 퀵타임 플레이어 앱을 찾지 못하는 분은 런치패드 (단축키 F4) 또는 스포트라이트 (Command+Space 바)에서 QuickTime 을 검색하여 찾아주시면 됩니다.
2. 퀵타임 플레이어에 들어갔다면 상단 메뉴에서 파일 > 파일 열기를 선택해 맥에 저장되어있는 자르고 싶은 동영상을 선택해주세요. 혹은 맥 또는 맥북 사진 앱에서 원하는 동영상을 선택 후 오른쪽 마우스 > 다음으로 편집 > Quicktime Player를 선택해주셔도 됩니다.
3. 원하는 비디오가 선택되었다면 상단 메뉴에서 편집 > 다듬기를 선택해주시면 편집 창이 나타납니다 (단축키 Command + T).
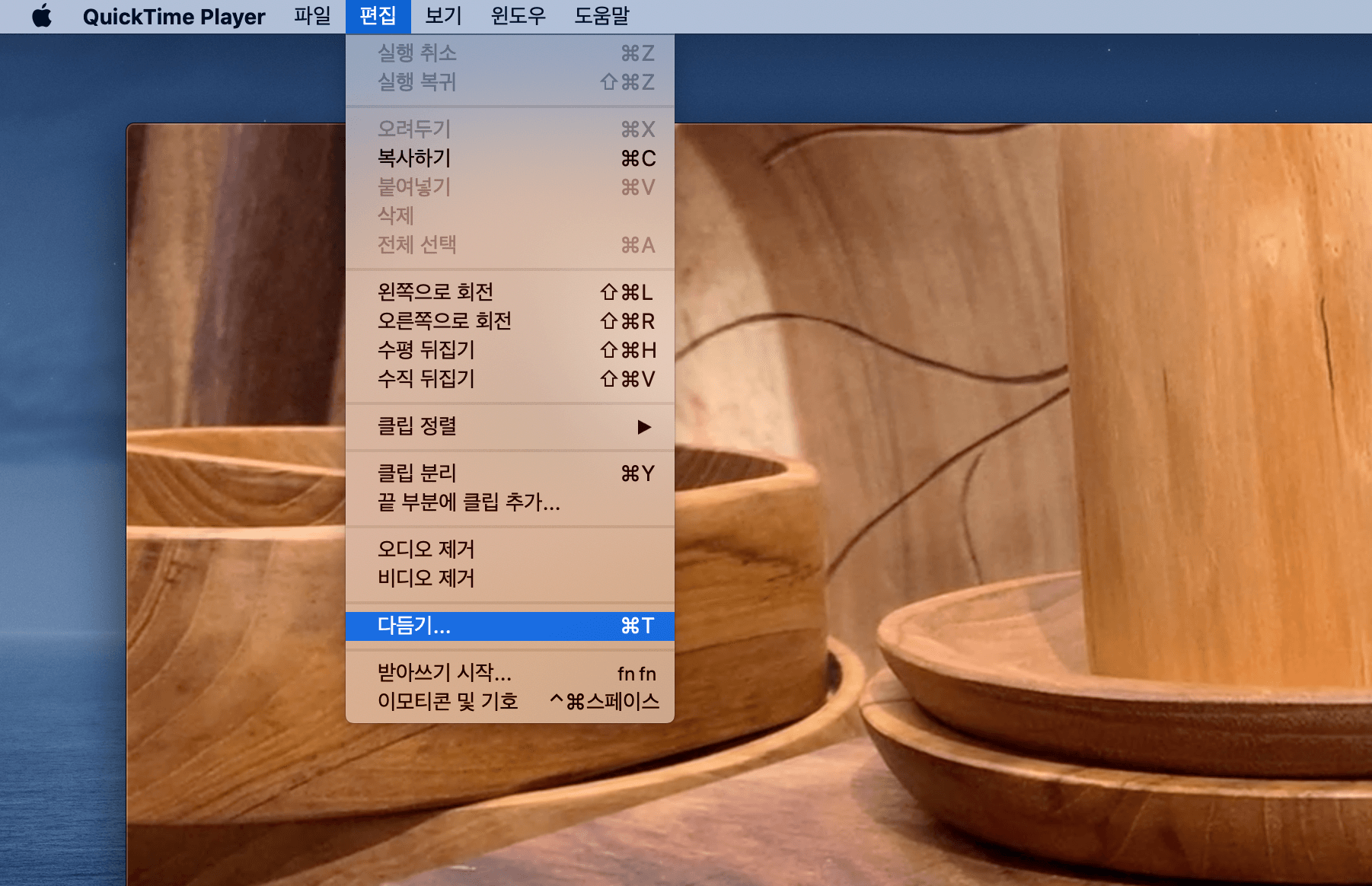
4. 아래와 같이 화면에서 노란색 편집 막대가 나타납니다. 양쪽 바를 안쪽으로 드래그하여 원하지 않는 부분을 잘라냅니다. 노란색 막대 안에 들어 있는 영상은 그대로 유지됩니다.

5. 원하는 부분만 선택하였다면 오른쪽의 다듬기를 선택합니다. 원하는 부분을 자른 후 결과물을 확인할 수 있습니다.
6. 이제 맥에서 자른 동영상을 저장만 해주면 됩니다. 동영상이 원하는 대로 잘렸다면 상단의 파일 > 저장 또는 다음으로 내보내기를 선택해주세요. 아래와 같이 영상의 해상도를 선택한 후 파일 이름과 저장 위치를 설정해주면 자른 동영상이 저장됩니다.

iMovie 이용하여 맥에서 동영상 자르기
앞에서 소개했던 QuickTime Player보다는 조금 더 복잡하지만, 애플의 기본 영상 편집 프로그램인 iMovie를 통해서도 맥에서 동영상 자르기를 할 수 있습니다.
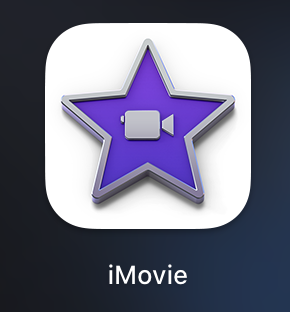
1. iMovie 앱을 열어주세요.
2. 상단 메뉴의 파일 > 미디어 가져오기를 선택하여 원하는 동영상 불러오거나 맥 또는 맥북에 저장되어있는 동영상을 끌어와 iMovie 앱에 올려놓으시면 됩니다. 아래와 같이 선택된 동영상의 타임라인에서 클립을 선택하고 양쪽 모서리를 자르고 싶은 만큼 안쪽으로 드래그하면 됩니다.

3. 만약 동영상의 중간을 자르고 싶은 경우 일단 영상의 클립을 분할해야 합니다. 원하는 위치에 커서를 놓고 오른쪽 마우스를 클릭하여 클립 분리를 선택해주세요 (단축키 Command + B). 원하는 위치에서 클립이 분리되었다면 위와 마찬가지로 자르고 싶은 만큼 양쪽 모서리를 드래그하면 됩니다.
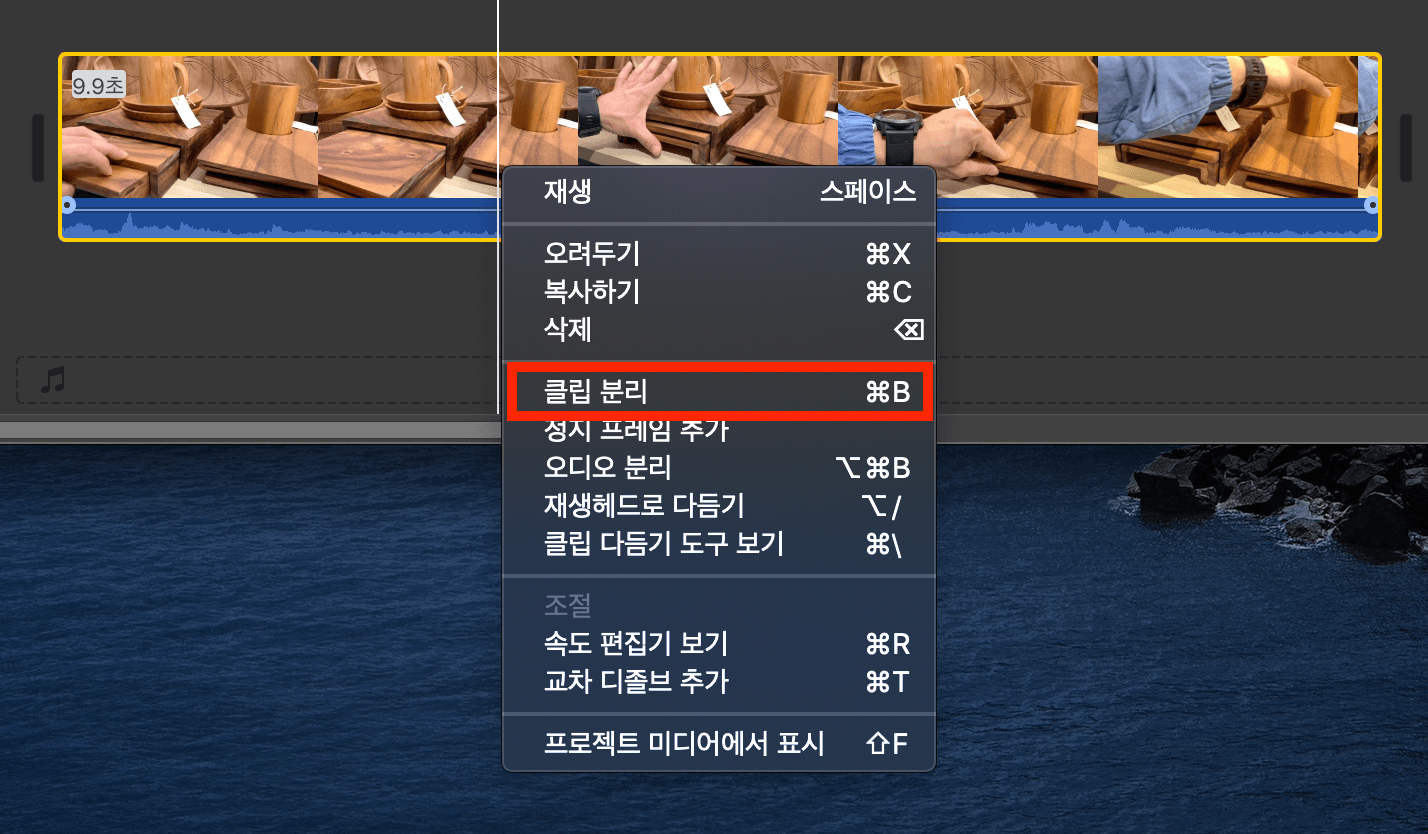
4. 이제 iMovie에서 자른 동영상을 저장하기만 하면 됩니다. 상단 메뉴에서 파일 > 공유 > 파일을 선택해주세요. 파일 제목, 해상도, 저장 위치 등을 설정하고 자른 동영상을 저장해주시면 됩니다.
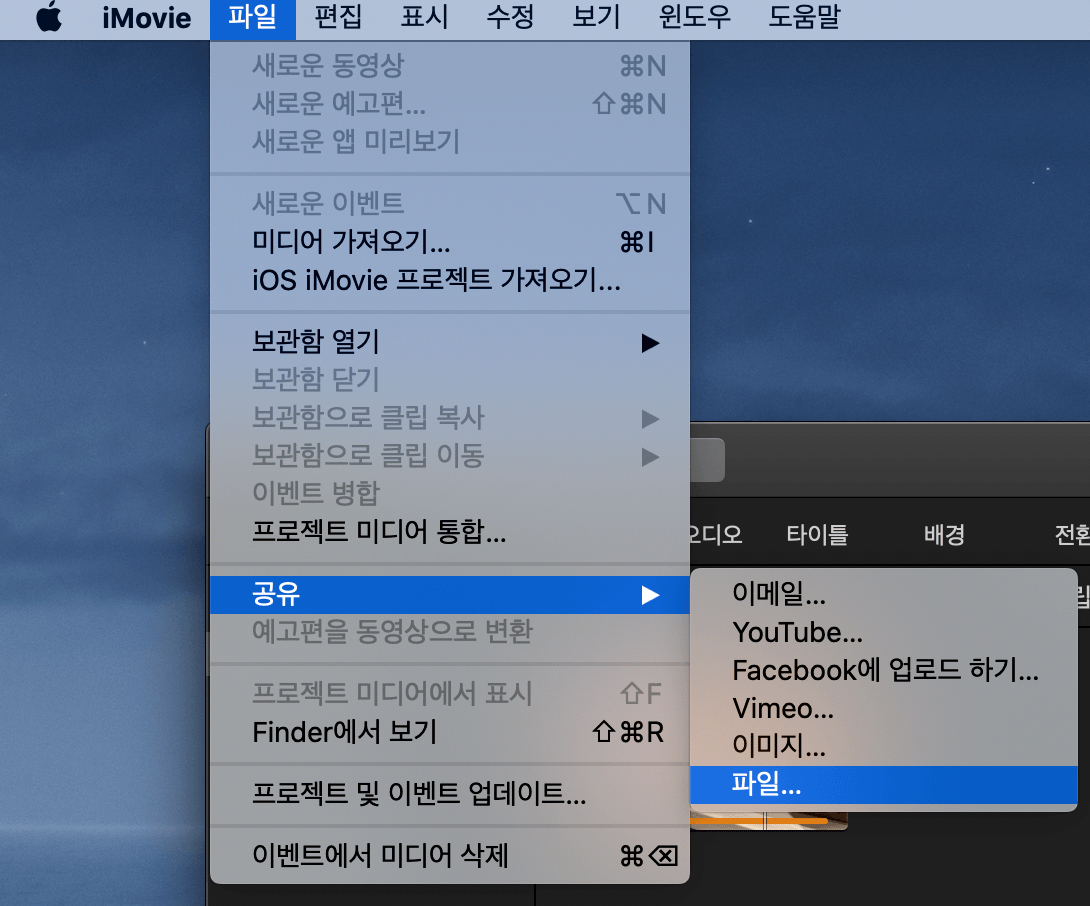




댓글