업무나 학교 과제 시 종종 2개 이상의 PDF 파일을 하나로 합쳐야 하는 경우가 있습니다. 보통 온라인 사이트에서 무료로 제공하는 PDF 파일 합치기 툴을 이용하거나 (smallPDF 등) 굿노트나 다른 필기 앱을 사용하여 PDF를 합치고 있습니다. 웬만하면 간단하게 온라인 사이트를 이용하여 합치는 편이지만 가끔 회사의 주요 업무 내용이 들어 있는 파일의 경우 해당 사이트에 업로드 하는 것이 좀 꺼릴 때도 있습니다. 또한 앱을 사용할 경우 무료 앱의 경우에는 워터마크가 포함되어 있거나 워터마크를 제거하려면 유료 앱을 사용해야 하기 때문에 비용이 들 수도 있네요.
여기서 맥북 또는 아이맥 등 Mac을 사용하는 분이라면 무료로 PDF 파일을 합치는 방법이 있습니다. 맥에서 이렇게 간단하게 PDF 합치는 방법이 있을 줄은 몰랐는데요. 이번 포스팅에서는 맥 (Mac) 에서 무료로 PDF를 합치는 초간단 방법을 알아보겠습니다.
맥 (Mac)에서 무료로 PDF 합치기 방법
- 두 개 이상의 PDF 파일을 하나로 합치는 방법
맥에서 PDF 파일을 합치려면 Finder와 미리보기 앱에서 간단하게 PDF를 합칠 수 있는 툴이 내장되어있기 때문입니다.
바로 사용 방법에 대해 알아보겠습니다.
1. Finder에 들어가 합치기 원하는 PDF 파일을 찾아주세요.
2. macOS Finder에서 두 개 이상의 PDF 파일을 합치려면 Finder 도구 막대 상단의 보기 메뉴에서 보기 모드를 갤러리 보기로 전환합니다. 아래 사진과 같이 네 종류의 보기 모드 중 가장 오른쪽을 선택하시면 됩니다.

3. Command 키를 누른 상태에서 합치고 싶은 PDF 파일을 모두 선택해줍니다. 이때 앞 순서로 배치하고 싶은 파일이 있다면 해당 PDF 파일을 먼저 선택하시면 됩니다.
4. Command 키를 누르고 여러 파일을 선택한 경우 아래와 같이 오른쪽 패널에 PDF 생성 버튼이 나타납니다. 이 버튼을 클릭하면 새로운 PDF 합치기가 되면서 새로운 PDF 파일이 생성됩니다.
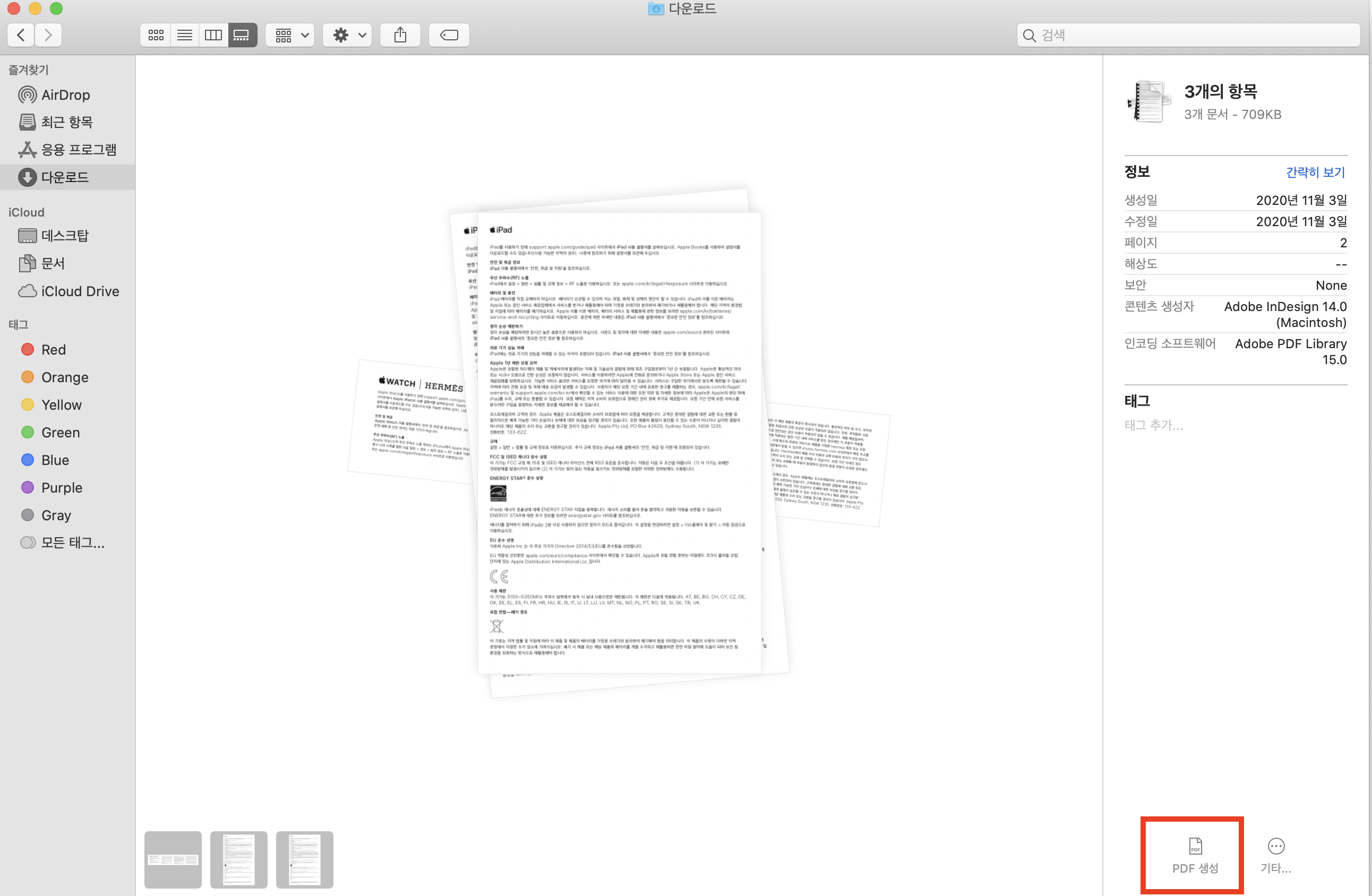
5. 만약 PDF 합친 파일의 페이지 순서를 변경하고 싶다면 방법이 있습니다.
합치기를 완료한 해당 PDF 파일을 두 번 클릭하면 미리보기 앱이 열립니다. 미리보기 왼쪽 사이드바에 순서대로 페이지 썸네일이 보이는데, 페이지를 마우스로 끌어와 순서를 이동하면 페이지 순서도 함께 변경됩니다. (만약 미리보기 앱에서 왼쪽 상단의 사이드바가 보이지 않는다면 상단의 보기 메뉴에서 축소판 (Thumbnails) 을 선택해주시면 됩니다)
맥에서는 마크업 기능을 제공하기 때문에 합친 PDF 파일에서 선, 도형, 텍스트, 시그니처 삽입 등 간단한 편집 툴을 이용할 수 있습니다.
- PDF 파일의 일부 페이지만 다른 PDF 파일에 합치는 방법
1. 사용할 두 개 이상의 PDF 파일을 더블클릭하여 미리보기 앱을 통해 엽니다.
2. 미리보기 앱 왼쪽 사이드바에 페이지 썸네일이 보입니다. command 키를 누른 후 이동을 원하는 페이지 썸네일을 드래그하여 다른 PDF 파일의 사이드바에 옮겨 놓으면 해당 페이지가 붙여넣기 됩니다.
3. 변경사항을 저장하려면 파일 > PDF로 내보내기를 선택하여 저장하면 됩니다.
맥 (Mac)에서 JPG, PDF 파일 합치기
이렇게 간단하게 PDF 합치기가 Mac에서 가능하지만 PDF 파일 뿐만 아니라 다른 파일도 합칠 수 있습니다. PDF 파일 대신 JPG, PNG, TIFF 등의 여러 이미지 파일과도 합치기가 가능합니다.
방법은 앞서 PDF 파일 합치기와 동일합니다.
합치기를 원하는 PDF 파일과 JPG 파일을 command 버튼을 이용하여 클릭한 후 PDF 오른쪽 패널에 나타나는 PDF 생성 아이콘을 누르면 두 파일을 PDF 파일로 합칠 수 있습니다. 이는 PDF + JPG 조합뿐만 아니라, JPG+JPG 또는 JPG + PNG 등의 형식으로도 얼마든지 두 파일을 합쳐 하나의 PDF 파일로 생성할 수 있습니다.





댓글