동영상 용량 줄이는 방법을 찾고 계시나요? 컴퓨터 용량을 정리하거나 업무상 영상을 보내야 하는데 동영상 용량이 너무 커 메일에 첨부가 되지 않는 등 동영상 용량을 줄여야 하는 순간이 옵니다. 윈도우, 맥북에서 간단하게 파일을 압축하는 방법도 있지만 압축 효율이 높지 않을때는 다른 방법을 이용하여 동영상 용량을 줄여야 하는데요. 이번 포스팅에서는 윈도우, 맥, 모바일 등 여러 환경에서 손쉽게 비디오 압축할 수 있는 방법을 소개하겠습니다.
어도비 프리미어 프로
가장 먼저, 어도비 프리미어 프로가 있다면 간단하게 동영상 압축을 할 수 있습니다.
- 우선 프리미어 프로에서 압축을 하려는 영상을 불러옵니다.
- 파일 > 내보내기 > 미디어를 선택합니다.
- 포맷이H.264로 선택되어있는지 확인합니다.
- 사전 설정 드롭다운에 들어간 후 "고화질 ~~"로 선택해 주세요. 1080p, 720p 등 원하는 해상도로 선택하시면 됩니다.
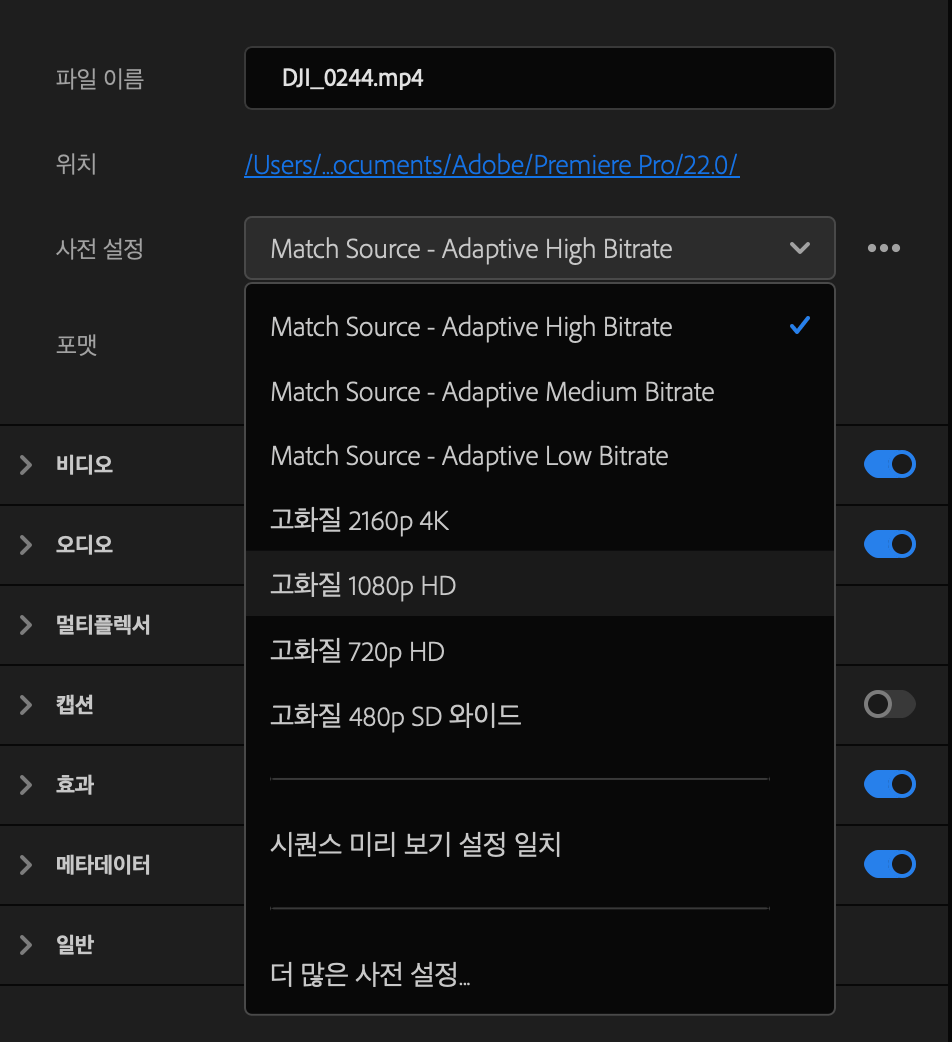
그 아래 비디오 패널에서 비트 전송률 부분으로 이동합니다. 비트 전송률 인코딩에 VBR, 1패스로 설정되어있는지 확인해 주시고 목표 비트 전송률을 24fps 1080p 기준 8Mbps (최소)로 낮췄습니다.
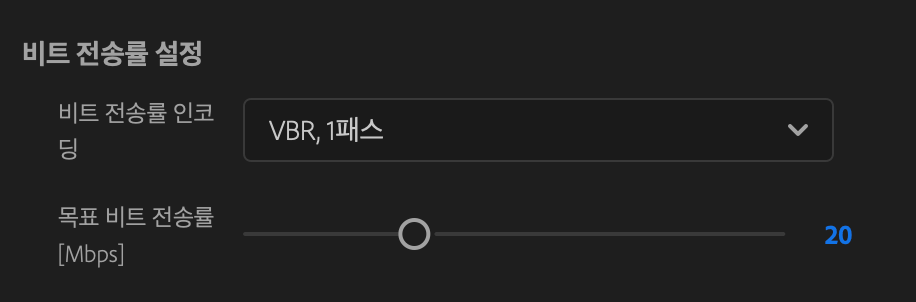
설정을 완료한 후 내보내기를 누르면 프리미어 프로에서 압축본이 내 컴퓨터에 저장됩니다. 위 설정으로 동영상을 내보냈더니 2.62GB 동영상 기준 1.1GB까지 줄어들었습니다.
맥 동영상 용량 줄이기
Quicktime
맥 유저라면 퀵타임을 (Quicktime) 이용하여 동영상 용량을 줄일 수도 있습니다. 퀵타임은 맥OS의 기본 프로그램인 만큼 기능이 다양하거나 압축률이 뛰어나지는 않지만 맥북 이용자라면 별도의 프로그램 설치나 사이트에서 작업하지 않아도 동영상 압축을 할 수 있습니다.
- 압축할 영상을 퀵타임에서 열어주세요.
- File > export 옵션을 선택합니다.
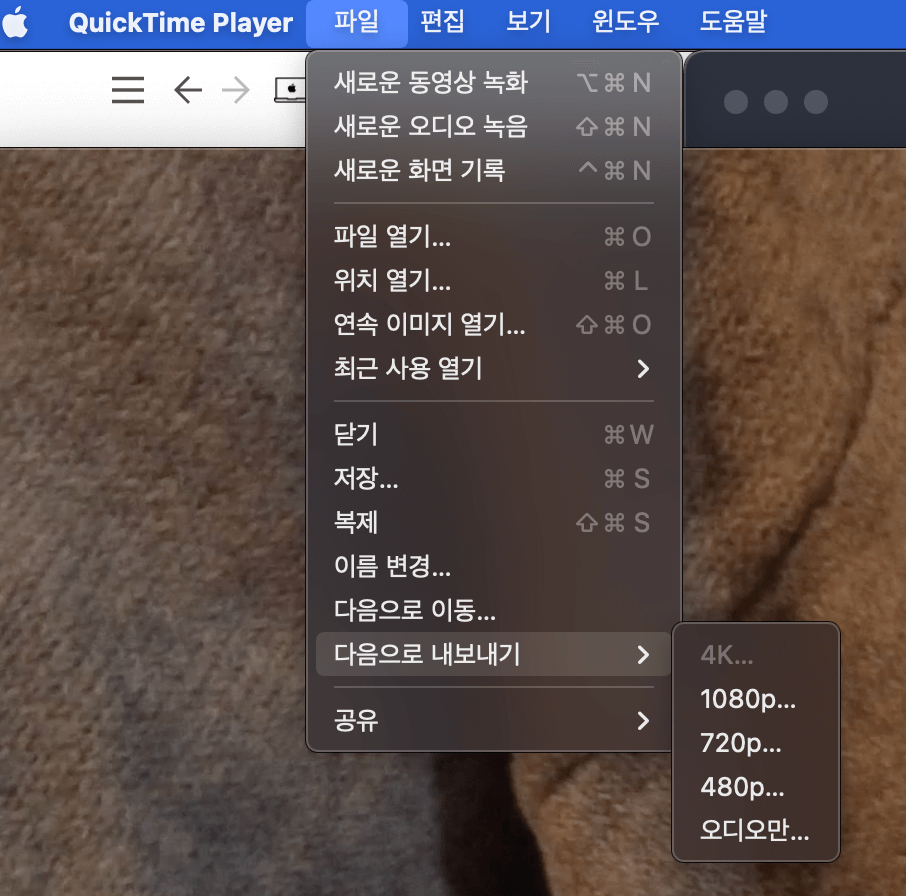
- 해상도를 선택할 수 있습니다. 1080p와 그 아래 해상도를 선택할 수 있습니다. 해상도가 낮으면 낮을수록 화질을 저하되지만 동영상 용량을 줄일 수 있습니다. 화질이 크게 중요하지 않은 영상이라면 해상도를 낮게 설정하고 저장해 주세요.
- 아래 결과는 2.62GB 짜리 영상을 각각 1080p H.264와 1080p HEVC로 변환 후 압축된 용량입니다. 변환 형식에 따라 최대 60%까지 용량이 줄어든 것을 확인할 수 있으며, 화질을 더 낮게 설정하면 비디오 용량이 훨씬 작아집니다.

퀵타임을 이용해서 동영상 압축을 하게 되면 mov 형식으로 변경이 됩니다. MOV 형식은 애플 환경에서 사용하기에는 좋지만, 간혹 윈도우나 일부 프로그램에서는 지원되지 않는 경우가 있어 MOV 파일을 MP4로 변환하는 방법이 궁금하다면 아래 포스팅을 참고해 주세요.
MOV MP4 변환 - 맥, 프리미어 프로, 온라인, 대용량까지 OK
iMovie
또 다른 맥북 유저라면 애플의 기본 비디오 편집 프로그램인 iMovie를 이용하여 압축할 수도 있습니다. iMovie는 맥북뿐 아니라 아이폰, 아이패드 등에서도 이용할 수 있기 때문에 조금 더 쉽게 비디오를 압축할 수 있습니다.
방법은 간단합니다. iMovie에 비디오를 업로드 후 파일 > 공유 > 파일을 선택 후 파일 해상도 및 품질을 선택하면 설정에 따라 용량이 줄어든 채로 저장할 수 있습니다.
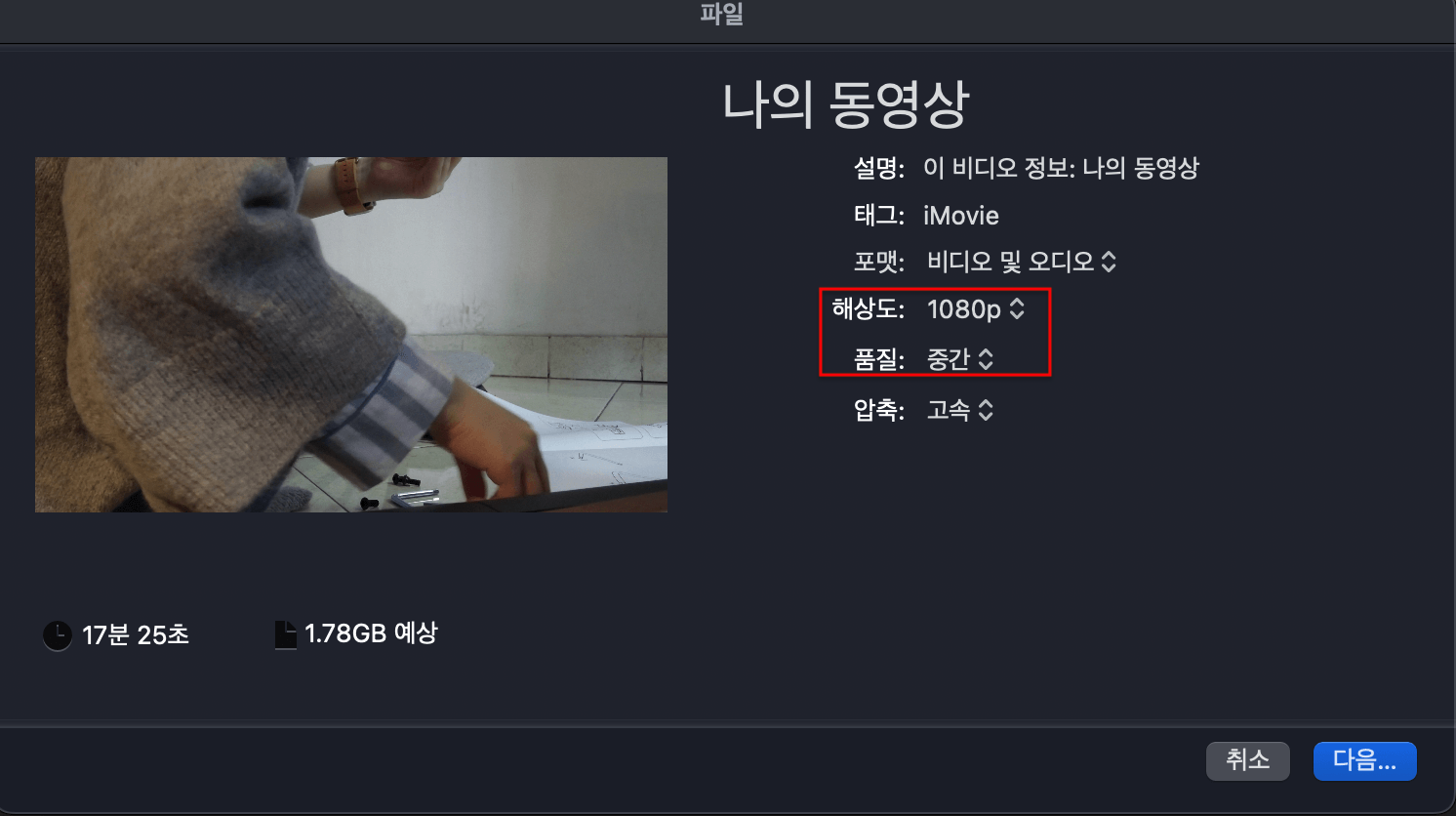
VLC
VLC는 윈도우, 맥, 리눅스 등 다양한 환경에서 무료로 설치할 수 있는 오픈소스 비디오 플레이어입니다. VLC를 이용하면 동영상 용량을 줄일 수 있는데요.
- VLC를 열어주고 상단의 파일 > '변환하기/스트림하기' 로 이동합니다.
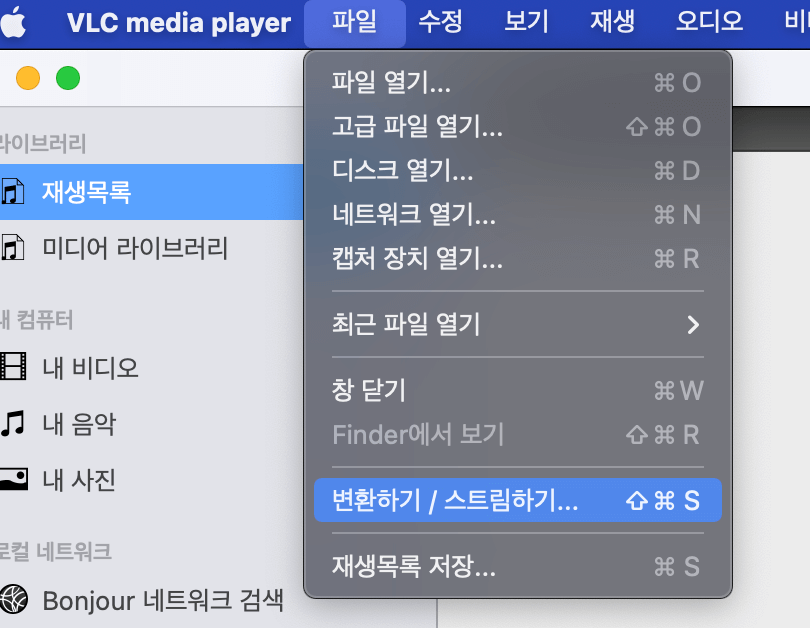
- 압축할 비디오를 업로드해 주세요.
- 프로파일에 H.264 + MP3 (MP4)로 선택해주시고 사용자 정의를 눌러 몇 가지 설정을 해줍니다.
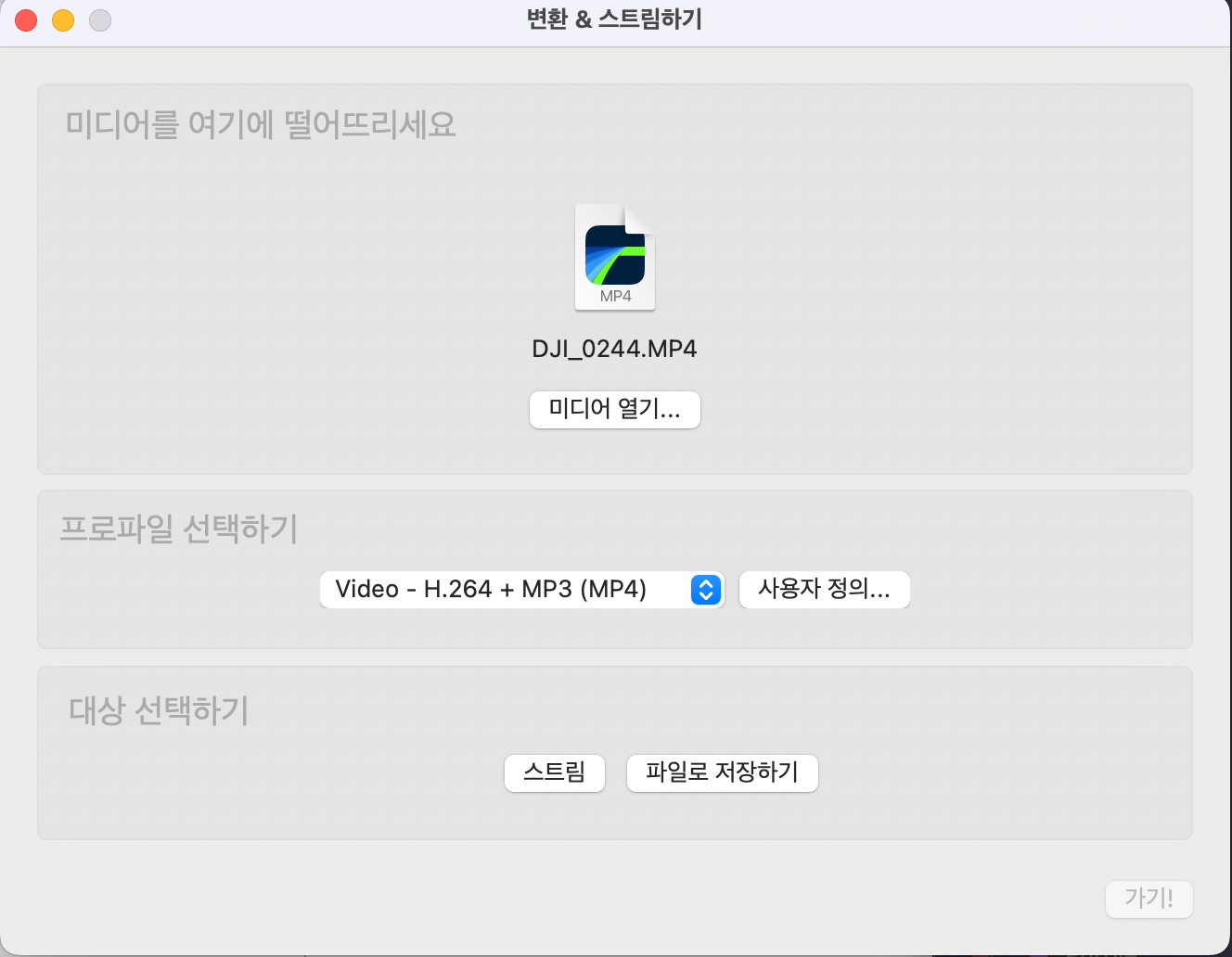
- 영상 포맷이 MP4/MOV로 제대로 선택되어있는지 다시 확인 후 캡슐화 탭으로 이동합니다.
- 아래와 같이 설정을 맞춰주세요. VLC에서는 비트레이트 단위가 Kbps이므로 1080p 기준 8Mbps (8,000Kbps)로 설정했고 해상도도 1920 x 1080로 맞췄습니다.
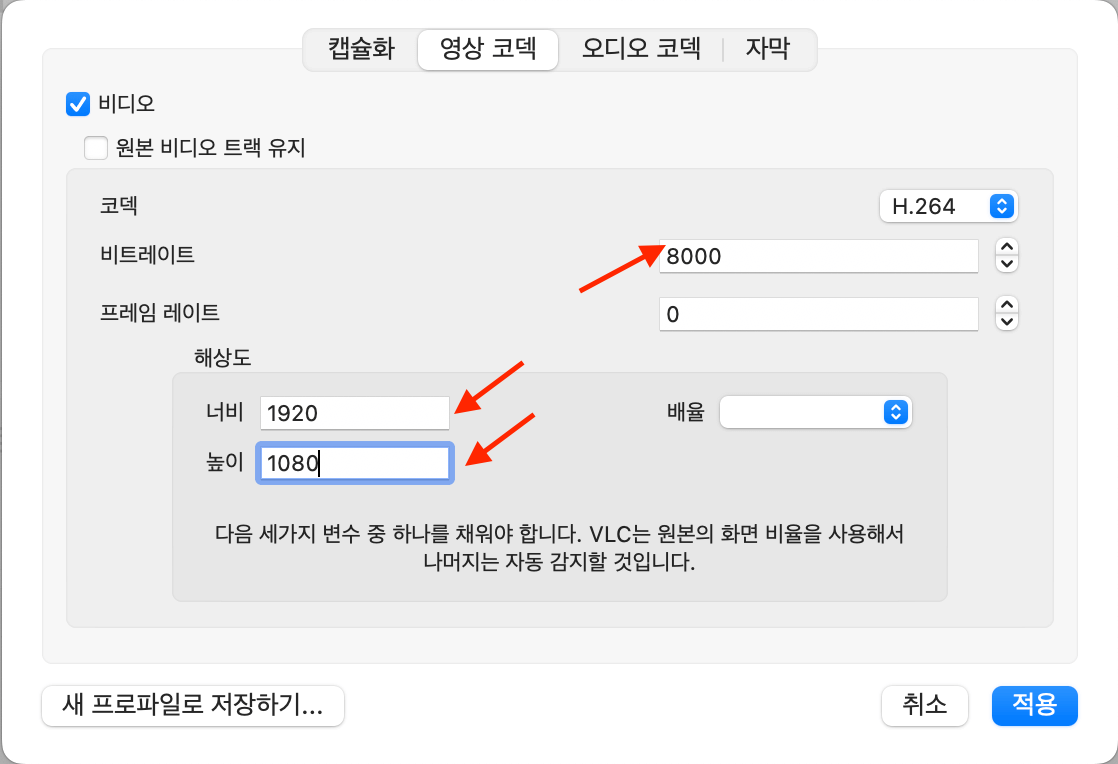
- 설정을 완료한 후 파일 이름과 저장 경로를 정한 후 ‘저장’을 누르면 압축 작업이 시작되고 압축본이 내 컴퓨터에 저장됩니다. 위 설정으로 압축 시 2.6GB 짜리 영상이 1GB로 줄어들었습니다.
동영상 압축 사이트
다음은 온라인 압축 사이트를 이용해 동영상 크기를 줄이는 방법입니다. 별도의 프로그램 설치 없이 맥, 윈도우, 리눅스 등 인터넷 브라우저에서 압축 사이트에 접속 후 영상을 업로드하기만 하면 압축된 영상을 얻을 수 있습니다. 다양한 온라인 압축사이트가 있지만 대표적인 사이트 몇 가지를 소개하겠습니다.
Veed
비디오 편집 플랫폼 중 하나인 Veed입니다. 완전히 무료로 이용할 수 있으며 이용 방법도 간단합니다.
- Veed.io/video-compressor 에 접속한 후 압축하려는 영상을 업로드합니다. 내 컴퓨터의 영상을 업로드할 수도 있으며, 드롭박스 또는 유튜브 동영상 URL을 입력하여 업로드할 수도 있습니다 (MP4, MOV, MKV, AVI, WMV, FLV 형식의 비디오 지원, 최대 1GB 영상까지만 무료로 이용 가능)
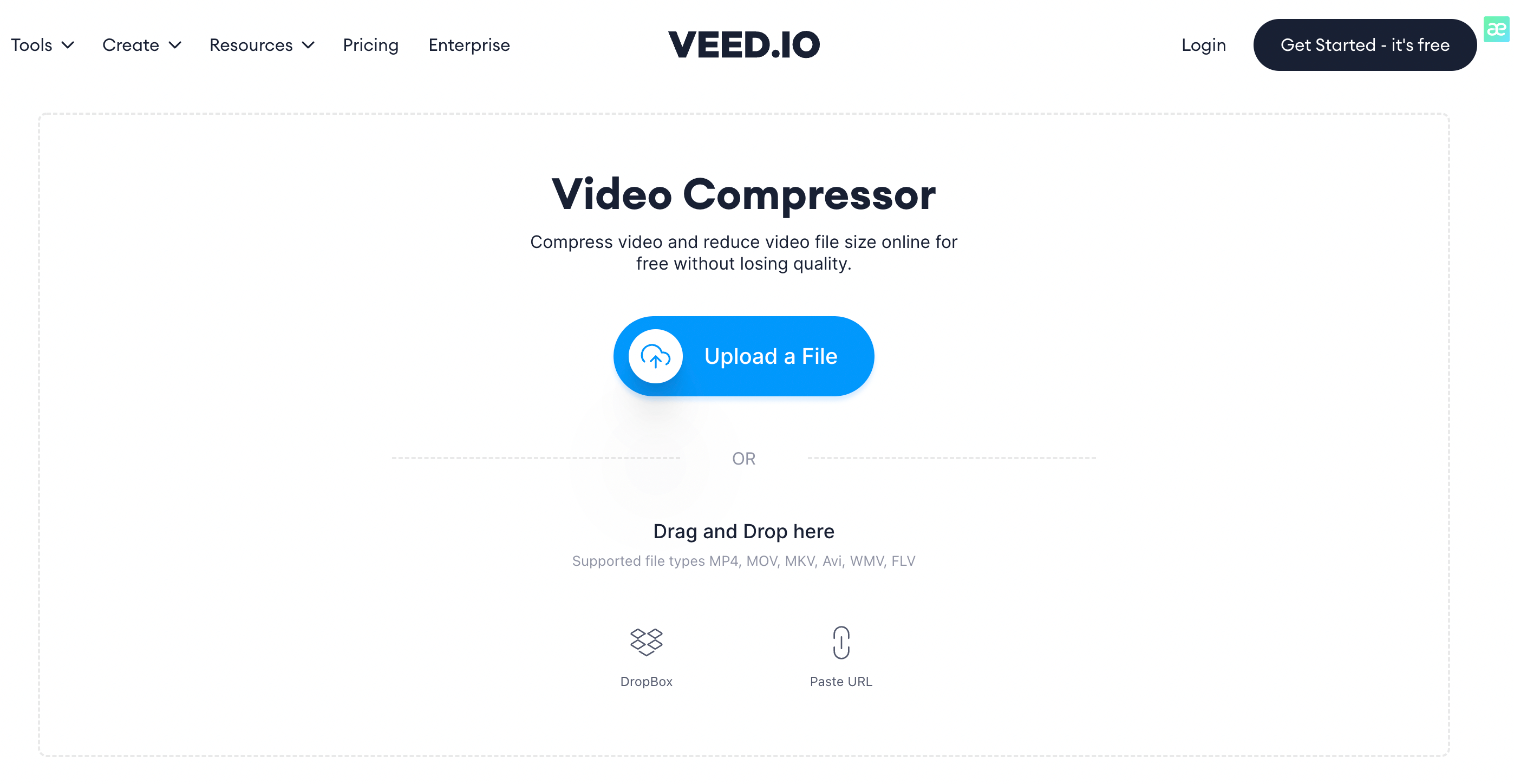
-영상을 업로드하면 간단한 압축 설정이 뜹니다. Veed를 이용하면 내가 압축하는 설정에 따라 대략적인 용량이 어떨지 미리 알려주는데요. 이메일에 첨부파일로 보내는 경우 제한 용량인 대략 10-25MB에 맞춰주시거나 원하는 용량에 맞춰 조정해주시면 됩니다.
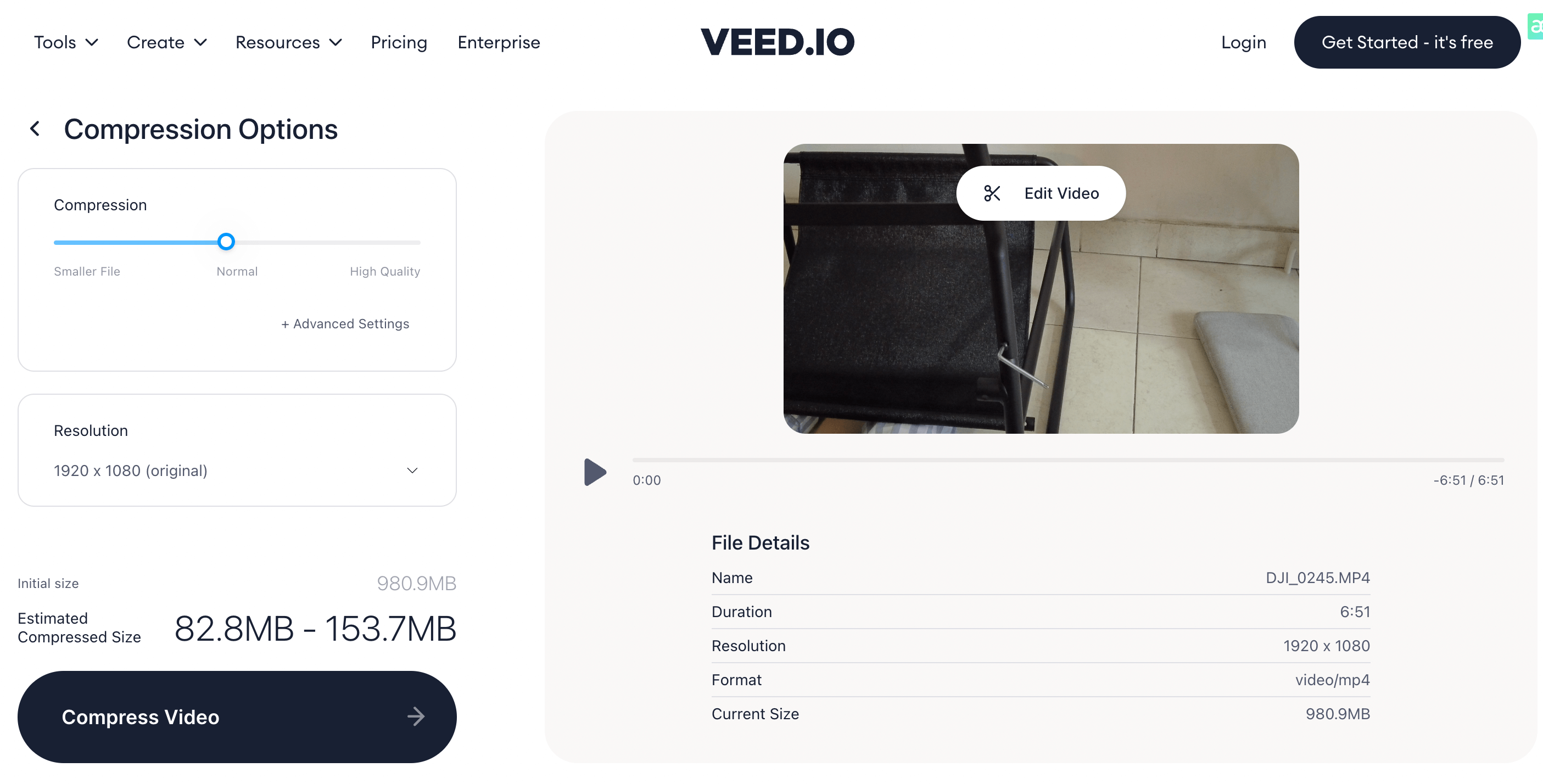
- 필요하다면 veed에서 제공하는 고급 편집까지 완료한 후, 비디오 압축을 눌러 비디오 파일을 압축합니다. 완료되면 비디오 다운로드를 눌러 내 컴퓨터에 저장하면 됩니다. 제 경우 95%까지 용량을 줄일 수 있었습니다.
대부분의 동영상 압축 사이트는 사용 방법과 작동 방법이 거의 비슷합니다. Veed.io 외에 사용할만한 사이트를 함께 전달해드리니 마음에 드는 사이트에서 동영상을 쉽게 압축해 보세요.
아이폰에서 동영상 용량 줄이기
아이폰에 있는 동영상의 크기를 줄이고 싶다면 굳이 파일을 컴퓨터로 보낼 필요 없습니다. 아이폰에서는 비디오 크기를 줄일 수 있는 다양한 앱이 있고 이 앱을 이용해 손쉽게 용량 압축이 가능합니다. 아이폰에서 동영상 용량 줄이는 방법이 궁금하시다면 아래 포스팅에 자세히 설명해놓았으니 함께 확인해 주세요.
아이폰에서 동영상 용량을 줄일 수 있는 방법 비디오 압축 3+가지
안드로이드에서 동영상 용량 줄이기
안드로이드 스마트폰에서 동영상 압축을 이용하려면 마찬가지로 압축 앱을 사용하면 됩니다. 다양한 앱이 있지만 사용하기 간편하고 안전한 앱을 소개하겠습니다. 아래 앱을 다운받은 후 원하는 비디오를 업로드한 후 비디오 압축을 선택하면 끝입니다.
동영상 용량을 줄이는 방법에 대해 알아보았습니다. 도움이 되셨나요? 동영상 크기를 줄이는 가장 빠른 방법은 비디오 품질을 낮추는 것이지만 최대한 품질을 보존한 채 동영상 용량을 줄일 수 있는 방법을 소개해 드렸습니다. 이 외에도 동영상 변환 방법이 궁금하다면 아래 포스팅도 함께 확인해 주세요.
동영상 gif 변환 - 초간단 방법에서 고화질까지 (프리미어 프로, 사이트)
MKV MP4 변환 방법 - 무손실, 대용량 파일까지 무료로 변환하기




댓글