동영상을 그대로 업로드하는 것보다 GIF로 변환하여 업로드하는 것이 더 나을 때가 있습니다. 특히 소셜 미디어에 간단한 움짤을 올리거나 블로그에 간단한 영상을 올릴 때 무거운 동영상 파일 보다는 gif가 훨씬 간편한데요. 이번 포스팅에서는 동영상을 gif 움짤로 변환하는 방법에 대해 소개해보려고 합니다.
관련포스팅
유튜브 영상 GIF 변환, 1초 만에 Youtube 움짤 저장하기 (PC/모바일)
아이폰 동영상 GIF 변환하는 초간단 방법 (단축어/GIPHY)
어도비 프리미어 프로
우선 어도비 프리미어 이용자라면 다른 프로그램이나 사이트에 들어가지 않고 프리미어 프로 프로그램을 이용해 동영상을 gif로 변환할 수 있습니다. 방법도 그다지 어렵지 않으니 퀄리티 높은 gif 움짤을 얻고 싶다면 어도비 프리미어 프로를 사용해 보세요.
우선 프리미어 프로에 들어간 후 움짤로 변환하려는 동영상 파일을 업로드합니다.
시퀀스 > 시퀀스 설정으로 이동하여 아래와 같이 설정을 맞춰주세요.
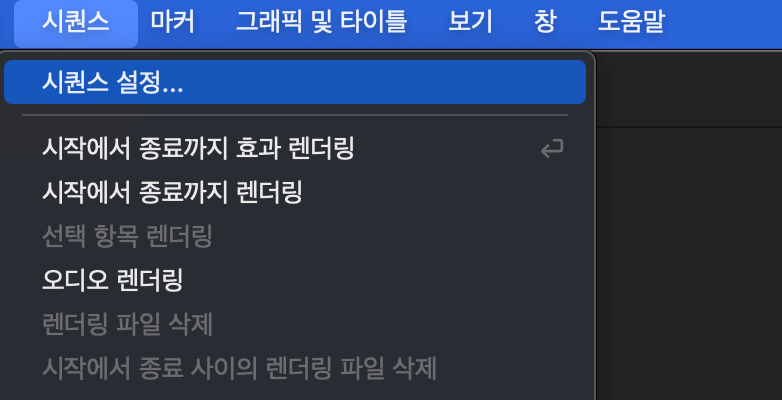
편집 모드: 사용자 정의
시간 기준: 15 프레임
프레임 크기: 640 x 360 (GIF 파일에서 많이 사용되는 사이즈입니다. 하지만 굳이 바꿀 필요는 없으니 원하는 크기로 설정하시면 됩니다)

이제 클립을 잘라야 합니다. GIF 파일은 굳이 긴 영상이 필요하지 않습니다. GIF 파일의 이상적인 길이는 20초 미만의 클립입니다. 대부분의 움짤이 5~10초 내외이기 때문에 가능한 이 시간에 맞춰 프리미어 프로에서 영상 길이를 잘라 줍니다. 영상의 길이를 자르기 위해서는 자르기 도구를 이용하여 자를 부분을 선택하여 삭제해주면 됩니다.
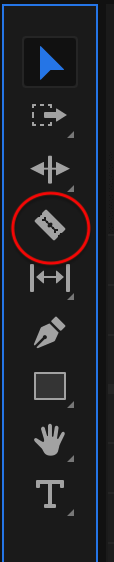
필요한 설정이 모두 끝났으니 파일을 GIF로 내보내 보겠습니다. 파일 > 내보내기 > 미디어를 선택합니다.
내보내기 파일 형식에서 ‘애니메이션 GIF’를 눌러줍니다. 파일 이름을 원하는 대로 설정한 후 내보내기를 누르면 변환된 GIF 파일이 내 컴퓨터에 저장됩니다.
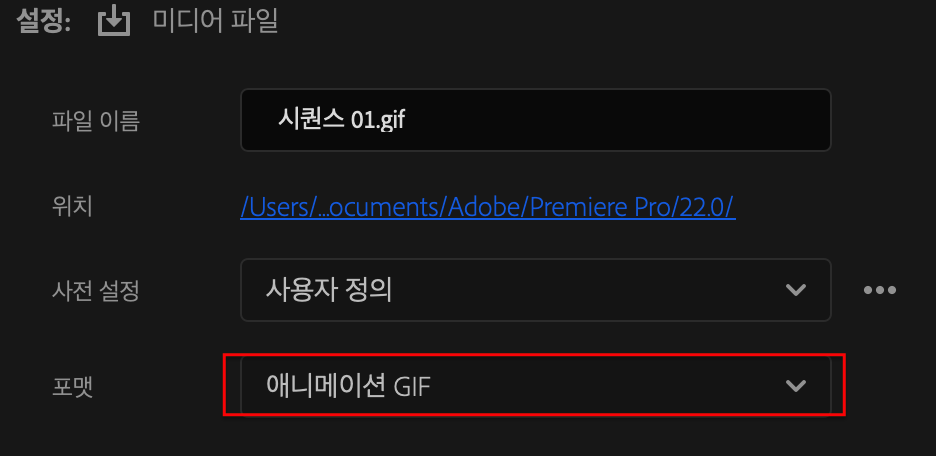
GIF 파일 특성상 기존 영상의 오디오가 사라지고 비디오 품질이 크게 저하됩니다. 하지만 그것이 GIF 파일의 특징 중 하나기 때문에 GIF 파일을 원하는 곳에 사용하면 됩니다.
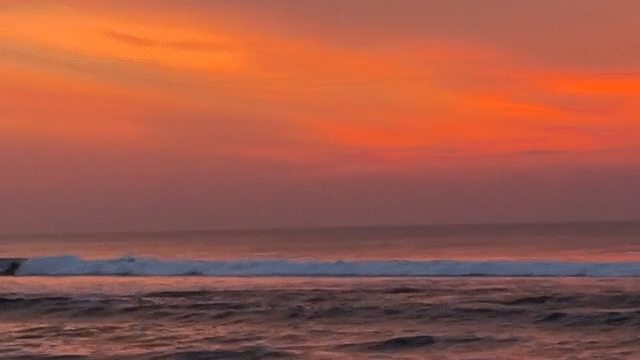
동영상 gif 변환 온라인 사이트
어도비 프리미어를 이용하지 않고 동영상 gif 변환할 수 있는 다른 방법으로는 온라인 사이트를 이용하는 것입니다. 사이트에 영상을 업로드하면 자동으로 GIF 형식으로 변환해주는 사이트인데요. 우리가 이용할 수 있는 동영상 gif 변환 사이트가 매우 많이 있으나 그중에서 안전하고 만족할만한 결과를 갖다주는 온라인 변환 사이트를 소개해 보겠습니다.
Adobe Express
어도비에서 운영하는 어도비 익스프레스 사이트를 이용하면 동영상을 gif로 변환할 수 있습니다. 사이트에 동영상을 업로드하기만 하면 자동으로 gif 움짤을 얻을 수 있는데요.
-어도비 익스프레스 사이트로 이동합니다.
- 비디오를 업로드합니다. 동영상을 드래그하여 사이트에 업로드하거나 내 컴퓨터에서 직접 비디오를 선택하면 됩니다.
- GIF 변환을 위한 간단한 설정을 맞춰주세요. 아래 사진처럼 파일 크기, 파일 비율, 시간을 차례로 조절해 준 뒤 ‘다운로드' 버튼을 누릅니다. 고화질 gif 파일을 원하면 파일 크기를 '대'로 선택해 주세요.
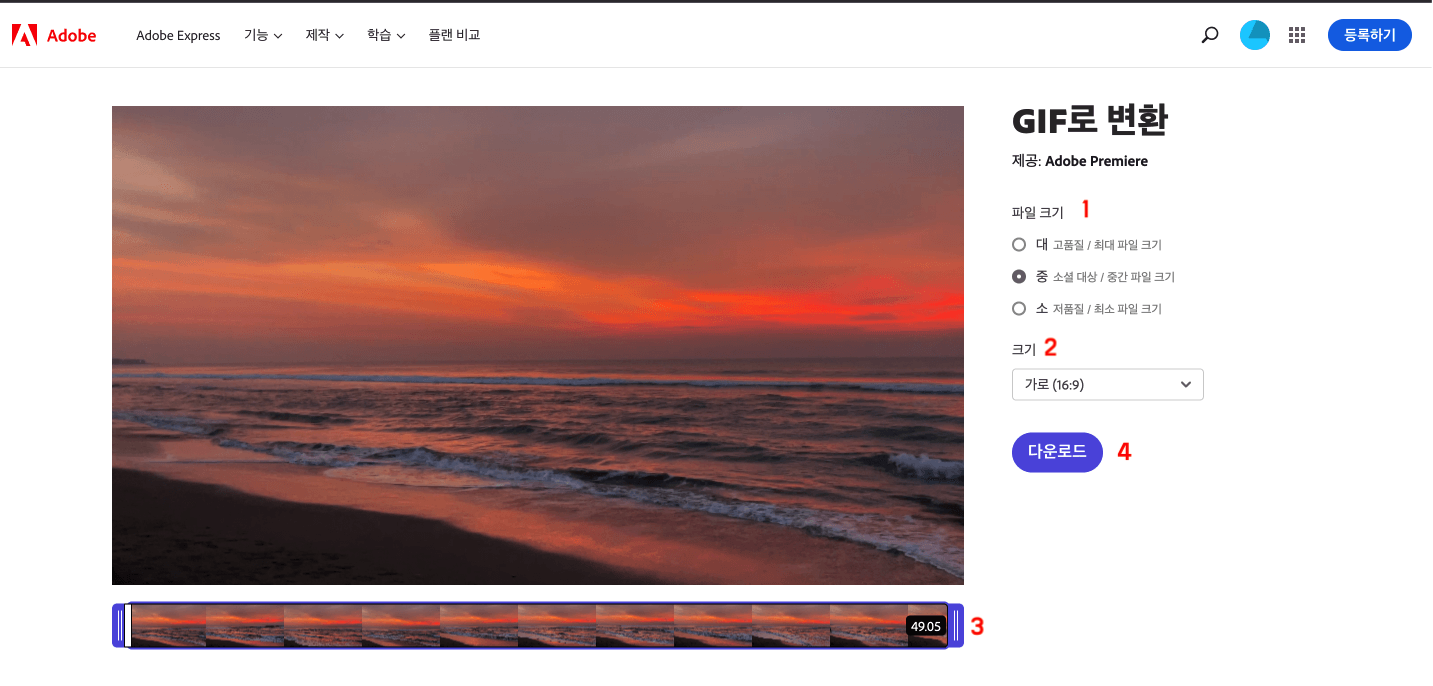
- GIF 변환 작업을 위해 어도비 계정으로 로그인합니다. 어도비 아이디가 있는 분은 로그인을 해주시면 되고 아이디가 없는 분은 어도비에서 이용할 수 있는 다양한 무료 툴이 많기 때문에 이 기회에 아이디를 무료로 만드시는 것도 추천합니다.
- 로그인까지 완료하였다면 내가 앞서 맞춘 설정대로 GIF 파일 변환 작업이 시작되며 내 컴퓨터에 파일이 저장됩니다.
EZGIF.com
다음으로 소개할 동영상 gif 변환 사이트는 EZGIF.com입니다. 이 웹사이트에서는 동영상 gif 변환뿐만 아니라, gif를 비디오로 변환하거나 비디오를 이미지로 변환하는 등의 다양한 작업을 무료로 할 수 있는데요.
- EZGIF.com 웹 사이트로 이동합니다.
- 컴퓨터에서 비디오 파일을 업로드합니다. 파일을 직접 업로드할 수 있고 아니면 비디오 URL을 이용하여 업로드할 수 있습니다. 이때 업로드할 수 있는 파일의 최대 크기는 100MB이며, mp4 파일 말고도 mov, avi 등 다양한 형식의 파일을 gif로 변환할 수도 있습니다.
- 만들 GIF의 시작 (Start time) 및 종료 시간 (End time)을 설정합니다. 설정하지 않는다면 자동으로 EZGIF가 원본 동영상의 처음 5초를 움짤로 변환합니다.

- 설정을 완료하였으면 하단의 ‘CONVERT TO GIF’를 클릭합니다.
-화면을 아래로 더 내리면 변환된 GIF 파일을 미리보기 할 수 있습니다. 텍스트나 스티커를 입력하거나 움짤 자르기 등 간단하게 편집할 수 있는 창이 있습니다. 수정을 완료하였다면 save 버튼을 누르면 gif 파일이 내 컴퓨터에 저장됩니다.
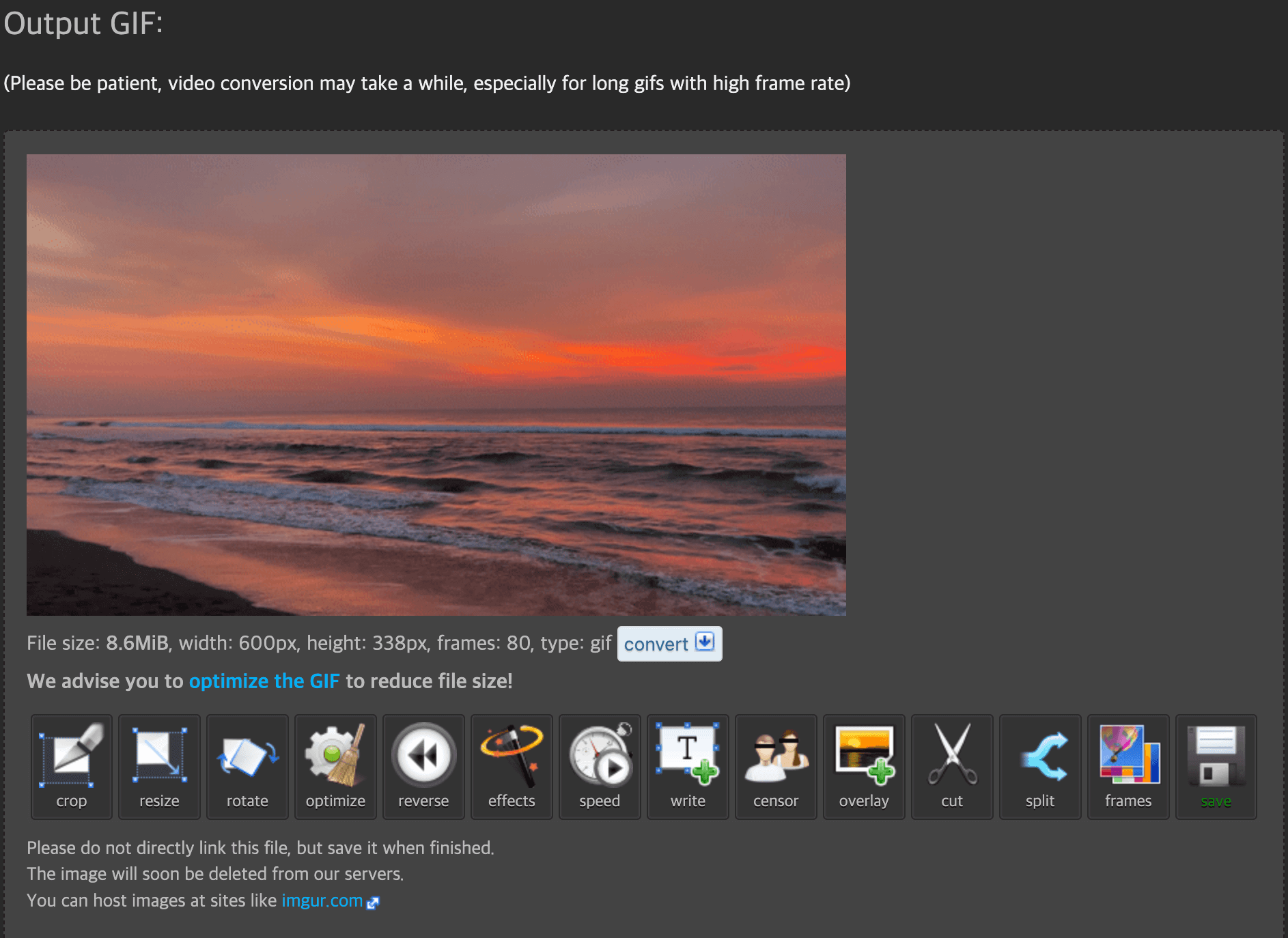
동영상 gif 변환 방법에 대해 알아보았습니다. 도움이 되셨나요? 온라인 사이트를 이용하여 변환하는 방법이 가장 빠르고 편리합니다. 하지만 단점으로는 인터넷 연결이 없으면 이용할 수 없다는 점 그리고 영상 크기가 크다면 업로드하는 데 상당한 시간이 걸린다는 점입니다. 그 외에도 온라인에 영상을 업로드하는 것이기 때문에 민감한 정보가 포함되어있는 영상이라면 온라인 사이트보다는 위에서 소개한 포토샵 등 동영상 편집 프로그램을 이용하는 것이 좋습니다.




댓글