PDF는 기본적으로 용량이 어느 정도 있는 문서 포맷입니다. 저는 회사에서 PDF 파일을 메일로 자주 보내는데요. PDF 파일 용량이 너무 크면 메일이 발송되지 않거나 상대방이 거절하는 경우도 종종 있어 PDF 파일 용량을 줄여 다시 보내곤 합니다. 이번 포스팅에서는 PDF 파일 퀄리티를 최대한 보호하면서 대용량 파일도 용량을 확 줄여줄 수 있는 PDF 용량 축소 방법 몇 가지를 소개해보겠습니다.
어도비 아크로뱃 프로
가장 먼저 소개할 방법은 어도비 아크로뱃 프로를 이용하는 방법입니다. 윈도우, 맥 등에서 사용할 수 있으며 어도비 기본 PDF 뷰어로 Adobe Acrobat을 무료로 이용할 수 있지만, 무료 버전에서는 PDF 압축 기능이 지원되지 않습니다. 기존에 어도비 아크로뱃 프로를 이용하는 분이라면 추가 금액을 내지 않고도 가장 확실하게 PDF 용량을 줄일 수 있는 방법입니다.
- 어도비 아크로뱃 프로를 열고 압축하려는 PDF 파일을 불러옵니다.
- 파일이 열려있는 상태에서 상단 도구에 들어가 PDF 최적화를 선택합니다.
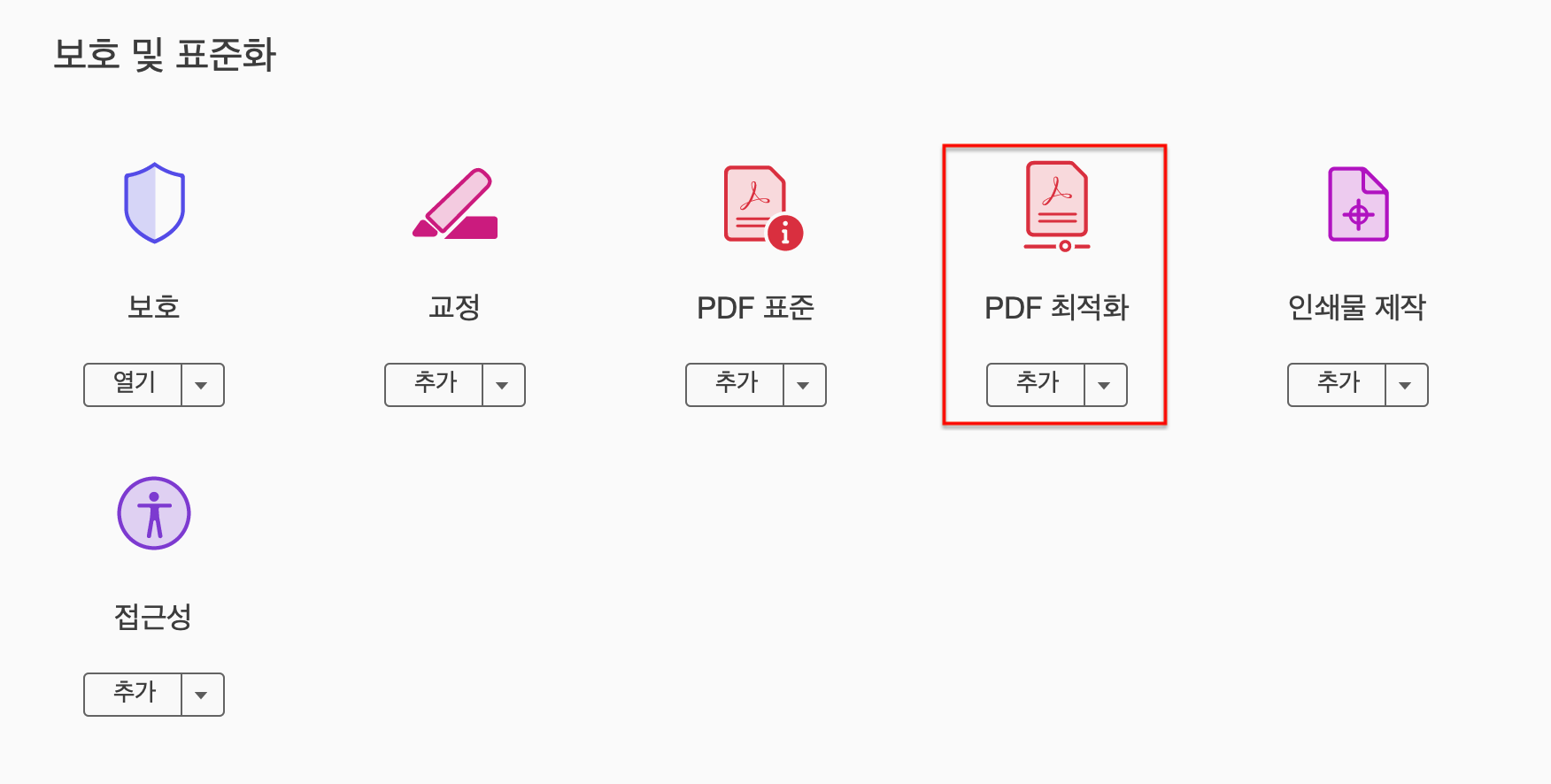
- 아래와 같이 파일 크기 축소 창이 나타납니다. 단일 파일 또는 여러 파일의 PDF 용량을 한 번에 줄일 수 있습니다. 만약 용량 줄이기에 앞서 세부적인 사항을 조정하고 싶다면 '고급 최적화'에 들어가 이미지 해상도 설정, 폰트 등 세부 사항을 조정할 수 있습니다.

- PDF 압축본 저장 경로를 설정하면 PDF 압축이 완료됩니다.
아크로뱃 프로를 이용하여 20.3MB 크기의 PDF 파일을 압축해 보았더니 1.8MB로 90% 이상 용량이 줄어든 것을 확인하였습니다. PDF 내부 콘텐츠에 따라 압축률은 상이하지만, PDF 용량 줄이는 성능만큼은 가장 확실한 아크로뱃 프로입니다. 어도비 아크로뱃 프로는 유료 구독이 필요하지만 7일간 무료 체험이 가능하니, 7일 동안 사용하고 7일 이전에 구독을 취소하면 추가 금액을 내지 않고 사용해볼 수 있습니다.
맥북 PDF 압축
다음으로는 맥북에서 PDF 용량 줄이는 방법입니다. 맥북을 이용하면 별도의 프로그램 설치 없이도 PDF 파일 용량을 쉽게 줄일 수 있는데요. 방법은 매우 간단합니다.
- 맥, 맥북에서 PDF 파일을 맥북 기본 프로그램인 미리보기로 열어줍니다. 맥북 PDF 뷰어가 어도비 아크로뱃 등 다른 프로그램으로 설정되어 있는 경우 PDF 파일 오른쪽 마우스 > 다음으로 열기 > 미리보기를 선택하면 됩니다.
- PDF 파일이 열려있는 상태에서 상단 메뉴의 파일 > 내보내기를 선택합니다.
- 아래와 같이 내보내기 옵션 창이 나타납니다. Quartz 필터 > Reduce File Size를 선택한 후 저장을 누릅니다.
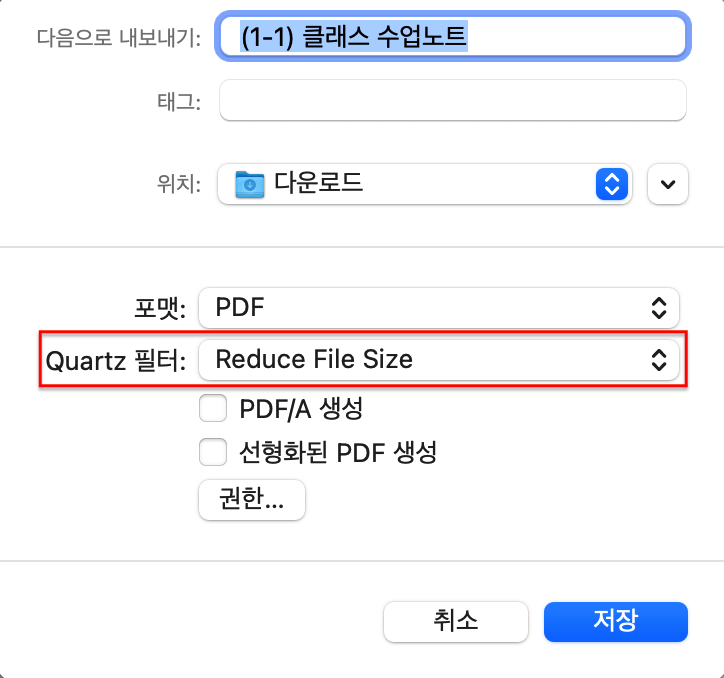
20.3MB 크기의 PDF 파일을 맥북 기본 기능을 이용해 압축해보았더니 2.4MB로 줄어든 것을 확인하였습니다. 어도비 아크로뱃 프로만큼 압축률이 뛰어나지는 않지만, 충분히 많은 용량을 퀄리티 저하 없이 줄일 수 있었습니다. 맥북을 이용하고 있는 분이라면 별도 프로그램 설치 없이 맥북의 기본 기능으로 PDF 파일을 줄여보세요.
관련포스팅: 맥 (Mac)에서 무료로 PDF 합치기 방법 (JPG+PDF 도 완벽하게 합치기)
PDF 압축 사이트
다음으로는 PDF 압축 사이트를 이용하는 것입니다. 어도비 아프로뱃같은 PDF 설치 없이도 무료로 PDF 용량을 줄일 수 있는데요. 이 방법은 PC, 스마트폰 (갤럭시, 아이폰), 태블릿 PC (아이패드, 갤럭시탭) 등 인터넷을 이용할 수 있는 모든 기기에서 이용할 수 있습니다. 대표적인 온라인 PDF 압축 사이트 두 곳을 소개하겠습니다.
- Adobe 사이트
어도비 온라인에서는 PDF 압축을 무료로 지원하고 있습니다. 우선 어도비 PDF 압축 사이트로 이동해 주세요.
- 업로드 창에 PDF 파일을 업로드합니다.
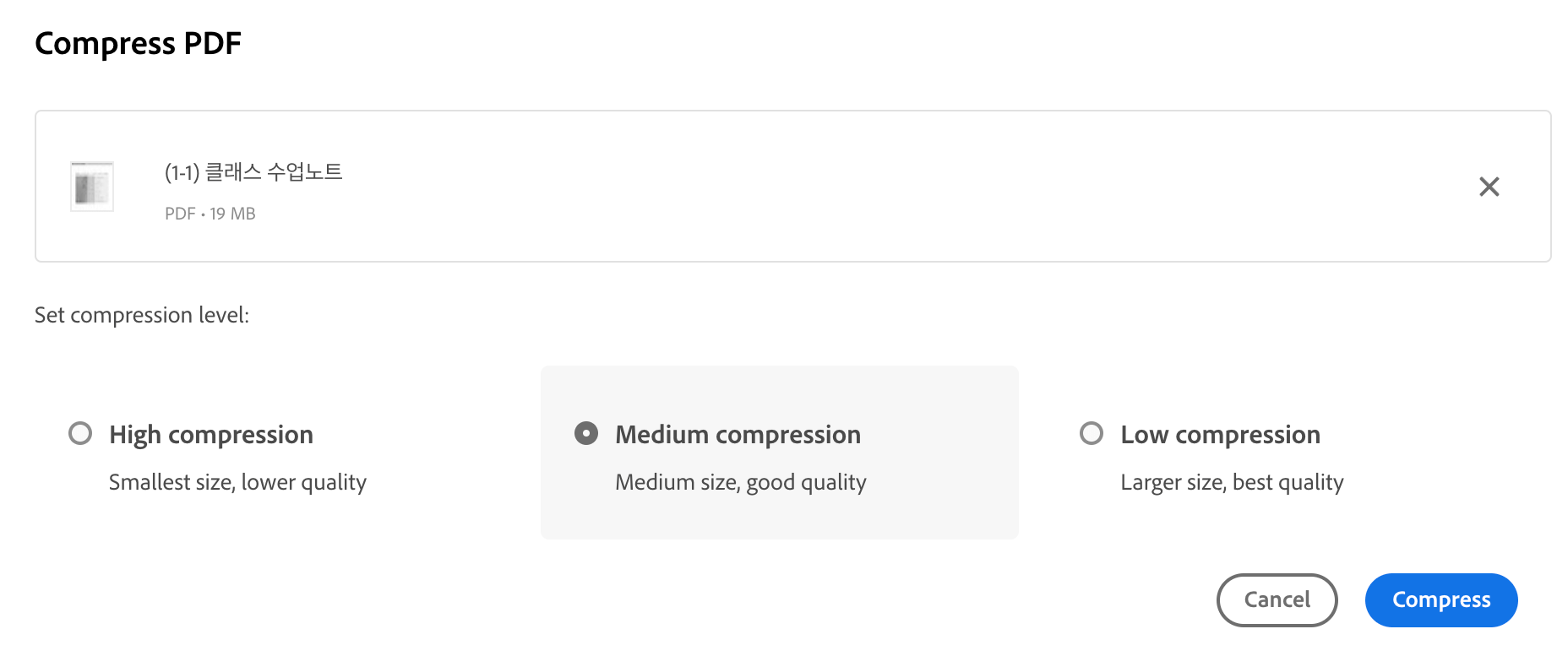
- PDF 압축 전 압축 퀄리티를 선택할 수 있습니다. High compression을 선택하면 PDF 내부 콘텐츠의 퀄리티를 낮춰 용량을 가장 크게 압축할 수 있으며 Low compression은 PDF 퀄리티를 최대한 유지하기 때문에 압축률이 높지 않습니다. 본인이 원하는 퀄리티를 선택 후 Compress 버튼을 누르면 압축 작업이 시작됩니다.
- 압축이 완료되었으면 용량이 줄어든 것을 확인할 수 있습니다. Download 버튼을 눌러 내 컴퓨터에 다운받으면 됩니다.
어도비 온라인 사이트에서 20.3MB 크기의 PDF 파일을 압축해보았더니, Low compression 상태에서는 9.59MB로밖에 줄지 않았으나 High compression 모드에서는 960KB로 1MB도 안 되는 크기로 대폭 줄어든 것을 확인했습니다. 하지만 압축률이 높은 만큼 PDF 파일의 선명도와 퀄리티도 크게 저하되기 때문에 이미지가 많이 포함되어있는 PDF 파일의 경우 High compression 모드는 추천하지 않습니다.
- smallpdf
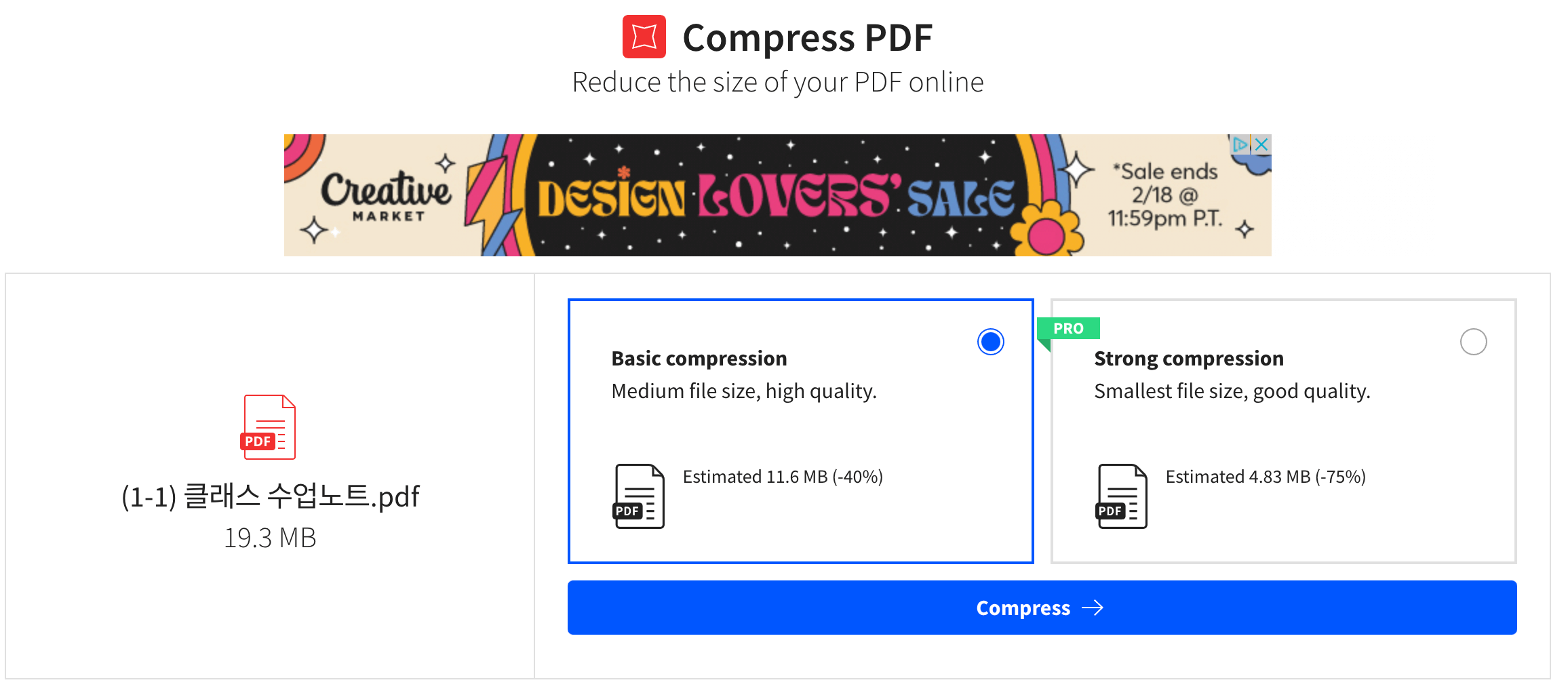
다른 온라인 PDF 압축 사이트로는 PDF 파일 편집, 변환 작업 등으로 많이 사용하시는 smallpdf가 있습니다. 방법은 앞서 설명한 어도비 사이트와 동일합니다.
smallPDF는 어도비와 마찬가지로 두 가지 압축 옵션을 제공합니다. Basic compression과 Strong compression 모드로 제공되며 비회원의 경우 최대 -40%까지 용량을 압축할 수 있는 Basic compression을 제공합니다. 압축률이 더 높은 버전을 이용하려면 회원가입이 필요한 Pro 버전을 선택하면 됩니다. smallpdf의 압축률은 고정이 아니라 업로드한 PDF 파일에 따라 상이하니 직접 확인해보고 가장 좋은 방법을 선택하시기 바랍니다.
어도비나 smallpdf 등 온라인에서 PDF 파일을 무료로 압축하는 사이트가 많이 있습니다. 하지만 이런 온라인 툴을 이용할 때 주의해야 하는 점은 파일을 온라인 서버에 업로드를 해야 한다는 것입니다. 그다지 중요하지 않은 문서의 용량을 줄이기 위해 온라인 서버에 PDF 파일을 업로드하는 것은 큰 문제가 없지만, 만약 회사의 중요 문서나 개인 정보가 담겨있는 PDF 파일이라면 혹시 모르는 정보 유출이라는 위험을 겪을 수도 있습니다. 그렇기 때문에 민감한 정보가 들어있는 문서의 경우 온라인 툴을 이용하는 것보다는 앞서 소개한 어도비 아크로뱃 같은 컴퓨터 프로그램을 이용하거나 맥북에 내장되어있는 기본 기능을 이용하는 것이 더 낫습니다.
가장 압축률이 높은 PDF 용량 줄이기 방법은?
동일한 PDF 파일을 가지고 앞서 소개한 4곳의 플랫폼에서 압축을 시도해보았습니다. 압축률은 어도비 (온라인 사이트) > 어도비 아크로뱃 프로 > 맥북 압축 > Smallpdf로 어도비가 전반적으로 가장 효과가 좋았습니다. 하지만 PDF 파일의 압축 후 퀄리티를 중요시한다면 온라인 사이트보다는 어도비 아크로뱃 프로 혹은 맥북을 이용하여 PDF 용량을 줄이는 것이 좋은 선택입니다.
관련포스팅
안드로이드 PDF 뷰어 추천 - PDF 리더, 편집, 필기까지 완벽하게
PDF 번역 - 대용량 PDF 파일도 한 방에 번역하는 방법




댓글