아이폰 유튜브 동영상 다운로드 방법에 대해 정리해보겠습니다. 스마트폰으로 가장 많이 이용하시는 앱이 무엇인가요? 저는 단언컨대 유튜브 (Youtube)인데요. 잠시 시간을 때우려 앱을 켰으나 유튜브 알고리즘에 빠져 그 자리에서 한 시간이 넘게 유튜브를 이용하는 일은 비일비재합니다.
유튜브를 시청하다 저장하고 싶은 영상을 발견하셨나요? 아이폰에서 유튜브 동영상 다운로드하는 방법은 크게 세 가지가 있습니다. 바로 단축어 (Shortcut)를 이용하거나 타사 앱을 이용하는 방법 그리고 유튜브 프리미엄을 이용하는 방법인데요. 아래에서 아이폰 유튜브 동영상 다운로드 방법에 대해 모두 소개해 드릴 테니 원하시는 방법으로 아이폰에서 유튜브 영상을 다운로드하시면 됩니다.

1. 아이폰 유튜브 동영상 다운로드 - 단축어
아이폰에서 유튜브 영상을 저장하는 방법 중 한 가지는 단축어를 이용하는 방법입니다. 단축어를 사용하면 타사 앱을 다운로드 하지 않고도 Youtube에서 비디오를 다운로드하여 내 갤러리에 저장할 수 있습니다.
아래 링크를 클릭해 유튜브 다운로드 단축어를 설치해줍니다.
YTScript 단축어 다운로드 (클릭)
Get Shortcut 버튼을 누르면 내 단축어 앱으로 이동합니다. 스크롤을 가장 아래로 내려 신뢰하지 않는 단축어 추가 버튼을 눌러주시면 단축어 설치가 완료됩니다. (만약 이 문구가 뜨지 않는다면 아이폰 설정 > 단축어에 들어가 신뢰하지 않는 단축어 허용을 활성화해주세요)
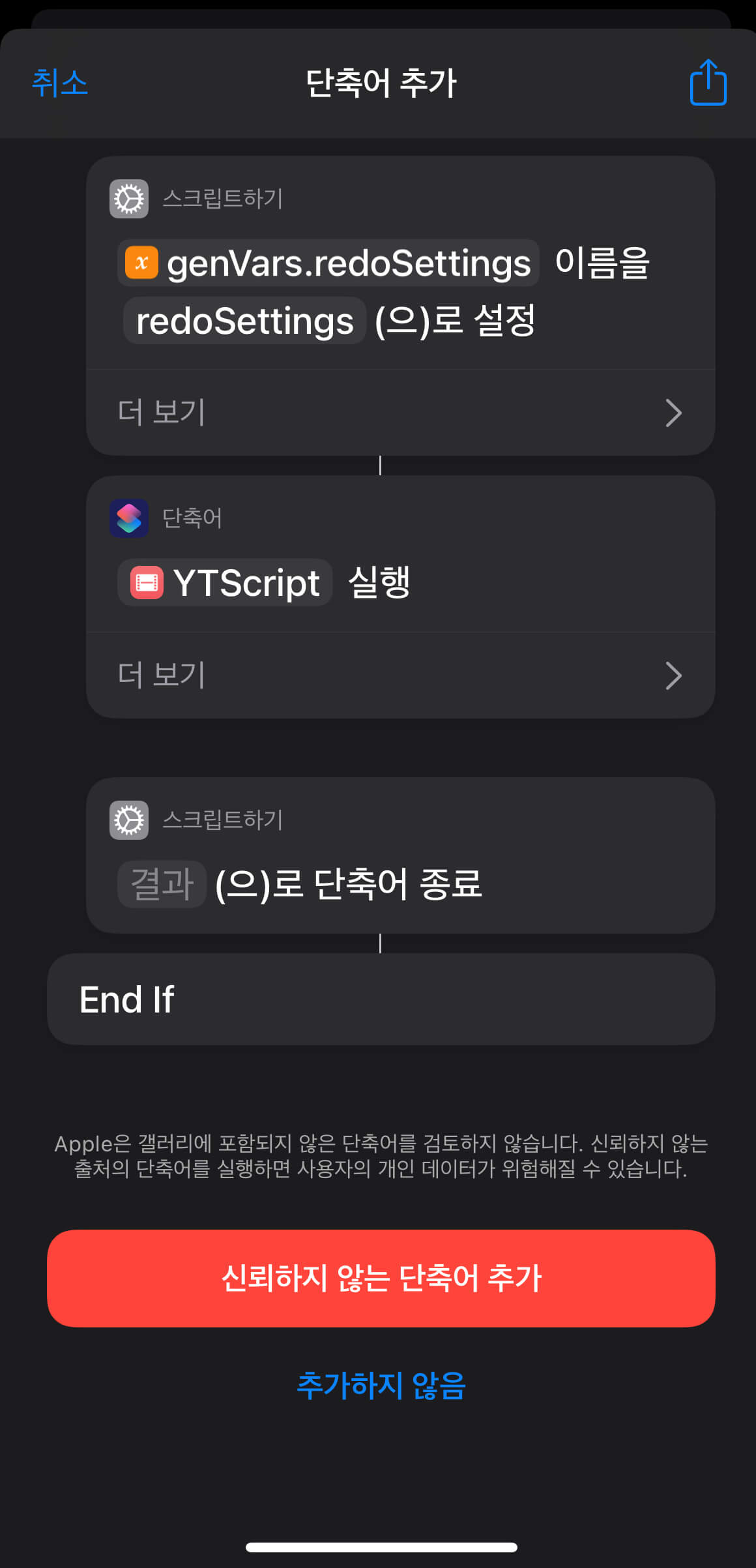
이제 유튜브 영상을 다운로드할 준비가 끝났습니다. 사파리 (Safari)에 들어가 Youtube.com에 접속 후 다운받기 원하는 영상을 선택해주세요. 유튜브 앱을 사용해도 Safari로 리디렉션되기 때문에 처음부터 Safari 앱에서 유튜브 영상을 재생시켜주셔도 됩니다.
다운로드 원하는 영상이 켜져 있는 상태에서 하단 메뉴 중 공유를 선택 후 여러 옵션 중 YTScript를 선택하면 유튜브 영상 다운로드 단축어가 실행됩니다. 동영상의 경우에 최대 720p까지 지원하며 오디오 (mp3) 다운로드도 가능합니다.
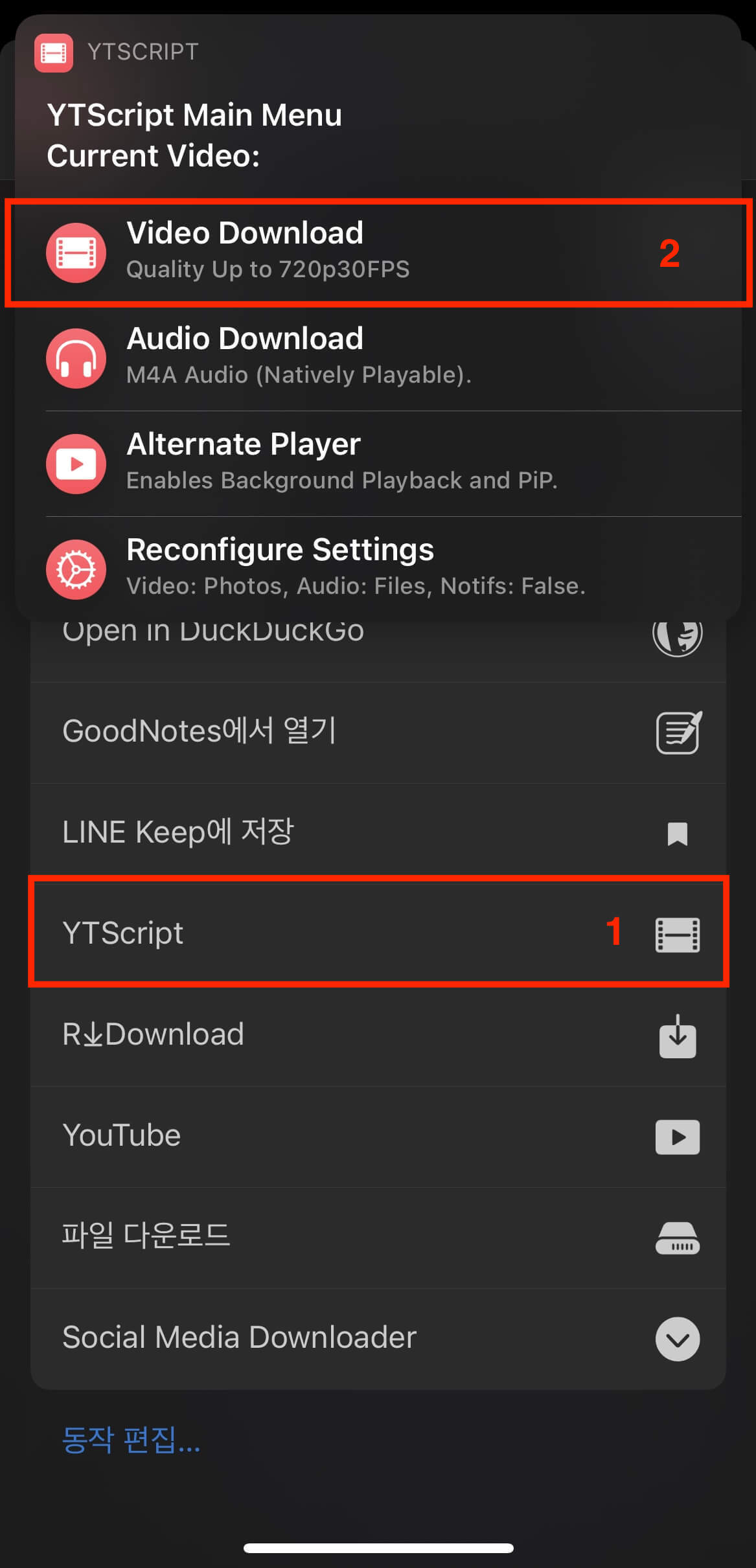
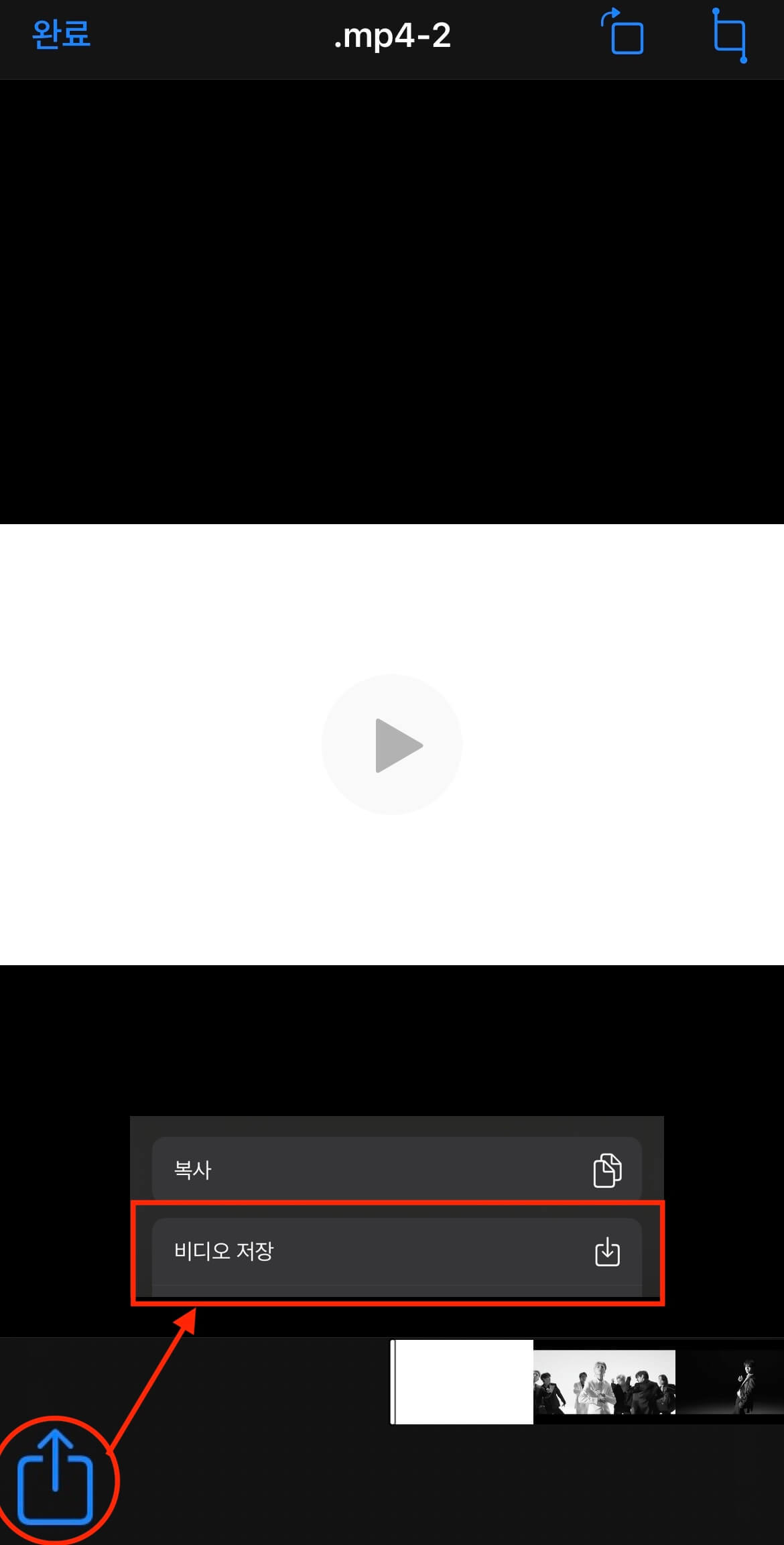
영상의 길이에 따라 다르지만 30초 정도 기다리면 유튜브 동영상을 저장할 위치를 선택해야 합니다. 위치를 지정해주고 완료를 누르면 바로 다운로드된 영상을 확인할 수 있습니다. 여기서 하단의 공유 버튼 > 비디오 저장을 누르면 내 아이폰 갤러리에 영상이 저장돼 온라인/오프라인에서 유튜브 동영상을 감상할 수 있습니다.
타사 앱 다운로드 없이 아이폰에서 유튜브 영상을 다운로드하려면 위와 같은 단축어 사용이 가장 간단합니다. 하지만 그다지 추천드리지 않는 이유는 시간이 지나다 보면 단축어 업데이트가 끊기고 더는 지원되지 않는 단축어가 많기 때문입니다. 그렇기 때문에 지금은 이 YTScript 단축어를 사용하여 유튜브 영상 다운로드가 가능하지만 언젠가 더이상 지원하지 않는다면 또 다른 단축어를 찾아야 하기 때문에 단축어 사용보다는 아래 두 가지 방법을 추천합니다.
2. 아이폰 유튜브 동영상 다운로드 - 앱
아이폰에서 유튜브 영상 다운로드를 제공하는 여러 타사 앱이 있습니다. 대표적으로 가장 안전하고 깔끔한 방법을 소개해드리려고 합니다.
1. Documents by Readdle 앱을 설치해주세요 (앱스토어 링크) Documents 앱은 웹 브라우저가 통합된 파일 관리 앱으로 유튜브 비디오를 쉽게 다운로드하고 전송할 수 있습니다.
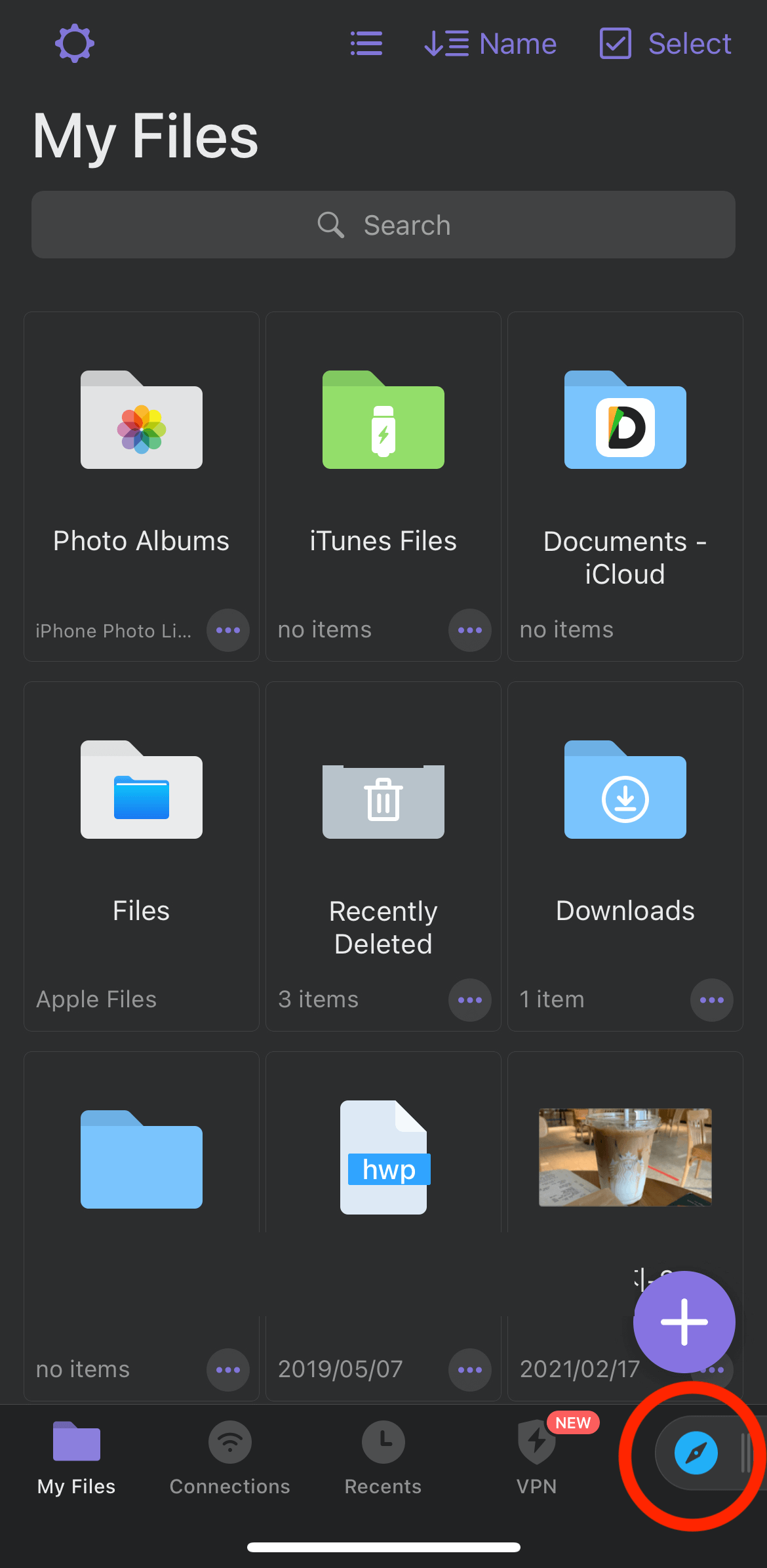
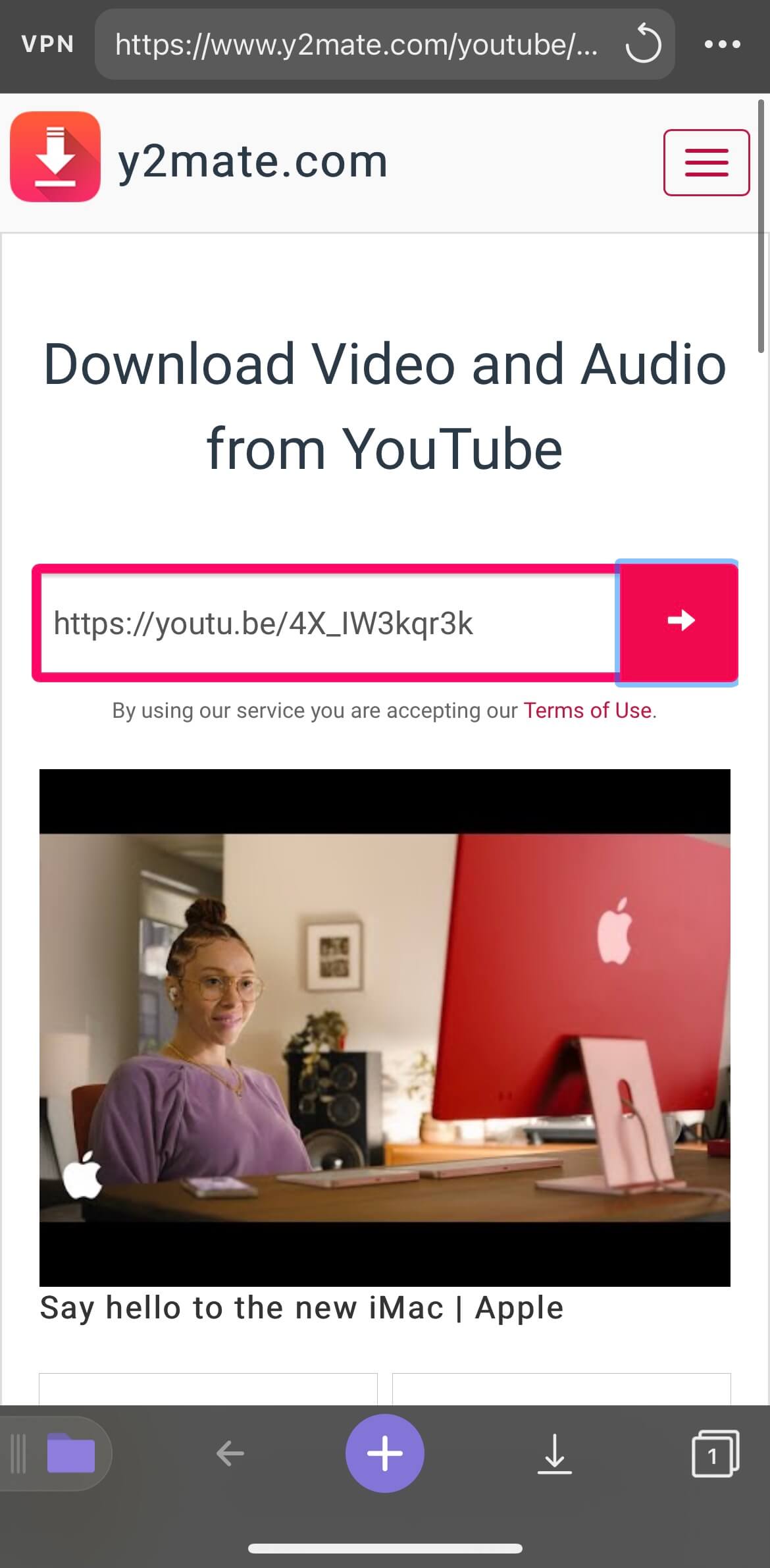
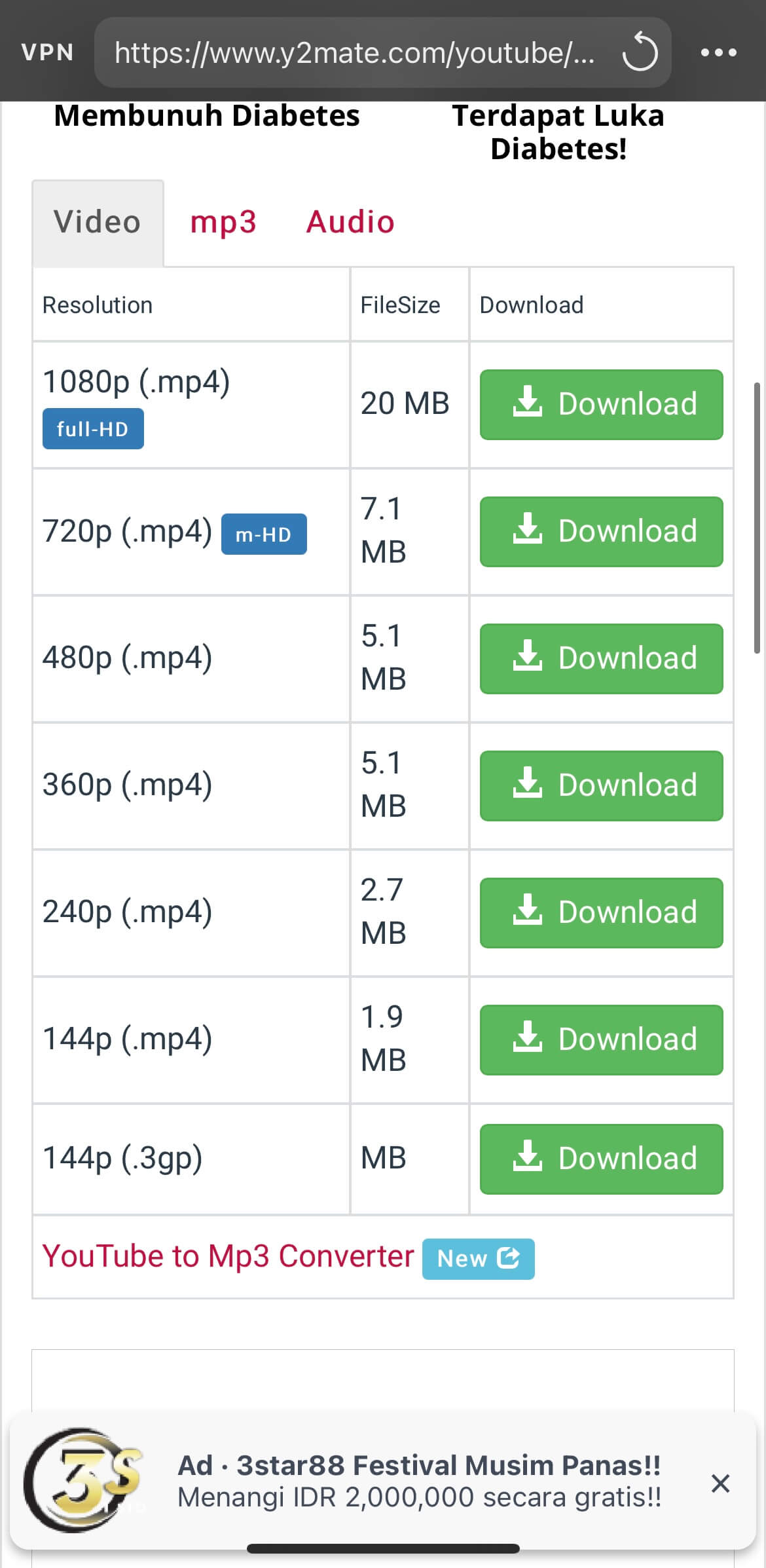
2. Documents 앱을 열고 화면 오른쪽 하단의 나침반 아이콘을 눌러주세요.
3. URL 입력창에 y2mate.com을 입력하여 해당 사이트로 이동합니다.
4. 다운받으려 하는 유튜브 동영상 링크 URL을 텍스트 박스에 입력하고 '다운로드' 버튼을 눌러주세요.
5. URL을 입력하면 위와 같이 간단한 영상 정보와 저장할 영상 퀄리티를 선택할 수 있습니다.
6. 이후 저장 위치를 설정해주고 다운로드를 클릭하면 Documents 앱에 유튜브 동영상이 저장됩니다.
7. 유튜브 동영상 다운로드가 완료되면 다큐먼트 앱 하단 왼쪽의 폴더 아이콘을 누르고 아까 영상을 저장했던 경로로 이동해줍니다. 저의 경우 파일 > 다운로드로 이동하겠습니다.
8. 해당 영상을 선택한 후 하단의 더 보기 (점 세 개 아이콘) 클릭 후 Share > Save Video를 선택해주면 해당 영상이 내 카메라 갤러리에 저장됩니다. 이 동영상은 오프라인/온라인 언제든 시청할 수 있습니다.
3. 아이폰 유튜브 동영상 다운로드 - 유튜브 프리미엄
유튜브 프리미엄을 이용하면 여러 혜택이 있는데 가장 잘 알려진 내용은 바로 광고 제거입니다. 유튜브 프리미엄을 이용하면 영상 시청 시 광고 없이 바로 영상을 재생할 수 있는데요. 또 다른 유튜브 프리미엄의 혜택 중 하나는 유튜브 동영상을 저장하고 온라인/오프라인에서 자유롭게 감상이 가능하다는 점입니다.
데이터 소비 없이 오프라인에서도 유튜브 영상을 시청할 수 있다는 점 그리고 유튜브에서 공식적으로 지원하는 기능이기 때문에 유튜브 프리미엄을 이용하는 분이라면 아이폰 유튜브 동영상 다운로드하는 가장 쉬운 방법입니다. 유튜브 프리미엄을 이용하여 아이폰에 유튜브 동영상을 저장하는 방법은 아래 포스팅에서 다루었으니 함께 참고 부탁드립니다.
관련포스팅: 크롬 유튜브 영상 다운로드 - YouTube Video Downloader 사용 방법
아이폰 유튜브 동영상 다운로드에 관해 알아보았습니다. 마음에 드는 방법이 있으셨나요? 하지만 유튜브 영상을 다운로드 시 저작권의 문제가 있기 때문에 주의해서 사용하시기 바랍니다. 이 외에도 아이폰에서 유튜브 영상을 다운받는 다른 방법이 있다면 언제든 알려주세요.




댓글