아이폰으로도 훌륭한 퀄리티의 동영상을 찍을 수 있습니다. 유튜브를 하시는 분 중에서도 촬영 기기로 아이폰 한대 만을 가지고 영상 촬영하는 분들이 많으실 것 같네요. 충분히 좋은 영상을 찍을 수 있으나 문제는 영상의 파일 크기가 너무 크다는 점입니다.
아무래도 동영상 크기가 크면 스마트폰 저장 공간이 부족할 수도 있고 다른 사람과 공유 또는 SNS에 업로드 할 때 종종 제한이 있습니다.
이에 대한 해결 방법으로는 영상 크기를 줄이는 것입니다. 파일 사이즈도 문제지만 오리지널 영상 퀄리티를 최대한 유지한 채 크기만 쏙 줄여줄 방법이 필요합니다. 이번 포스팅에서는 아이폰에서 영상 용량을 압축하는 방법에 대해 알아보겠습니다.
관련포스팅
동영상 용량 줄이기 무료, 대용량까지 가능한 비디오 압축 방법
맥북 동영상 크기 줄이는 방법, 100% 만족하는 비디오 압축 방법 모음
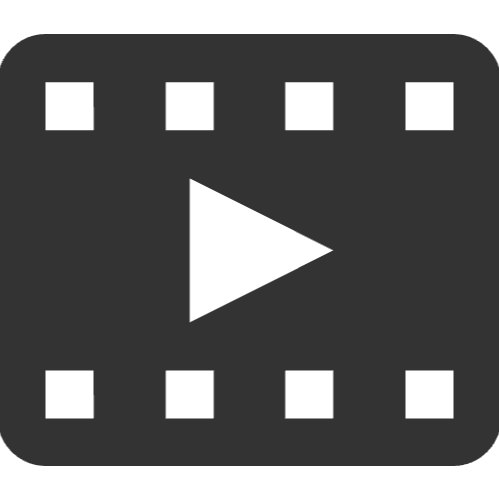
1. 동영상 압축 앱을 사용하기
아이폰에서 동영상 크기를 압축하는 가장 쉬운 방법은 타사 앱을 사용하는 것입니다. 대표적으로는 Video Compress와 같은 비디오 압축 앱이 있으며 이 앱은 무료로 다운받아 사용할 수 있습니다.
Video Compress 앱의 간단 사용 방법을 알아보겠습니다.
1. 우선 앱 스토어에서 Video Compress 앱을 설치해주세요.
2. 앱을 켜서 오른쪽 상단의 톱니바퀴를 눌러 영상 파일 형식을 선택해주세요. mp4와 mov 두 가지 형식을 지원하며, 비디오 압축 시 선택한 포맷으로 저장됩니다.
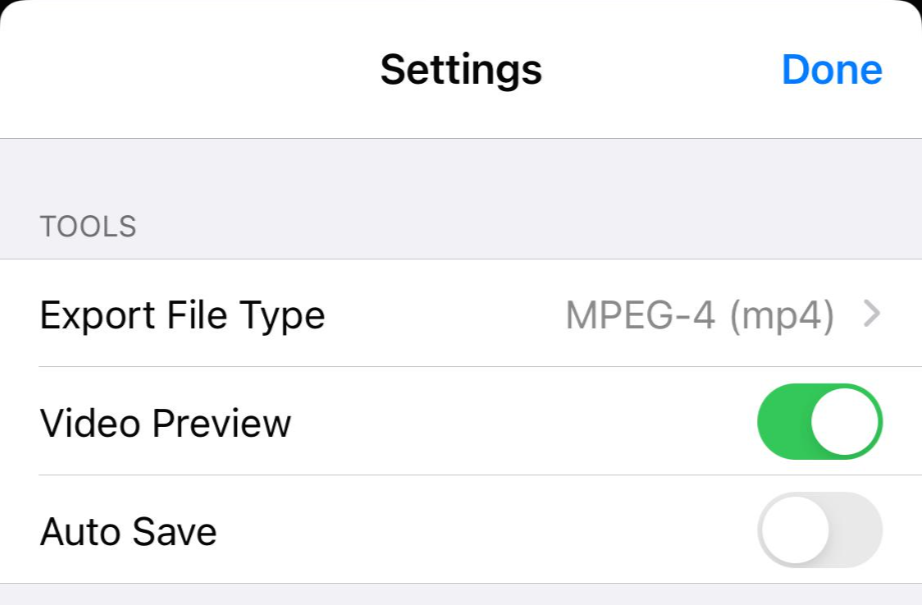
3. 다시 메인 화면으로 돌아와 빨간 원형 아이콘을 클릭하면 내 아이폰 갤러리에 저장되어있는 동영상 파일 목록이 나옵니다. 압축하고 싶은 영상을 선택하여 오른쪽 상단의 체크 표시를 클릭해주세요.
4. 다음 화면으로 넘어가면 비디오 압축 수준을 조정할 수 있는 슬라이드 바가 나옵니다. 아래와 같이 오리지널 사이즈와 비트 레이트값 (1초의 영상을 구성하는 데이터)과 압축 시 얼마큼 사이즈를 줄일 수 있을지 확인할 수 있습니다.
본인의 타겟 사이즈에 맞게 슬라이드 바를 왼쪽, 오른쪽으로 이동해서 용량 압축 사이즈를 맞춰주세요. (압축 후의 영상 퀄리티가 어떠할지 10초 프리뷰를 보여주기 때문에 확인하면서 값을 맞춰주시면 편리합니다)
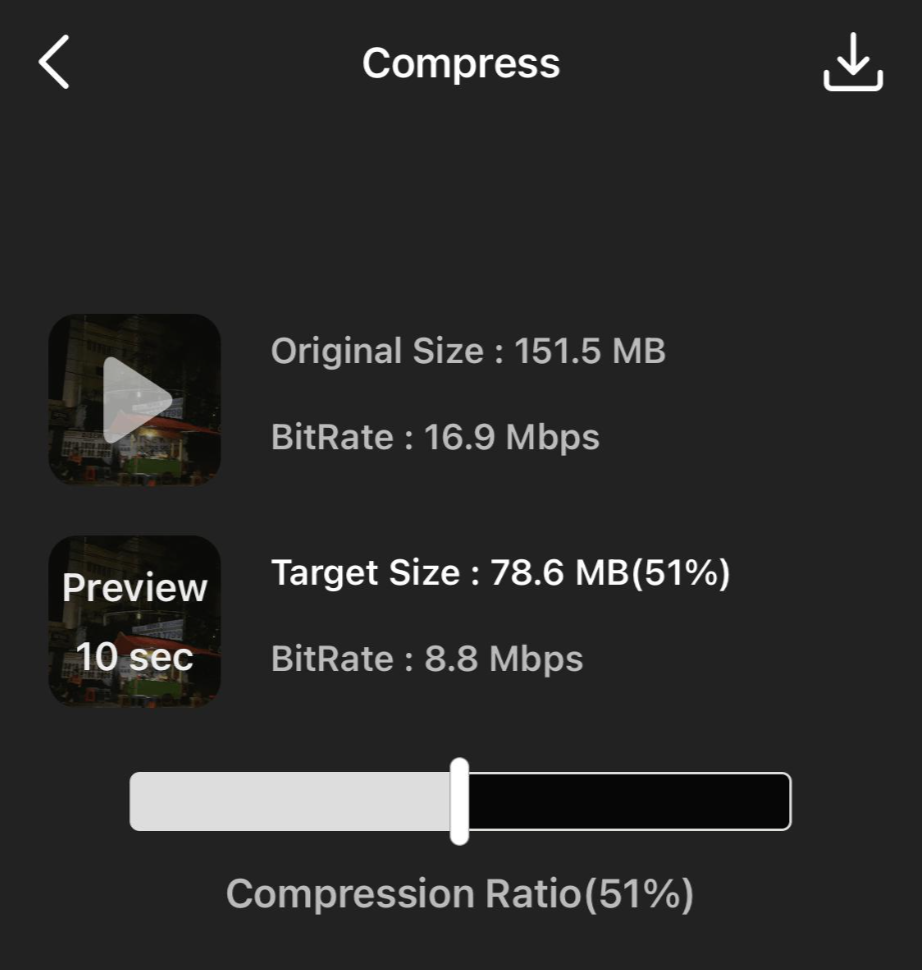
5. 원하는 압축 사이즈를 선택하였다면 오른쪽 상단 모서리의 아이콘을 클릭 후 압축이 완료될 때까지 기다려주세요. 압축이 완료되면 영상을 내 폰 갤러리에 저장하거나 메일, 메신저 등으로 공유를 할 수도 있습니다.
우선 저는 51% 정도까지 영상 사이즈를 압축했을 때 영상 퀄리티를 비교해보니 물론 100% 동일하지 않아도 영상 퀄리티가 떨어졌다는 느낌은 크게 받지 못했습니다. Video Compress 앱으로 직접 압축을 해보시고 두 퀄리티를 비교해서 영상 용량을 줄이시면 될 것 같습니다.
2. 온라인에서 동영상 압축하기
동영상 압축을 위해 앱을 설치하기가 싫다면 아이폰에서 웹 페이지를 통해 영상 크기를 줄이는 방법도 있습니다.
Clideo 사이트를 이용하면 굳이 앱을 사용할 필요 없이 간단하게 영상을 압축할 수 있습니다. 대신 Clideo를 이용하여 비디오를 압축할 경우 내 스마트폰 스토리지에 저장하는 대신 클라우드 스토리지에서 저장할 수 있습니다.
Clideo에서 영상을 압축하는 간단한 방법을 알아보겠습니다.
1. 아이폰에서 사파리를 열고 Clideo에 들어가 주세요.
2. 메인 화면의 Choose file 아이콘을 선택 후 사진 보관함 (Photo Library)를 눌러주세요.

3. 내 폰에 저장되어있는 동영상 목록이 나타나면 압축하기 원하는 파일을 선택해주세요.
4. 동영상을 선택하면 Clideo에서 동영상 압축을 시작합니다.
5. 압축이 완료되면 영상을 다운로드해 주세요. 사파리에서 다운을 하면 사파리 파일 저장 경로인 iCloud Drive에 저장이 됩니다.
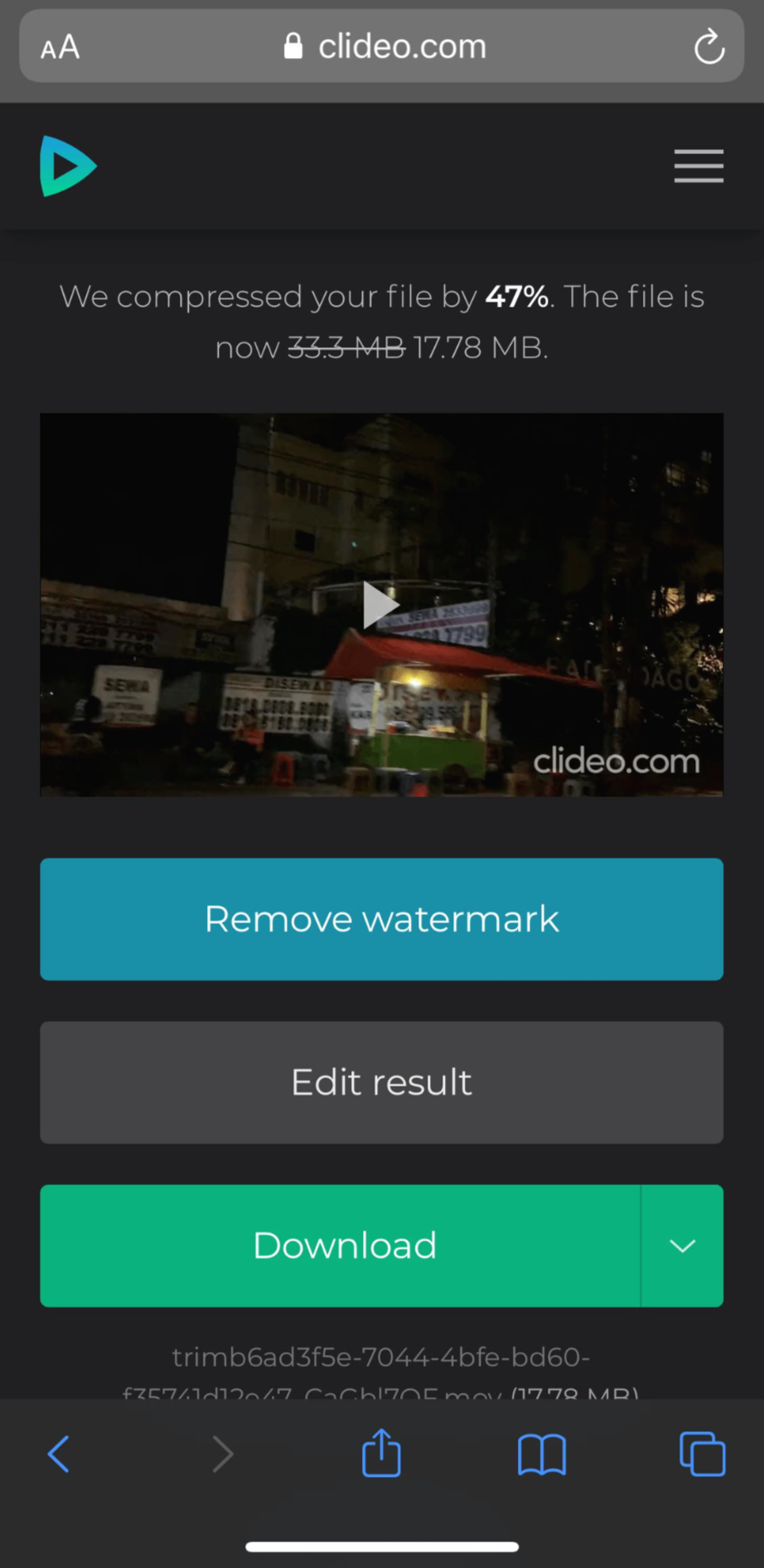
앱을 설치하지 않고도 동영상 사이즈를 압축할 수 있다는 점이 편리하지만 다른 앱을 사용했을 때와 비교해보면 비교적 압축 시간이 오래 걸립니다. 또한 일부 앱의 경우 내가 원하는 사이즈를 선택하여 압축할 수 있는데 반해 Clideo에서는 압축 사이즈를 선택할 수 있는 기능은 없네요.
Clideo외에도 온라인 웹에서 비디오를 압축할 수 있는 사이트가 많으니 여러 다른 옵션을 찾아보시길 바랍니다.
3. 아이폰에서 동영상 해상도 낮추기
사실 아이폰에서 동영상 사이즈를 압축하는 가장 근본적인 방법은 아이폰에서 촬영될 동영상의 해상도를 조정하는 것입니다. 해상도가 낮을 수록 동영상의 원본 파일 크기는 작아지겠죠.
해상도가 낮으면 영상 퀄리티가 당연히 낮아지겠지만 굳이 매번 고화질의 영상만 촬영할 일은 없으니 간단한 설정을 통해 사이즈가 작은 동영상이 녹화되도록 할 수 있습니다.
1. 아이폰 설정에 들어가 카메라를 선택해주세요.
2. 비디오 녹화를 선택해주세요.
3. 저장 공간을 절약하고 싶다면 720p HD - 30fps를 선택해주시면 됩니다. 숫자가 낮을수록 파일 크기가 작아집니다. 아래 화면과 같이 애플에서는 각 영상 해상도 별 저장 공간에 대한 간단한 설명을 하고있습니다.
1분 영상의 대략적인 크기
720p HD - 30fps - 40MB
1080p HD - 30fps: 60MB
1080p HD - 60fps: 90MB
4K - 24fps: 135MB
4K - 30fps: 170MB
4K - 60fps: 400MB
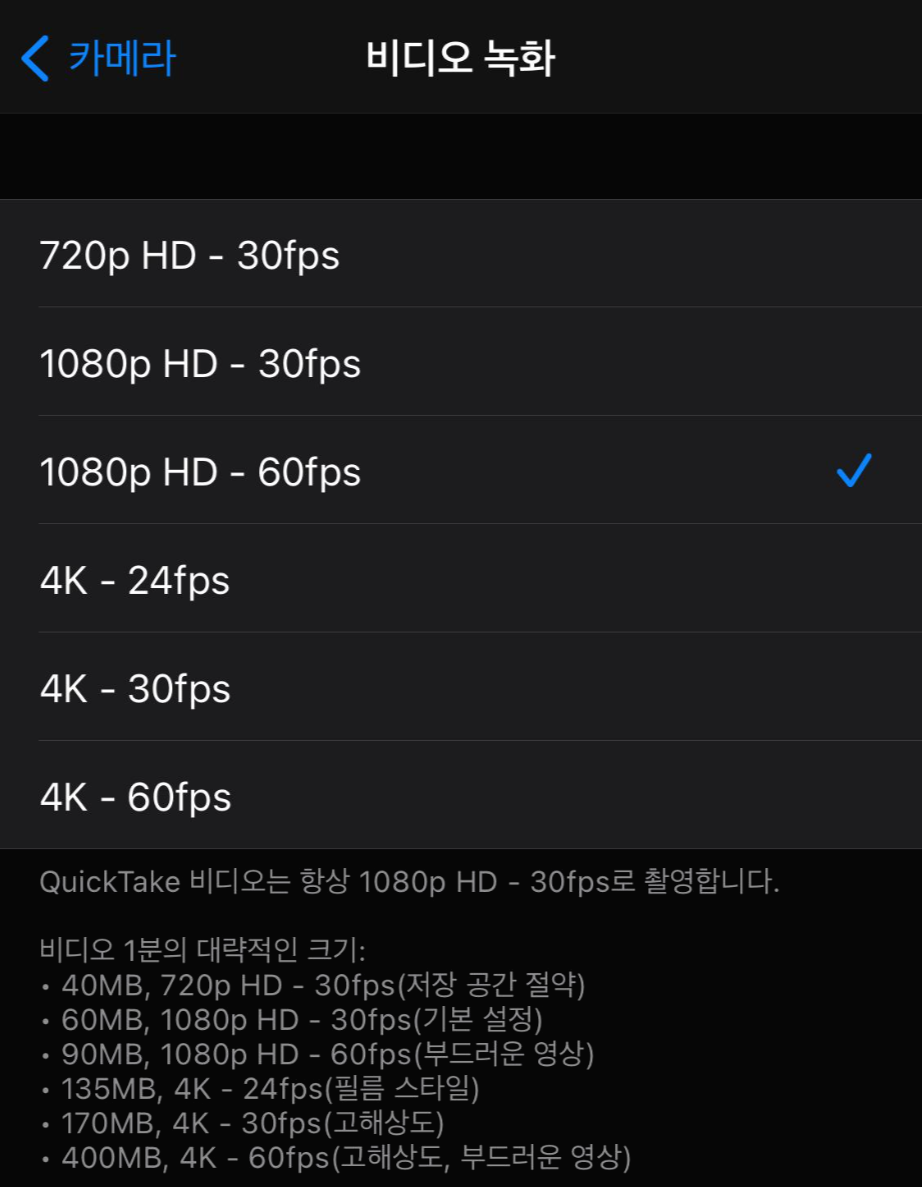




댓글