아이패드를 조금 더 PC처럼 보이게 만들어주는데 키보드뿐만 아니라 마우스도 매우 큰 역활을 합니다.
작년 iPadOS 13에서 마우스를 지원하였으나 지원 중단 문제(매직마우스2)가 있어서 제대로 사용하기 어려웠습니다. 이후 iPadOS 13.4에서 매직마우스 2를 비롯하여 아이패드와 마우스를 함께 사용하기에 좋은 환경이 되었는데요. 확실히 아이패드에서 마우스를 지원하면서부터 전반적인 아이패드 활용도가 더 높아졌습니다.
저도 현재 아이패드 프로 3세대에 매직마우스 2를 연결하여 사용하고 매우 만족하고 있습니다. 이번 포스팅에서는 매직마우스 2를 아이패드에 연결하는 방법과 마우스 설정 및 몇 가지 제스처에 대해 알아보겠습니다.
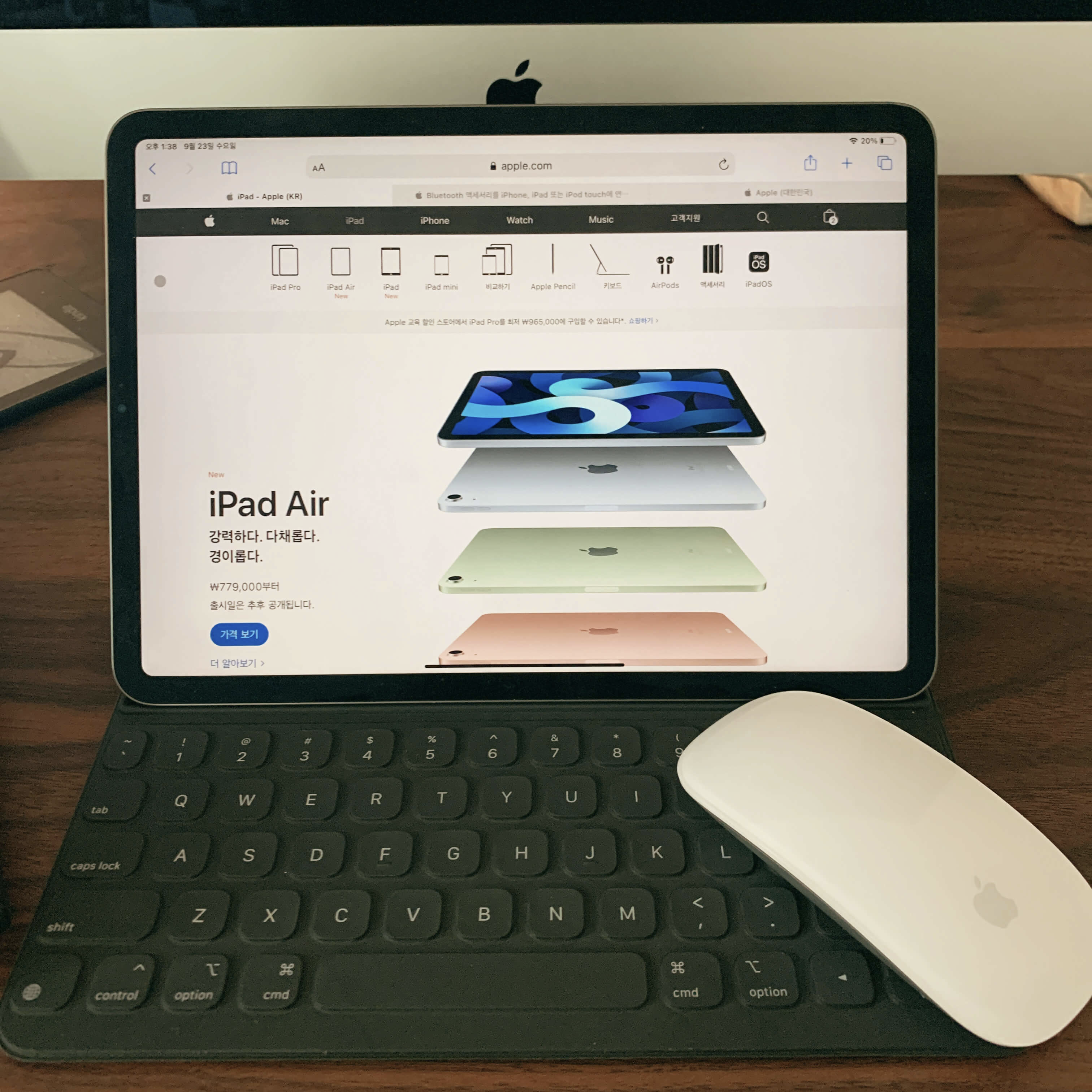
마우스 지원 가능한 아이패드
아이패드에서 마우스를 사용하려면 iPadOS 13.4 이상이 필요합니다. iPadOS 13 이상을 지원하는 아이패드 기기는
- 아이패드 프로 전 모델
- 아이패드 에어 2 및 그 이후 모델
- 아이패드 5세대 및 그 이후 모델
- 아이패드 미니 4 및 그 이후 모델
아이패드 프로에 매직마우스 2 연결하기
매직마우스를 아이패드에 연결하는 방법은 매우 간단합니다. iPad Pro 3세대와 매직마우스 2 기준으로 설명하겠습니다.
- 매직마우스의 전원을 켠 상태에서 아이패드 설정 > Bluetooth에 들어갑니다.
- 아이패드에서 매직마우스를 인식하면 아래와 같이 기타 기기 창에 Magic Mouse 2가 나타납니다. 이를 클릭해주시면 아이패드 프로와 매직 마우스가 연결됩니다.
(만약 매직마우스2가 이미 맥이나 다른 기기와 연결되어있는 경우에는 페어링을 먼저 해제한 후 아이패드와 연결해주시기 바랍니다)
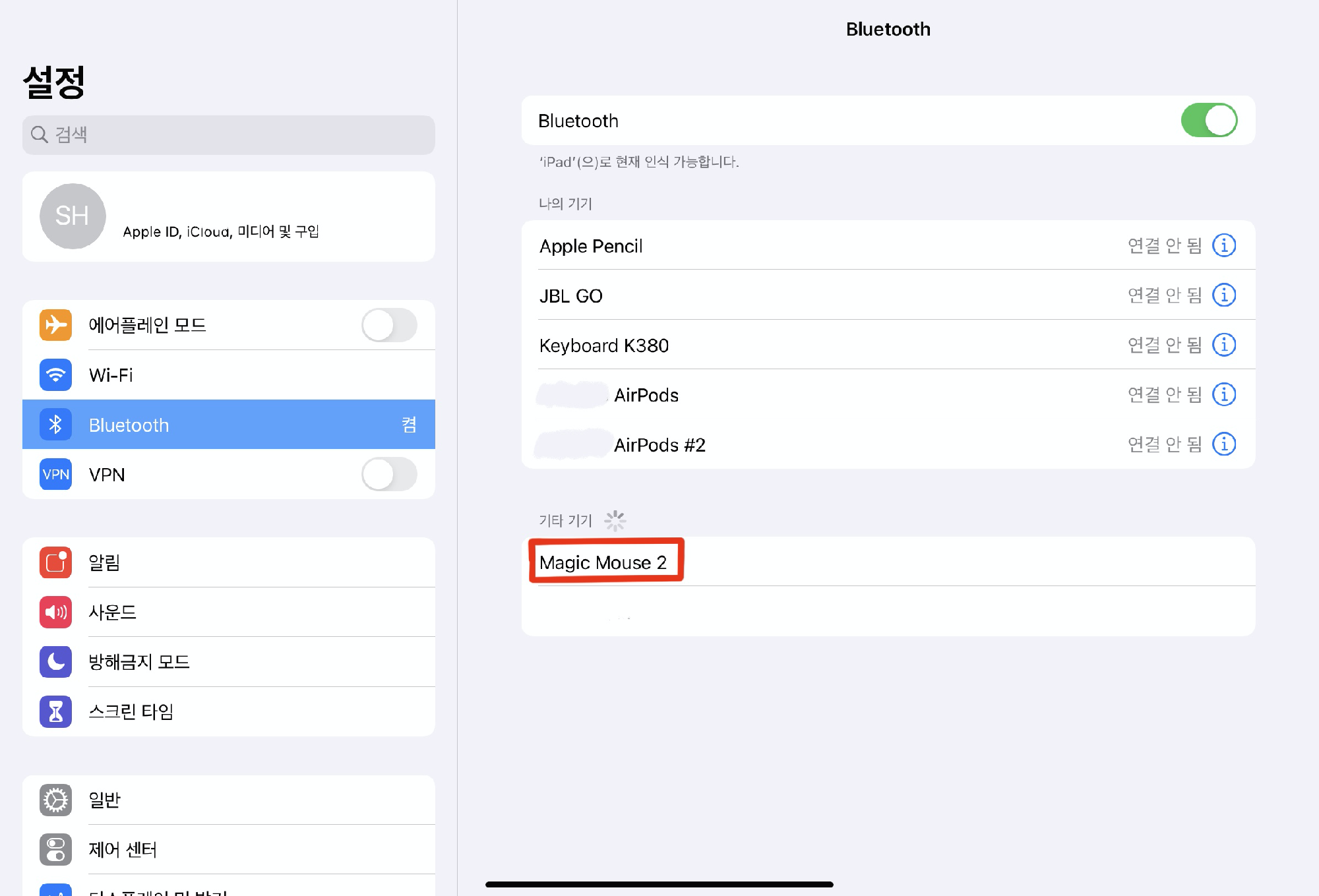
매직마우스가 아이패드에 연결된 후 연결을 해지하고 싶은 경우 매직마우스 이름 옆의 i 아이콘을 클릭하고 연결 해지 또는 이 기기 지우기를 선택하시면 됩니다.
매직마우스 설정하기
아이패드에 매직마우스2를 연결하였으면 설정 > 일반 > 트랙패드 및 마우스 창에 들어가 기본 설정을 하실 수 있습니다. 만약 마우스 또는 트랙패드를 아이패드에 연결하지 않았다면 해당 창은 나타나지 않는 점 확인해주세요.
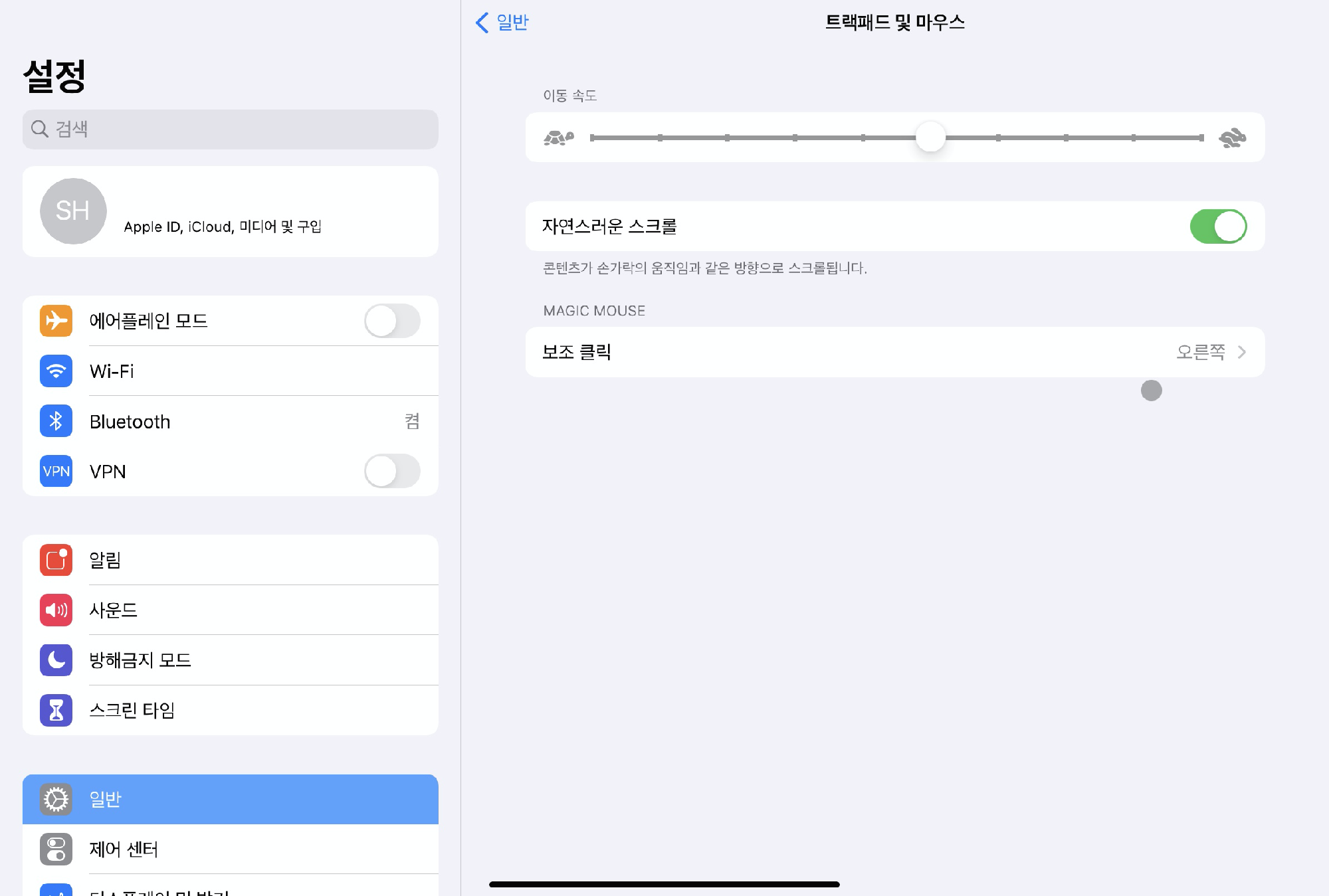
간단한 마우스 설정을 할 수 있는 곳입니다.
이동 속도: 마우스 포인터 이동 속도를 조절할 수 있습니다.
자연스러운 스크롤: 손가락 터치와 동일한 방식으로 스크롤 됩니다. 기존에 휠 마우스를 사용했을 때 윈도우 PC와 휠 이동 방향이 반대여서 불편한 점이 있었는데 자연스러운 스크롤 기능을 통해 우리가 평소 사용하는 방법과 동일하게 스크롤이 됩니다.
보조 클릭: 오른쪽, 왼쪽 보조 클릭을 선택할 수 있습니다.
조금 더 세부적인 사항을 설정하고 싶다면 손쉬운 사용 > 포인트 제어기에 들어가서 스크롤 속도, 포인터 크기 및 색상 등 세부 사항을 지정할 수 있습니다.

매직마우스2 아이패드에서 스크롤 / 제스처 인식되나?
매직마우스를 맥북에서 사용할 시에는 다양한 제스처가 인식되는데, 아이패드에서는 맥북에서 지원하는 것만큼 100% 모든 제스처를 인식하지는 못하는 것 같습니다. 그래도 기본 설정으로 한 손가락으로 위아래로 움직이면서 스크롤을 움직이는 것과, 한 손가락을 좌, 우로 쓸어넘기면 좌우 이동 (웹 서핑 시 뒤로/앞으로 이동)은 가능합니다.
매직마우스 2를 이용하여 아이패드에서 간단한 웹서핑 시에는 화면에 손이 가지 않아도 될 정도로 매직마우스 2와 아이패드와의 호환성은 정말 만족스러웠습니다.
만약 사용하는 제품이 매직마우스1 또는 매직트랙패드1 모델이라면 iPadOS에서 스크롤 하는 동작이나 기타 제스처를 인식하지 않습니다. 같은 애플 제품인데도 매직마우스2 또는 매직트랙패드 2 버전과 호환성은 좋은 반면에 왜 1 버전에는 지원하지 않는지,, 새로 업데이트된 iPadOS 14에서도 여전히 매직 마우스 1 & 매직 트랙패드 1은 사용이 안 된다고 하네요. 애플에서 제대로 설명을하지 않은 채 지원하지 않는 다고만 알려진 상황이라 좀 아쉽습니다.
간단한 제스처
매직마우스 2를 아이패드에서 사용 시 간단하게 사용할 수 있는 몇 가지 제스처가 있습니다.
- 홈 화면으로 돌아가기
앱을 사용하다 홈 화면으로 돌아가려면 손가락을 사용하지 않고도 화면 아래쪽의 직선 바를 클릭하면 홈 화면으로 이동합니다. 이 방법 외에도 마우스 포인터를 아래로 쭉 끌어당기면 홈 화면이 나타납니다.

- 알림 센터
마우스 포인터를 아이패드 화면 위로 쭉 밀고 올라가면 알림 센터가 나옵니다. 이 방법 외에도 아이패드 화면 상단 왼쪽에 시간, 날짜 표시창이 있죠. 여기를 클릭하면 알림 센터가 나옵니다.
- 스플릿 뷰
마우스 포인터를 아래로 내리면 독바가 나옵니다. 독바에 나와 있는 앱 하나를 선택한 후 화면의 왼쪽 혹은 오른쪽으로 끌어오면 스플릿 뷰를 이용할 수 있습니다. 손가락을 이용할 때와 동일하게 마우스를 통해 스플릿 뷰 크기를 조절할 수도 있습니다.
- 앱 전환
아이패드 하단의 직선 바를 길게 클릭한 상태에서 위로 끌어올리면 앱 전환 창이 나타납니다.
- 텍스트 편집
마우스를 이용하여 두 번 클릭하면 해당 단어가 선택이 되고 세 번 클릭하면 문장 전체가 선택됩니다. 단어 혹은 문장을 선택한 상태에서 마우스 오른쪽 클릭을 하게 되면 복사하기 / 찾아보기 / 공유 등 메뉴가 나타납니다.
매직마우스 2를 대체할 블루투스 마우스는?
매직마우스2가 아이패드 마우스로서 호환성이 가장 좋으나 원래 사용하지 않는 마우스인데 아이패드 때문에 구매하는 기에는 가격이 좀 부담스러운 편입니다. 게다가 이 가격에 마우스를 살 바에 조금 더 얹어 트랙패드를 사는 것을 더욱더 추천하는 것 같습니다.
(매직 마우스2 - 실버 89,000원 & 스페이스 그레이 119,000원)
서드 파티 블루투스 마우스도 충분히 아이패드에서 사용할 수 있기 때문에 여러 대체품 리스트가 상당히 많습니다.
로지텍 페블마우스 (M350)
미니멀한 디자인과 클릭 시 소음이 적어 후기가 괜찮은 제품입니다. 색감도 파스텔 톤의 제품으로 나와 인기가 많고 가격도 부담스럽지 않는 점도 장점입니다. 무엇보다 아이패드와 함께 사용하기에 예쁜 디자인입니다.
로지텍 M590
이 제품에는 버튼이 여러 개가 달려있는데, 아이패드에서 설정을 통해 각 버튼 선택 시 개별 작업을 지정할 수 있기 때문에 어찌 보면 매직 마우스보다 활용도가 더 높을 수 있는 제품입니다. 또한 2대 이상의 기기에 연결하여 동시에 사용할 수 있어 아이패드와 맥 또는 기타 기기에 연결하여 사용할 수 있습니다.
아이패드 프로 매직마우스 2 사용 방법에 대해 알아보았습니다. 도움이 되셨나요? 아이패드에서 마우스와 키보드 등 기타 악세사리를 조금 더 손쉽게 사용할 방법에 관해 찾으시는 분은 아래 포스팅을 함께 참고해주세요.
관련포스팅




댓글