2020년 9월 16일 애플의 iOS 14, iPadOS 14, WatchOS 7이 정식 배포되었습니다. 기존에 이미 새로운 애플의 OS를 Beta 버전으로 사용할 수 있어 지난 몇 달 간 각종 온라인 매체를 통해 어떤 기능이 추가되었는지 대략 알 수는 있었습니다. 상당히 게을러진 탓에 정식 버전이 나오면 써보자 하고 기다리고 있었는데, 드디어 풀리게 되어 아이폰, 아이패드 그리고 애플워치의 OS를 모두 업그레이드하였습니다.
하나하나 새로운 기능을 확인 중인데 그중 가장 기다려왔던 건 iPadOS 14입니다. 이번 iPadOS 14에서는 iOS 14의 대부분 기능을 함께 이용할 수 있는데 iPadOS 14만의 특별한 업데이트는 바로 애플펜슬 활용성이 한 층 더 높아졌다는 것입니다. 손글씨 입력 (Scribble) 기능이 추가되었는데 간단하게 표현하자면 애플펜슬로 글을 쓰면 (손글씨) 자동으로 텍스트로 변환되는 기능입니다. 이 손글씨 입력 기능을 사용 중인데 잠시 사용해봤지만 앞으로 이전보다 아이패드를 활용할 일이 많이 질 예감이 듭니다.
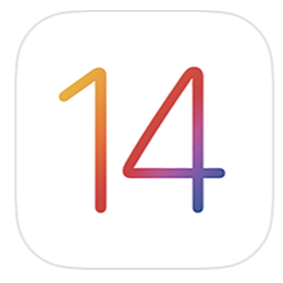
이번 포스팅에서는 iPadOS 14의 새로운 기능인 손글씨 입력 (Scribble)이 어떻게 사용되는지 알아보겠습니다.
iPadOS 14 업그레이드 방법 및 호환 기기
iPadOS 14를 업그레이드 하는 방법은 매우 간단합니다. 설정 > 일반 > 소프트웨어 업데이트를 클릭하시면 업그레이드 할 수 있는 창이 나타납니다. iPadOS 14와 호환되는 모델은 기존 iPadOS 13 지원 기기와 동일합니다.
- 아이패드 프로 전 모델
- 아이패드 7세대
- 아이패드 6세대
- 아이패드 5세대
- 아이패드 미니 4 & 5
- 아이패드 에어 3세대
- 아이패드 에어 2세대
여기에 이번에 새롭게 발표한 iPad 8세대와 iPad Air 4세대도 포함되겠죠.
손글씨 입력 기능 Scribble 활성 / 비활성화하기
iPadOS 14를 설치하셨다면 설정 > Apple Pencil에 들어가면 손글씨 입력창이 새롭게 생성되어있습니다. 만약 해당 창이 뜨지 않는다면 애플펜슬과 아이패드를 먼저 페어링해 주세요. 1세대 애플펜슬의 경우 펜슬의 라이트닝 포트를 아이패드에 꽂아주시고, 2세대 애플펜슬은 아이패드 위쪽에 부착해주시면 됩니다. 만약 손글씨 입력 기능 사용을 원하지 않을 때는 비활성화 시켜주시면 됩니다.
관련포스팅
애플펜슬 1세대 2세대 차이! 3세대 애플펜슬은 블랙 펜슬?
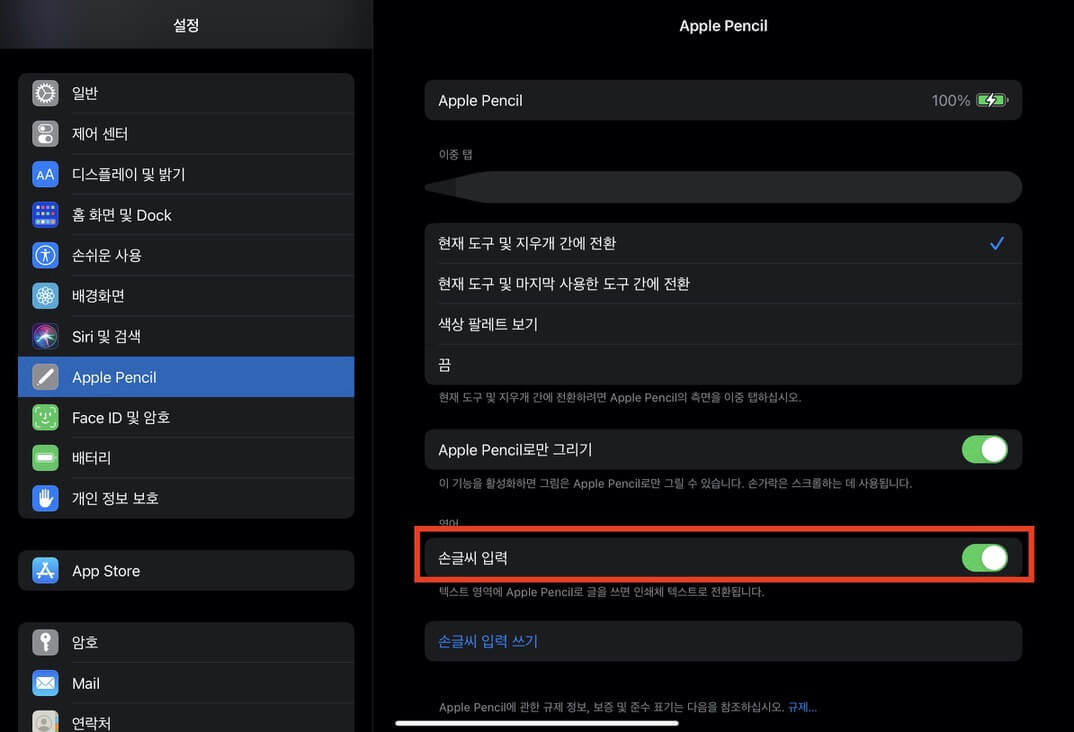
손글씨 입력 (Scrrible) 어떻게 적용될까?
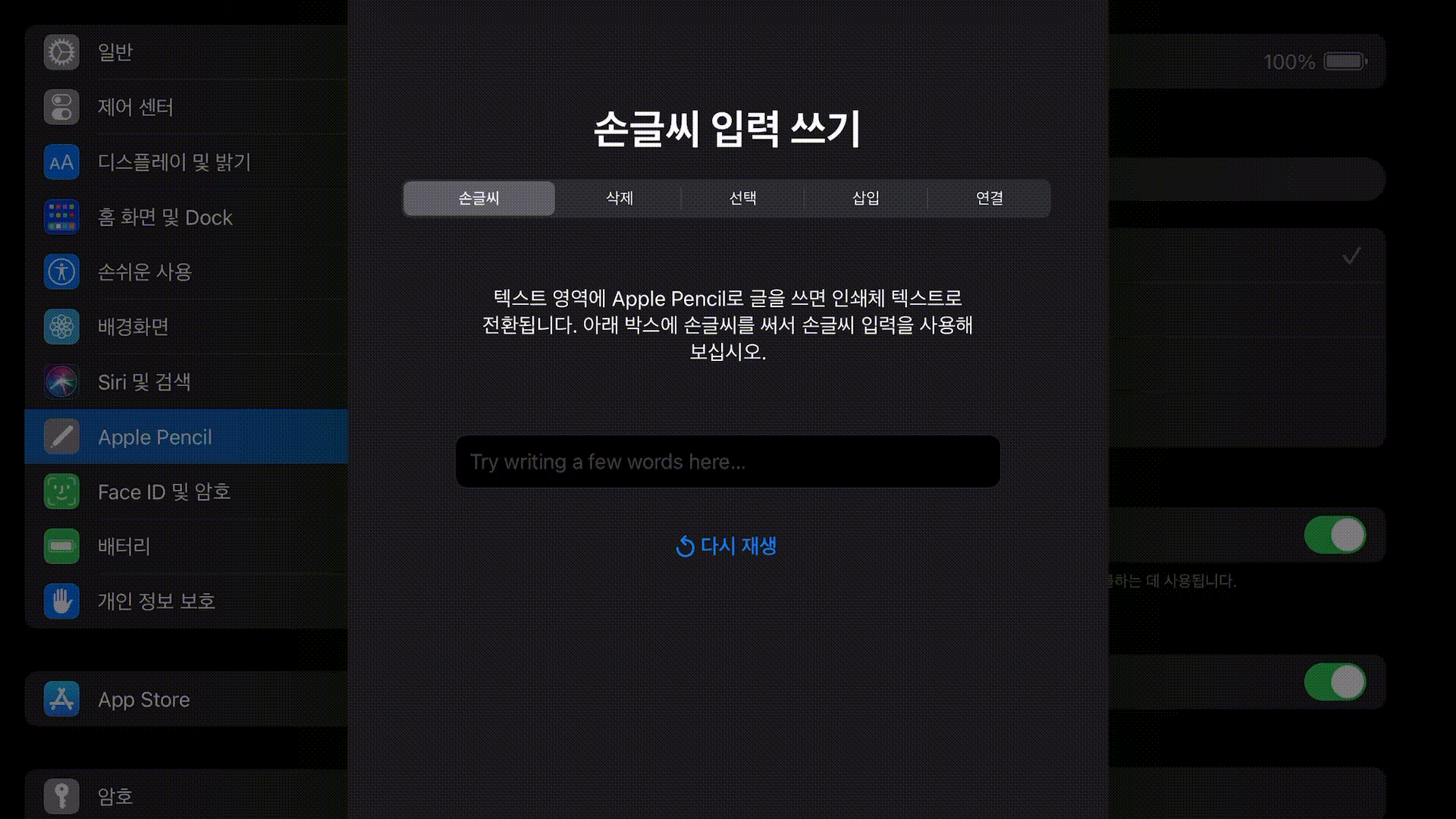
위와 같이 텍스트 입력창에 애플펜슬을 이용하여 iPadOS 14 Apple Pencil update 라고 손글씨를 써보았습니다. 손글씨를 입력하면 자동으로 텍스트로 변환되는 것이 보이시죠? 생각보다 텍스트로 변환되는 속도도 빠르고 필기체가 아닌 이상 웬만한 글씨체는 인식할 수 있다고 합니다. 하지만 한글은 지원하지 않으며 현재로는 영어, 중국어 간체 및 번체 그리고 광둥어 정도만 지원한다고 합니다. 손글씨 입력 기능에서 한글을 지원을 하게 될 날이 올지는 모르겠지만 웹 서핑, 블로그 포스팅, 업무 등 영어를 사용하는 경우가 많은 경우에 굉장히 사용하기 편리합니다.
함께 사용하는 제스쳐
손글씨를 텍스트로 변환시키는 것 자체도 편리한 기능이지만 변환된 텍스트를 삭제, 선택, 추가 등 편집 기능을 함께 사용한다면 그 활용성이 더 높아질 것입니다.
애플펜슬에서 손을 떼지 않은 채 텍스트를 수정할 수 있는 몇 가지 제스쳐를 알아보겠습니다.
- 삭제
삭제하기 원하는 편집 가능한 텍스트 위에 지우개로 문지르듯이 지지직 선을 그으면 해당 단어, 문장 혹은 전체를 삭제할 수 있습니다.
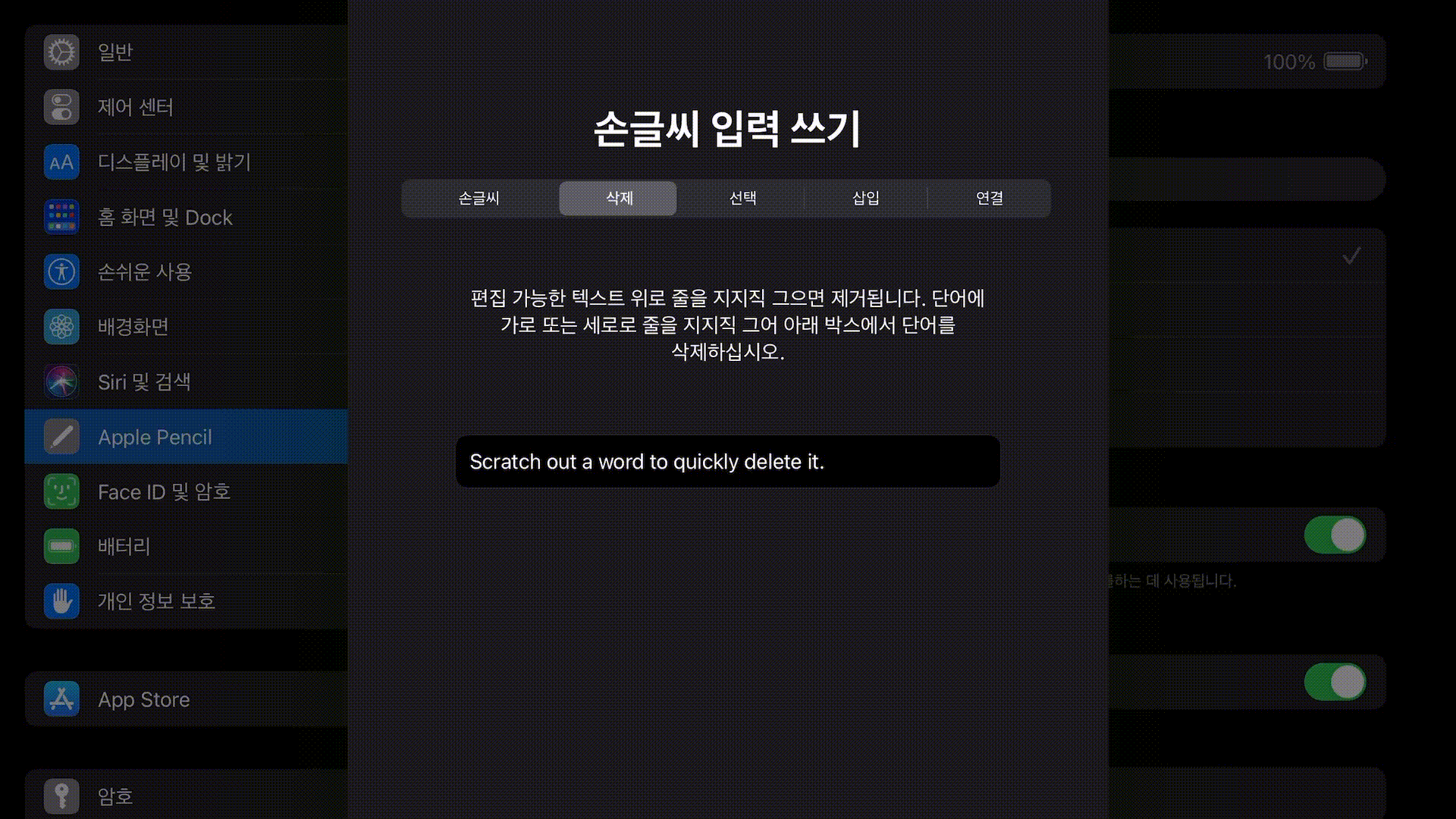
- 선택
텍스트 위에 동그라미를 치거나 선을 그으면 해당 부위만큼 텍스트가 선택이 됩니다. 만약 한 단어를 다른 단어로 수정하고 싶다면 굳이 텍스트를 선택 후 삭제 - 다시 입력의 프로세스를 거치지 않고도 텍스트를 선택한 상태에서 애플펜슬로 화면에 단어를 적으면 바로 그 단어로 대치가 됩니다.
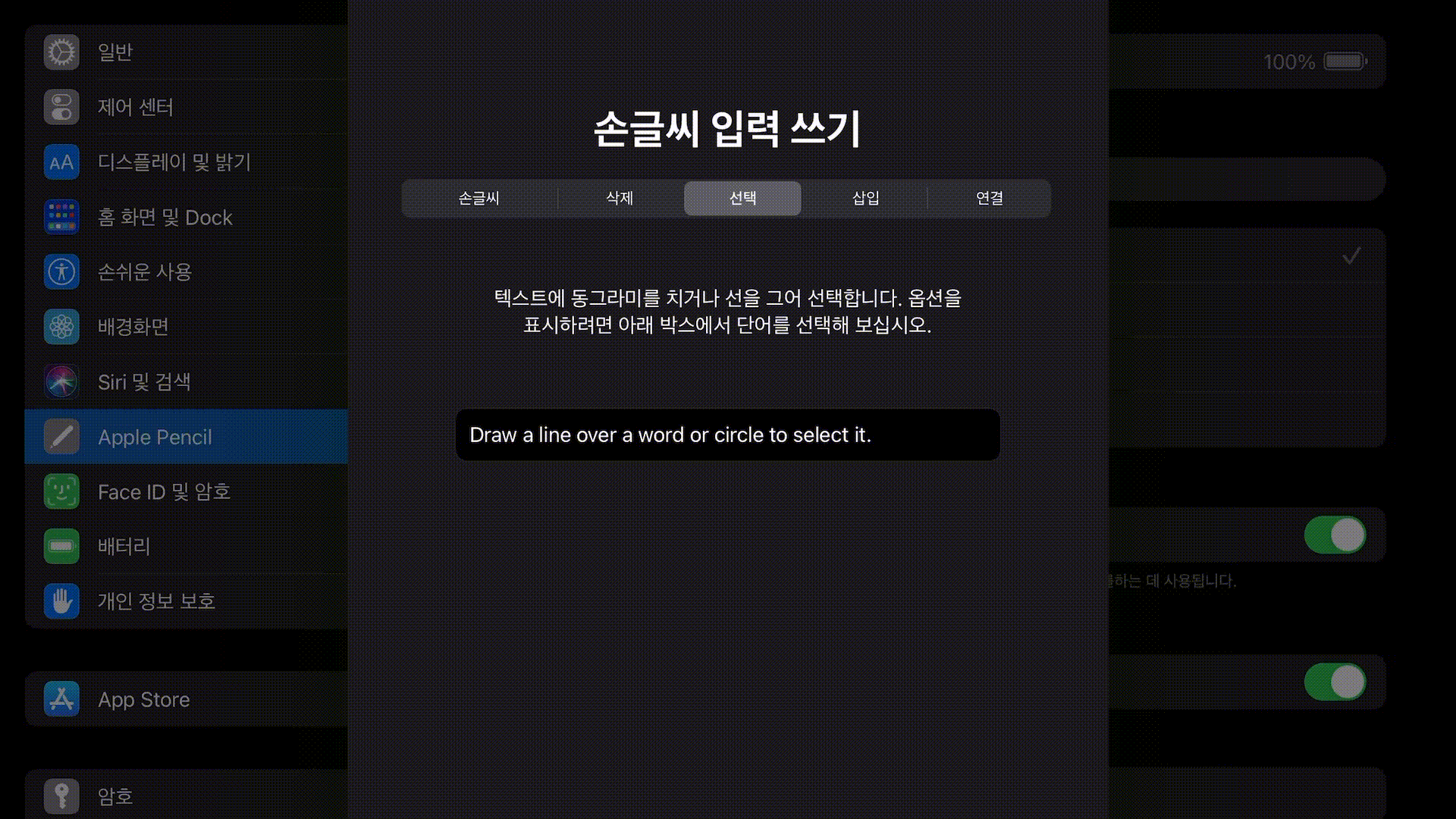
- 삽입
애플펜슬로 편집 가능한 텍스트 중 아무 곳이나 길게 클릭하고 있으면 텍스트를 추가할 수 있는 공간을 만듭니다. 추가된 공간에 애플펜슬을 이용하여 손글씨를 작성하면 마찬가지로 자동으로 텍스트로 변환됩니다.

- 연결
문자 앞이나 뒤에 수직선을 그으면 띄어쓰기를 하거나 합칠 수 있습니다. 애플펜슬을 이용하여 원하는 위치에 수직선을 그으면 스페이스 바를 치지 않아도 띄어쓰기를 할 수 있고 또는 Delete 키를 누르지 않아도 단어를 합칠 수 있습니다.

손글씨 입력 기능을 사용하는 방법은 정말 많습니다. 기본적으로 텍스트 입력창에서 사용할 수 있기 때문에 사파리, 크롬 등에서 웹서핑 시 검색어, URL 입력 등 키보드 입력 대신 애플펜슬로 손글씨를 쓰면 자동으로 텍스트로 변환됩니다. 메일 앱이나 구글 지도 등의 텍스트 입력창에서도 적용되며, 필기하는데 많이 사용되는 굿노트, 노타빌리티 등 Note taking 앱에서도 텍스트 입력창을 누르고 애플펜슬로 손글씨를 작성하면 텍스트로 변환이 됩니다. 하지만 사용하는 데는 아직 불편한 점이 많은 것 같습니다.
애플 기본 앱뿐만 아니라 타사 앱에서도 이 손글씨 입력 기능 호환성을 하루빨리 높여줬으면 좋겠습니다.
메모 앱에서 사용하면 활용성 업
이번 iPadOS 14의 손글씨 입력 기능은 아이패드 기본 메모 앱에서 그 활용성이 극대화됩니다.
손글씨 - 텍스트로 복사

손글씨 (Handwriting) 인식률이 대폭 상승했습니다. 메모 앱에서 손글씨를 작성한 후 해당 영역을 잠시 클릭하고 있으면 위와 같이 하이라이트 되면서 영역이 선택됩니다. (선택 영역은 위치를 옮기면서 자유롭게 설정할 수 있습니다). 여기서 옵션 창이 나타나는데 텍스트로 복사를 클릭하면 손글씨가 인식된 텍스트로 복사가 됩니다.
복사한 텍스트는 메모 앱뿐만 아니라 사파리, 구글 닥스 등 텍스트 붙여넣기를 통해 손글씨가 아닌 텍스트로 바로 사용할 수 있습니다. 아이패드에서 손글씨를 텍스트로 복사한 후 아이폰, 맥 등 동일 iCloud 계정으로 연동된 애플 기기에서 붙여넣기를 선택하면 해당 텍스트가 붙여넣기 됩니다 (공통 클립보드)
관련포스팅
내 애플 Apple 기기 간에 텍스트, 이미지 등 콘텐츠를 자유롭게 복사, 붙여넣기 하는 방법 - 공통 클립보드
URL, 전화번호, 메일 주소 등 인식

메모 앱에서 손글씨로 URL 혹은 전화번호를 적으면 위와 같이 손글씨 밑에 노란 선이 생깁니다. URL을 클릭하면 사파리를 통해 해당 웹사이트로 바로 이동 할 수 있고, 전화번호를 선택하면 전화 옵션이 나타납니다. 그 외에도 메일 주소를 입력하면 (예를 들어 123@gmail.com) 메일 주소를 인식하여 메일 창이 바로 생성되어 메일을 보낼 수도 있습니다. 이 외에도 날짜, 주소를 입력하면 캘린더 앱에 이벤트 추가 또는 지도 앱에서 장소 보여주기 등도 함께 사용할 수 있습니다.
모양 인식
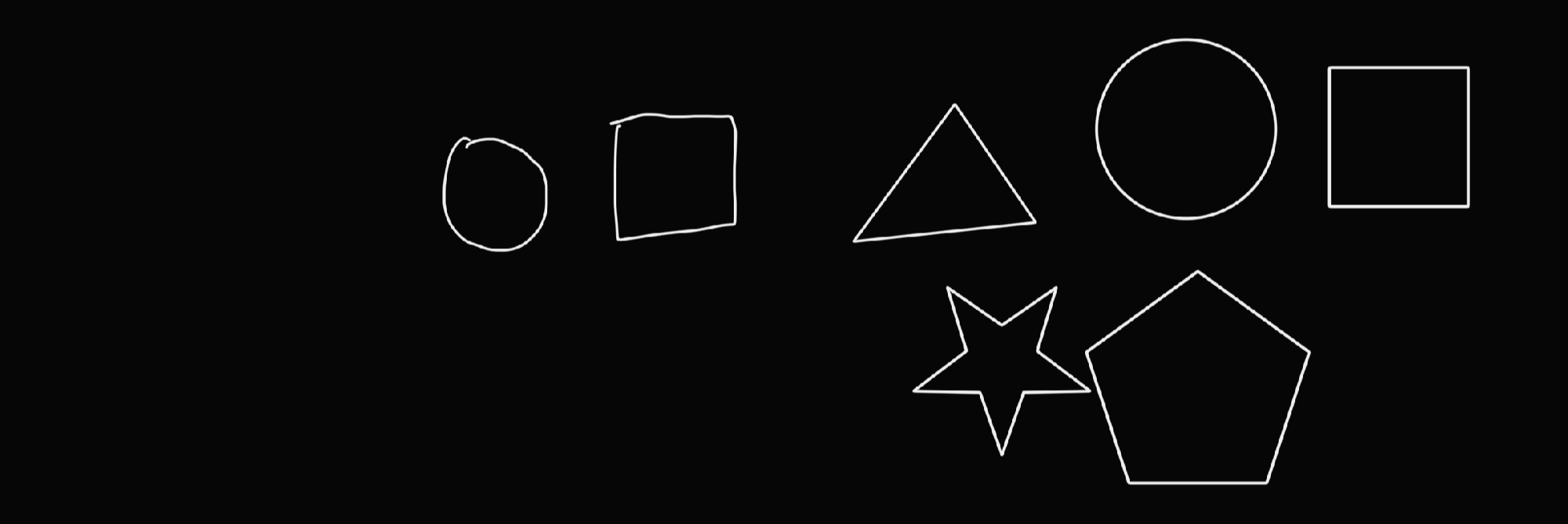
기존에 메모 앱에서 도형을 자주 그려 사용하지 않았던 이유는 모양 편집 기능이 없어 삐뚤삐뚤하게 그려진 도형이 그대로 나타나 메모 작성 시 깔끔해 보이지 않았던 이유였습니다. 하지만 새롭게 업데이트된 iPadOS14 에서는 손글씨로 그린 도형을 인식하여 깔끔한 도형으로 변환시켜주면서 다이어그램을 만드는데 훨씬 유용해졌습니다.
선, 곡선, 정/직사각형, 원, 하트, 삼각형, 별, 화살표 등을 인식할 수 있으며 도형을 그린 후 애플펜슬을 떼지 않고 잠시 그대로 두면 깔끔한 도형으로 변환됩니다. 아이패드 드로잉 앱 프로크레이트 (Procreate)를 사용하시는 분이라면 퀵 쉐이프 모션과 비슷하게 생각하면 될 것 같습니다.
아이패드와 애플펜슬을 함께 사용하면서 다양한 활용을 할 수 있었지만, 애플펜슬의 포지셔닝은 드로잉, 필기 등 Handwritng에 관련된 영역에 한정되어 있었습니다. 메시지를 보내거나 웹서핑을 할 때에는 사용하던 애플펜슬을 내려놓고 스크린 키보드 또는 블루투스 키보드를 이용했었습니다. 하지만 이제 간단히 텍스트를 입력하는 작업에는 애플펜슬을 이용하여 손글씨 입력을 하게 될 것 같습니다.
새롭게 업데이트된 손글씨 입력 기능을 사용한다 하더라도 여전히 키보드는 필요하고 이를 대체를 할 수는 없습니다. 하지만 핸드라이팅과 키보드 두 사이의 간격을 한층 좁혔다고 생각합니다. 아이패드와 애플펜슬을 자주 사용하는 저에게는 굉장히 가치 있는 이번 iPadOS 14 업데이트입니다.




댓글