아이패드 마우스 설정을 공유하려고 합니다. 아이패드에서 마우스를 연결하여 사용하면 아이패드를 노트북처럼 사용할 수도 있는데요. 기본적으로 아이패드에서 마우스를 지원하면서 마우스 사용에 편리해졌지만 기존 노트북에서와 같은 경험을 기대했다면 조금 더 어색하고 만족스럽지 못한 것은 사실입니다.
그래도 몇 가지 기본 설정을 통해 아이패드에서 마우스를 조금 더 자연스럽게 사용할 수 있는데요. 아이패드 마우스 설정 정보가 필요하신 분들은 끝까지 읽어주세요. 이제 아래에서 아이패드 마우스 설정을 알려드리겠습니다.
관련포스팅
아이패드 프로 매직마우스 2 연결하기 (스크롤 / 제스처가 인식이 안된다면?)
마우스를 아이패드와 페어링하는 방법
간단하게 아이패드에서 마우스 페어링하는 법을 정리하겠습니다. 우선 마우스 기종에 따라 다르겠지만 버튼을 누르는 등 페어링 모드로 설정해주세요.
이제 아이패드에서 설정 > 손쉬운 사용 > 터치 > AssistiveTouch에 들어가 아래로 스크롤 한 후 기기를 선택해줍니다. 여기서 블루투스 기기를 선택하면 페어링 가능한 기기 목록이 보이며 이 중 연결 가능한 마우스를 선택해주시면 됩니다.
(혹은 기기가 뜨지 않는다면 설정 > 블루투스에서 해당 마우스를 바로 연결시켜주세요)
아이패드에 마우스가 제대로 페어링 되었다면 아이패드 화면에서 마우스 포인터가 생성된 것을 확인할 수 있습니다. 이제 아이패드 마우스 연결 시 조금 더 만족스런 경험을 위해 몇 가지 기본 설정이 필요합니다.
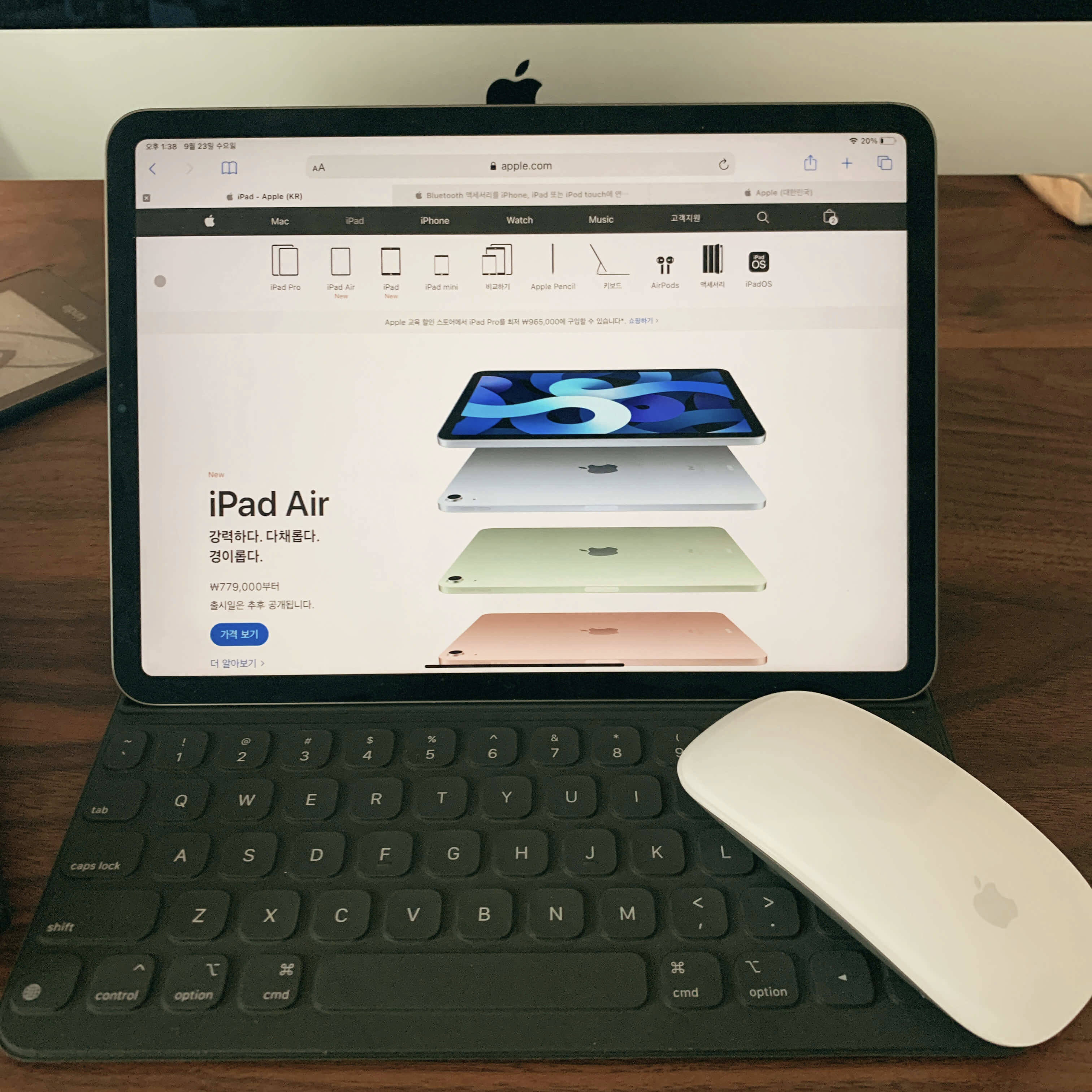
1. 자연스러운 스크롤 비활성화
아이패드엥서 마우스 스크롤 휠은 우리가 기존에 사용하던 방식과 반대로 작동하기 때문에 불편할 수 있습니다. 특히 윈도우 PC에 익숙하다면 더욱 그런데요. 기존 윈도우 PC에서 마우스를 사용 시 마우스 휠을 아래로 내리면 화면도 따라 내려가고 그 반대의 경우도 마찬가지였습니다.
하지만 아이패드에서 마우스를 연결하면 그 반대가 되는데요. 즉 마우스 휠을 위에서 아래로 내리면 아이패드 화면은 도리어 위쪽으로 올라가게 됩니다. 처음 아이패드에 마우스를 연결하여 사용하신다면 꽤나 헷갈리실 겁니다.
만약 이 스크롤 방향이 계속 익숙하지 않다면 간단한 설정으로 바꿔줄 수 있는데요. 아이패드 설정 > 일반 > 트랙패드 및 마우스에서 자연스러운 스크롤을 비활성화해주시면 됩니다. 그렇게 되면 내가 움직이는 손가락 방향과 동일하게 아이패드 화면도 스크롤이 됩니다.

맥 환경에 익숙하신 분은 이 "자연스러운 스크롤"이 그다지 불편하지 않을 수 있습니다. 본인이 원하시는 대로 사용하시면 됩니다.
2. 마우스 포인터 컬러 및 크기 변경
아이패드 마우스 연결 시 기본적으로 마우스 포인터는 회색인데요. 만약 아이패드에 다크 모드를 사용 중이라면 마우스 포인터가 크게 눈에 띄지 않을 수도 있습니다.
포인터 색상을 변경하려면 설정 > 손쉬운 사용 > 포인트 제어기로 이동해주세요. 색상을 선택하여 마우스 포인터의 테두리 컬러를 바꿀 수 있습니다. 색상은 기본 (회색), 흰색, 파란색, 빨간색, 초록색, 노란색, 주황색 중 하나를 선택할 수 있습니다.
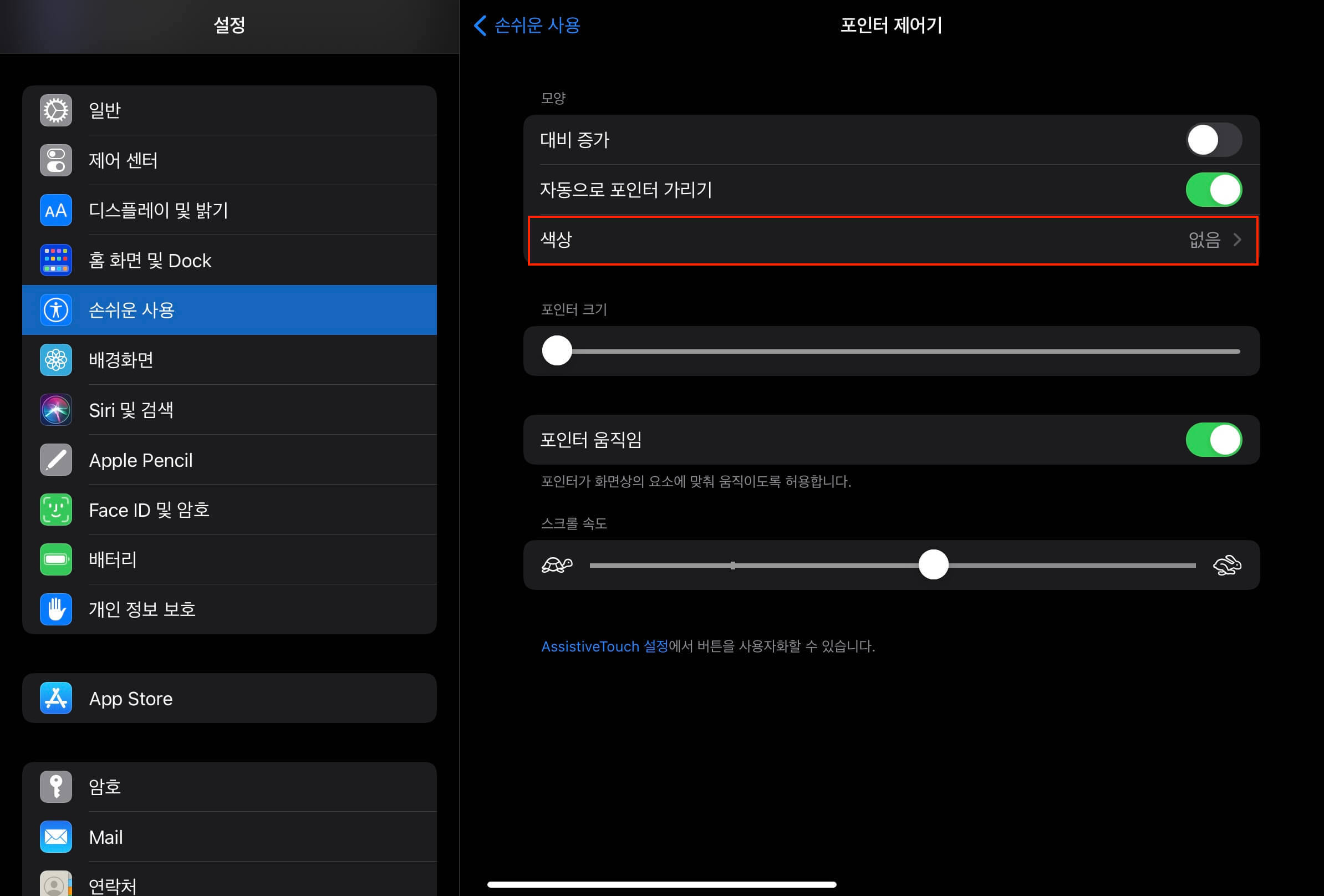
색상을 변경하였다면 이전 페이지로 돌아가서 포인터 크기에서 원하는 크기를 설정할 수 있습니다. 가시성을 위해 마우스 포인터의 크기를 늘리는 것도 좋은 방법입니다.
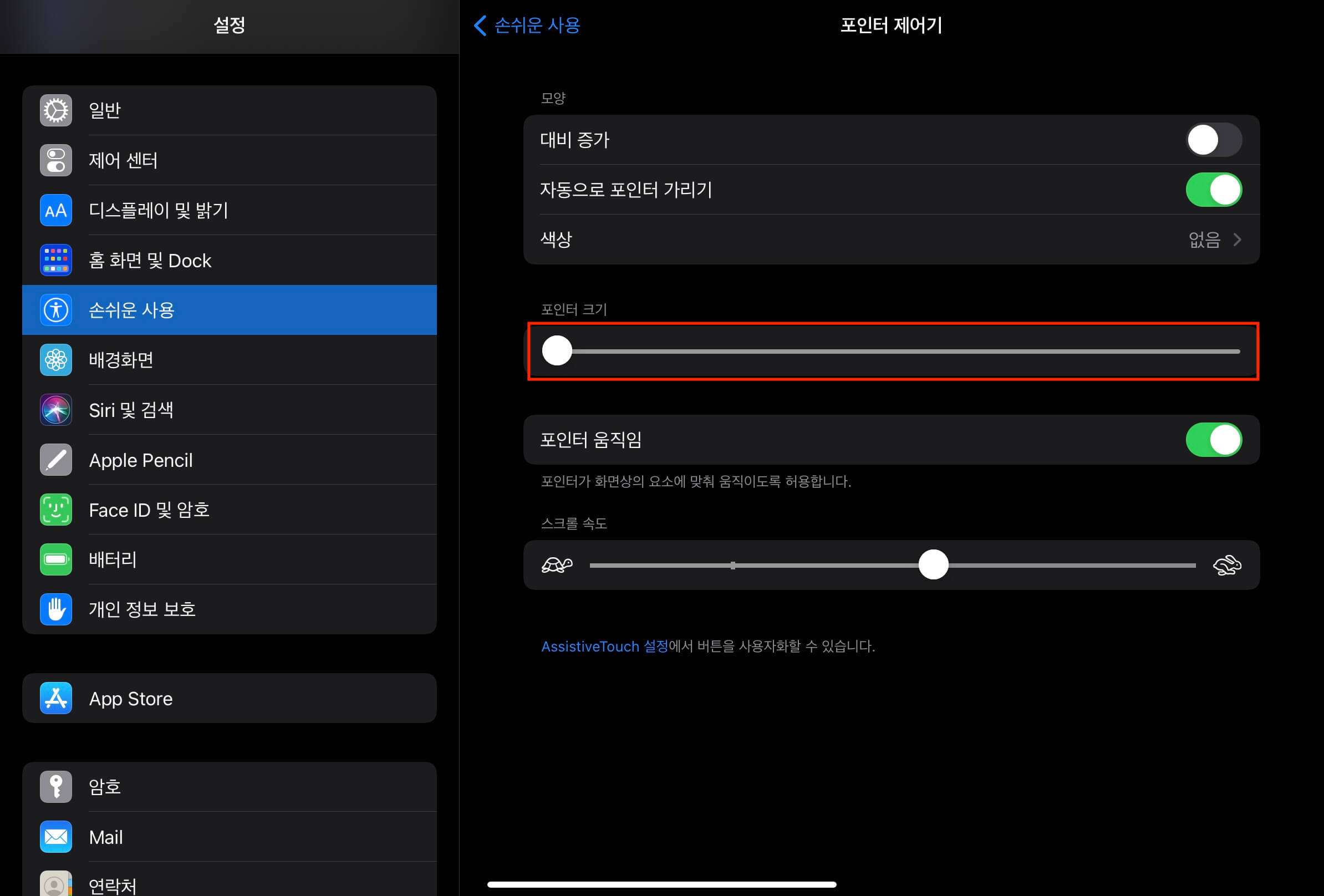
3. 마우스 스크롤 속도 변경
아이패드에 마우스를 연결하고 바로 설정해야 하는 것 중 하나인데요. 바로 스크롤 속도 변경입니다. 기본 스크롤 속도는 정말 빨라서 화면 내 작은 버튼을 클릭해야 할 때 포인터가 잘 맞춰지지 않는 경우도 있습니다.
이 문제를 간단하게 해결하기 위해서는 위에서 설명한 동일한 설정 창에서 (설정 > 손쉬운 사용 > 포인트 제어기) 스크롤 속도를 조정해주시면 됩니다. 저는 스크롤 속도가 좀 느린 것이 편하기 때문에 왼쪽 (거북이)로 이동했습니다.

4. 마우스 추가 버튼 사용자화
일부 블루투스 마우스에는 왼쪽, 오른쪽 버튼 위치를 제외하고도 마우스 사이드나 아래쪽에 펑션 버튼이 추가 되어 있는데요. 이 추가 버튼에 수행할 작업을 설정하여 몇 가지 기본 동작들을 내가 지정할 수 있는 유용한 기능입니다.
설정 > 손쉬운 사용 > 터치 > AssistiveTouch에 들어가 기기 > 블루투스 기기에 들어가 연결된 기기에 내 마우스를 클릭합니다. 여기에서 추가 버튼 사용자화를 클릭한 후 내 블루투스 마우스에서 사용할 버튼을 눌러주세요. 그럼 아이패드 화면에 버튼 1,2,3 등의 숫자가 하나씩 지정되는데요.
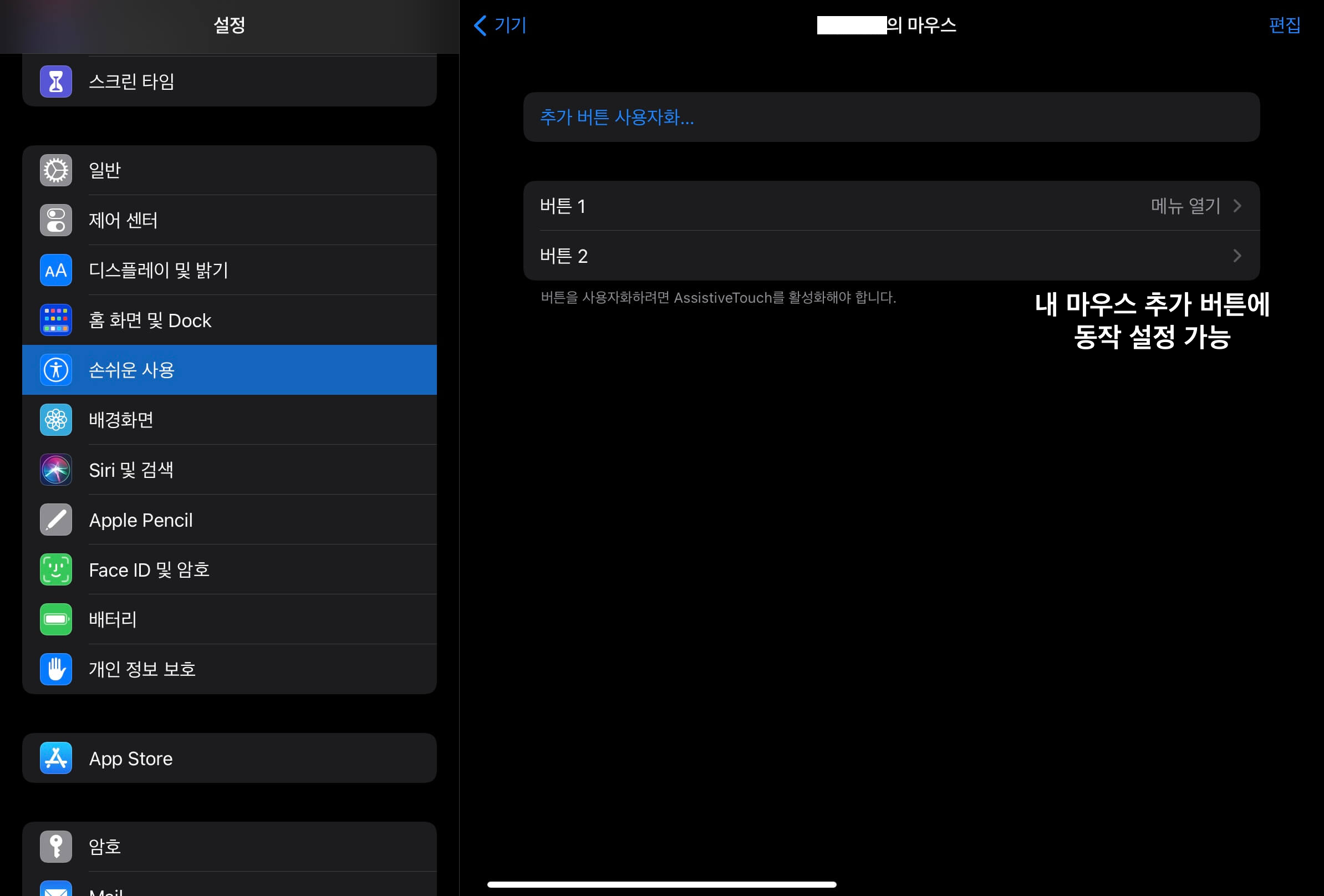
각 버튼을 누르면 다음 창에서 설정할 수 있는 동작 리스트들이 나타납니다. 메뉴 열기, 스크린 샷 , 알림 센터, 음량 높이기, 낮추기 등 다양한 작업을 수행할 수 있는데요. 이 중 내가 자주 사용하는 기능을 하나 선택해주시면 됩니다. 그럼 아이패드 마우스를 사용하는 동안 해당 버튼을 누르면 내가 설정한 작업이 수행됩니다. (버튼을 사용자화하려면 AssistiveTouch 활성화 필요)
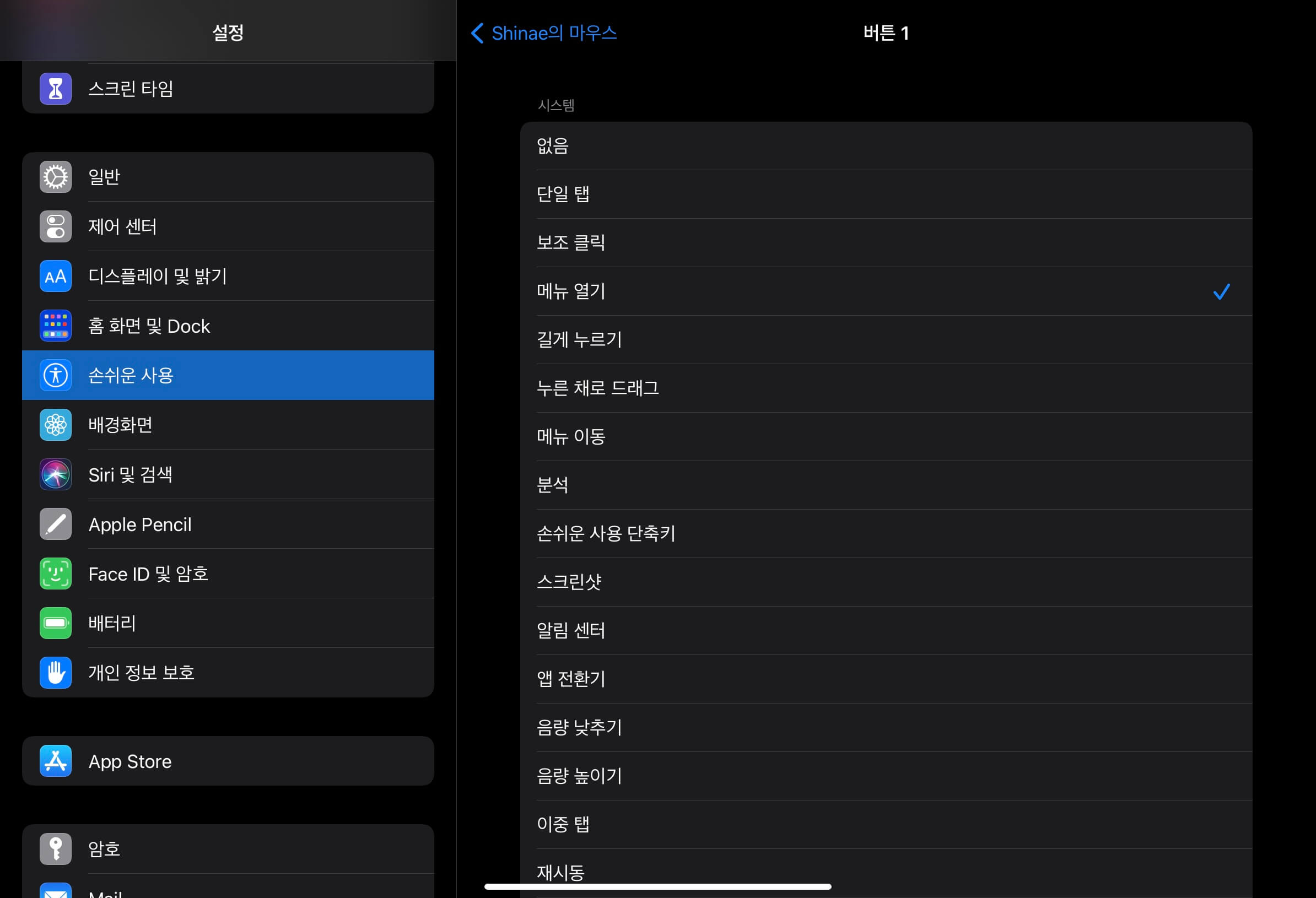
아이패드OS의 다양한 기능
그동안 아이패드는 자체 아이패드OS가 아닌 iOS 기기로 묶여있었으나, 아이패드가 iOS에서 분리돼 iPadOS를 단독으로 운영하면서 아이패드의 활용성이 뛰어나게 개선되었습니다. iPadOS 13.4에서 아이패드에 마우스 및 트랙패드를 지원하면서부터 시작해 iPadOS 14에서는 애플펜슬 활용을 비롯하여 아이패드 플랫폼 활용을 확장하고 있습니다.
iPadOS 14 및 iOS14에서 새롭게 지원하는 다양한 기능을 확인하고 싶은 분은 아래를 추가로 참고하시면 도움이 될 것입니다.
함께 읽을만한 유용한 문서
[iPadOS 14] 애플펜슬 손글씨 입력 기능 Scribble 활용 방법 모음




댓글