애플이 아이패드를 태블릿PC가 아니라 노트북 대체품 즉 컴퓨터로 꾸준히 어필 하고 있는데요. 저도 어느새 노트북보다는 아이패드를 더 자주 쓰고 있긴 하지만 아직 간단한 기초 작업은 아이패드, 디테일 작업 등 세부 사항을 손보고 마무리 짓는 데는 노트북 또는 컴퓨터를 이용하게 됩니다. 여전히 아이패드를 단일 컴퓨터로 보기에는 불편한 점이 많긴 합니다.
그래도 아이패드에 끊임없이 손이 가는 이유 중 하나는 바로 아이패드의 멀티태스킹 기능입니다. 스플릿 뷰 (화면 분할), 슬라이드 오버, Picture in Picture (PIP) 등 아이패드만이 가지고 있는 멀티태스킹 기능은 정말 편리한데요. 이번 포스팅에서는 아이패드의 멀티태스킹 기능에 대해 몇 가지 알아보겠습니다.
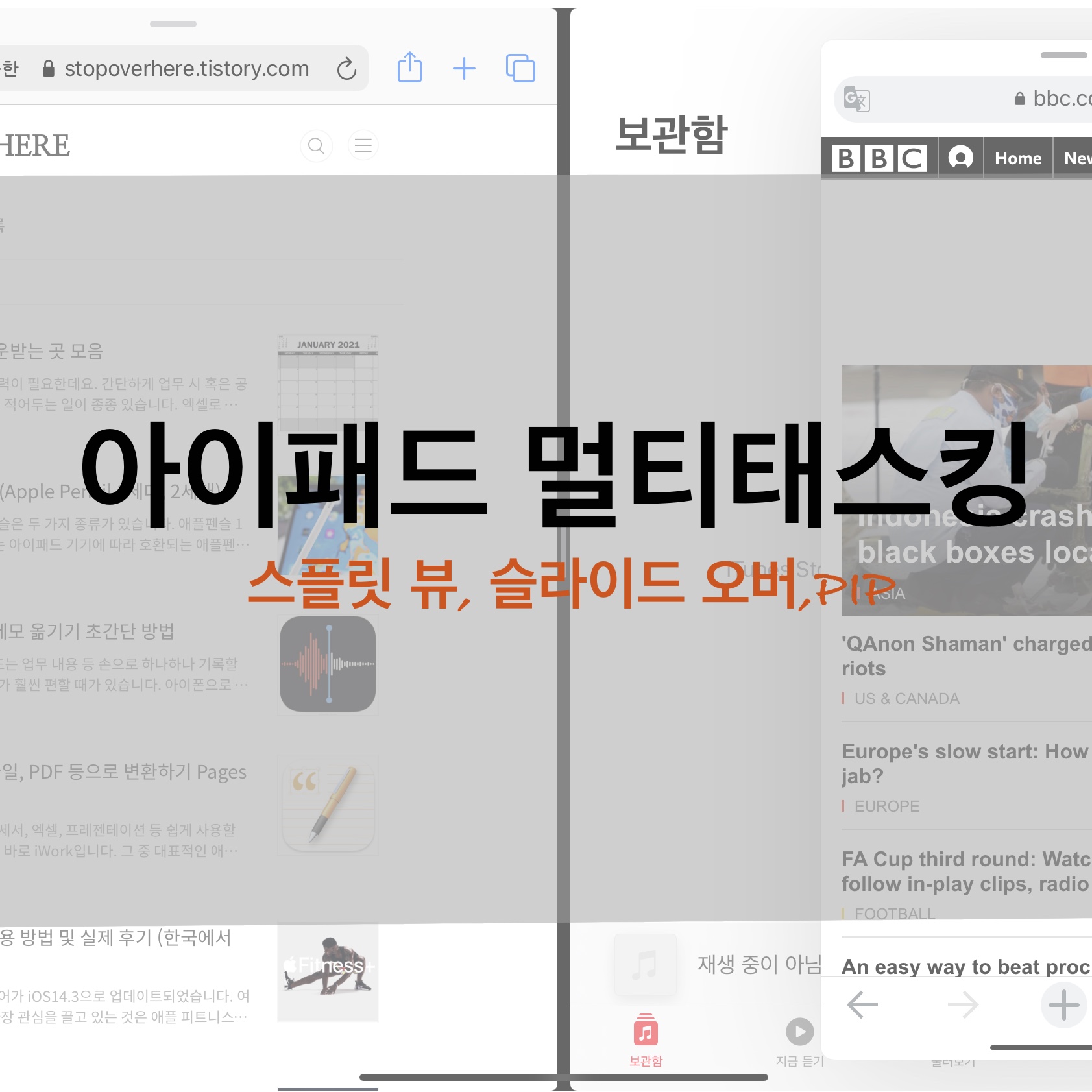
스플릿 뷰 (화면 분할)
아이패드 멀티태스킹 기능 중 가장 손쉽고 간편하게 사용할 수 있는 기능은 바로 스플릿 뷰 또는 화면 분할입니다. 말 그대로 아이패드 화면을 분할하여 동시에 2개의 앱을 켜놓고 작업을 할 수 있는 것인데요. 모든 앱에서 작동하는 것은 아니고 아이패드 하단의 Dock바에 있는 앱에서만 사용할 수 있습니다.

Dock바 왼쪽은 사용자가 지정해놓은 고정 앱 모음이며 오른쪽은 ‘최근 열린 앱'이 나타납니다. 그렇기 때문에 스플릿 뷰를 사용하고 싶은 앱을 열어 독 바에 올려놓은 다음에 스플릿 뷰를 켜주면 됩니다.
스플릿 뷰 켜는 법
먼저 멀티태스킹 작업을 하고 싶은 앱 중 하나를 엽니다.
아이패드 화면 하단을 아래서 위로 스와이프하면 아이패드 Dock바가 나타납니다. Dock바에서 원하는 앱 아이콘을 잠시 꾹 눌러줍니다. 해당 앱을 아이패드 화면 왼쪽 (또는 오른쪽)으로 드래그하면 아이패드 화면이 분할되면서 동시에 두 앱을 열 수 있습니다.
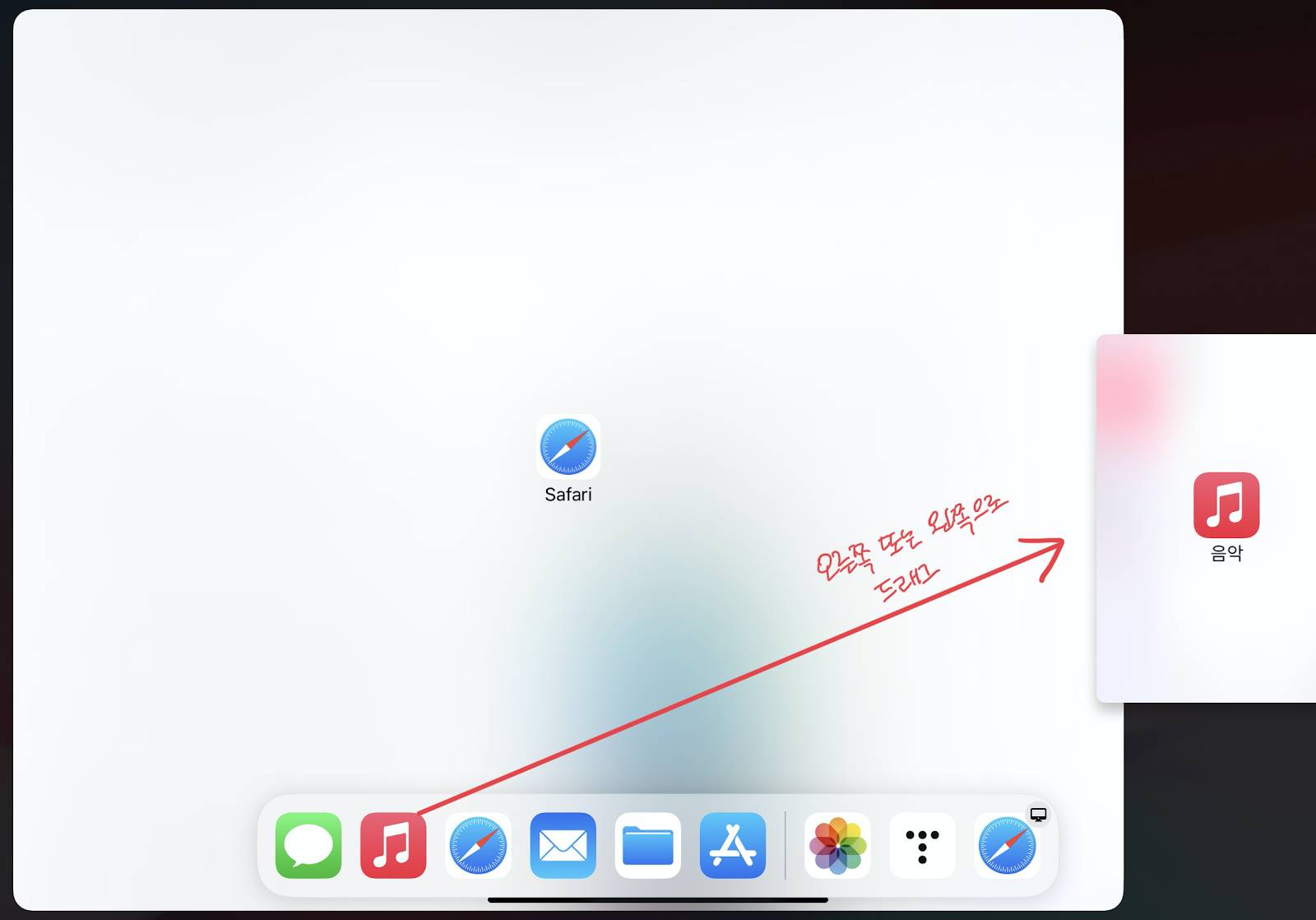
스플릿 뷰 화면 사이즈 조정을 할 수도 있습니다. 두 화면 사이에 검은색 세로 선 가운데에 회색 막대가 보일 텐데요. 이 막대 위에 손을 올려 양옆으로 움직이면 화면 사이즈를 조정할 수 있습니다. 미세한 비율로 조정되지는 않으며 5:5 혹은 7:3 (3:7) 으로 조정됩니다.
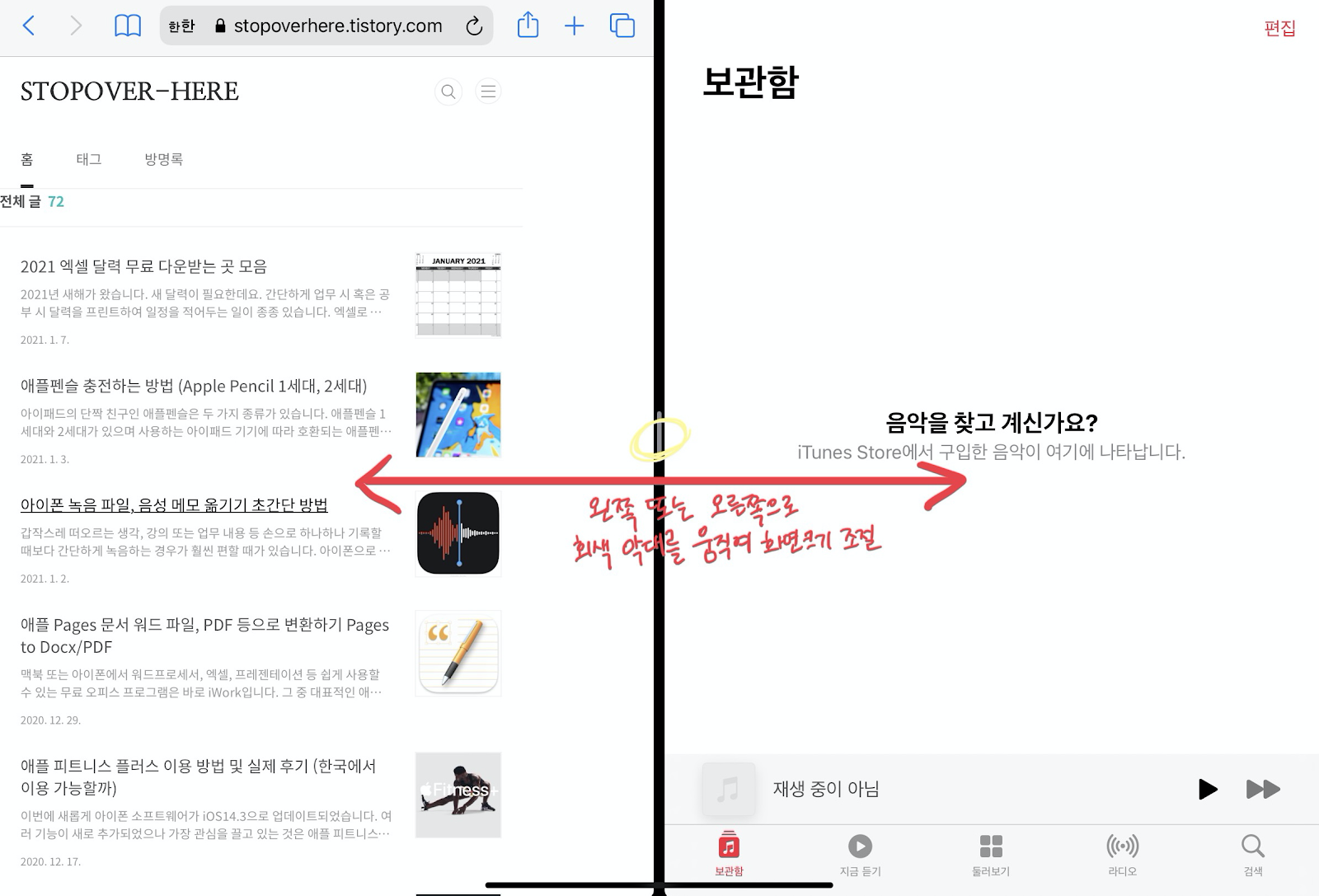
스플릿 뷰 이용 시 사용하는 앱을 변경하고 싶다면 앞선 방법과 동일한 방법으로 다른 앱을 독 바에서 끌어와 변경하고 싶은 화면 위에 얹어놓으면 됩니다. 참고로 꼭 두 가지 다른 앱이 아니더라도 크롬-크롬, 유튜브-유튜브 등 동일한 앱을 양쪽 각각 띄울 수도 있습니다. 아이패드로 멀티태스킹 작업을 할 수 있는 가장 손 쉬운 방법입니다.
스플릿 뷰 끄는 법
스플릿 뷰를 끄는 법은 간단합니다. 두 화면 사이의 검은색 세로 선 가운데에 있는 회색 막대를 오른쪽 또는 왼쪽 끝으로 밀면 됩니다. 막대 화면을 움직여 두 앱 중 하나 앱이 사라질 때까지 밀어주면 스플릿 뷰가 종료됩니다.
슬라이드 오버 (Slide Over)
다음 아이패드 멀티태스킹 기능은 슬라이드 오버입니다. 슬라이드 오버 기능은 화면 분할 대신 화면 위에 임시로 좁은 창을 띄워 그 안에서 앱을 열 수 있습니다. 스플릿 뷰보다는 사용하기도 까다롭고 간혹 잘못 열게 되는 경우도 많아 잘 사용하는 아이패드 멀티태스킹 기능은 아니지만 빠르게 앱을 열어 살펴볼 내용이 있을 때 사용하기에 좋은 방법입니다.
1. 슬라이드 오버 켜는 법
먼저 아이패드 멀티태스킹을 하려는 하나 또는 (스플릿 뷰를 이용하여) 두 개의 앱을 켜 주세요.
아이패드 화면을 쓸어 올려 Dock바에서 슬라이드 오버로 사용할 앱을 찾습니다. 아까와 같이 사용할 앱을 살짝 누른 후 앱을 화면 위로 끌어줍니다. 하지만 기존처럼 오른쪽 또는 왼쪽으로 화면을 끌어 놓으면 스플릿 뷰가 실행됩니다. 이번에는 스플릿 뷰 가운데 중간선 위에 올려놔 주세요.
하지만 만약 앱을 하나만 켜놓고 있는 상태였다면 굳이 가운데에 끌어오지 않고도 자연스럽게 앱을 화면 위에 올려놓으면 슬라이드 오버가 생성됩니다.
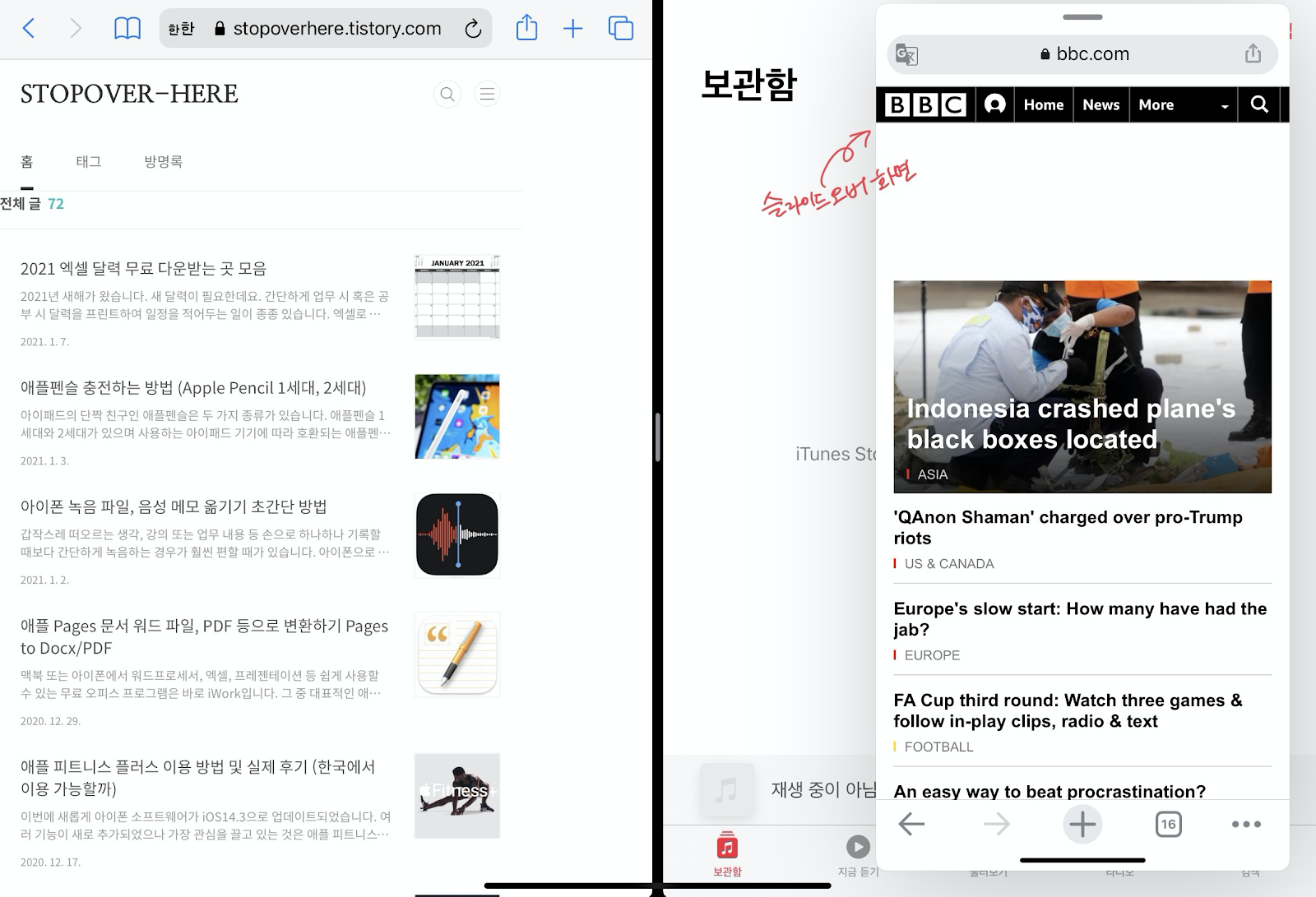
2. 슬라이드 오버 끄는 법
슬라이드 오버로 띄워져 있는 화면 모서리 쪽을 잡고 화면 왼쪽 또는 오른쪽 가장자리로 쭉 밀면 사라집니다. 만약 슬라이드 오버 화면을 스플릿 뷰로 사용하고 싶다면 슬라이드 오버 화면을 클릭한 상태에서 하단 모서리로 드래그하면 변환할 수 있습니다.
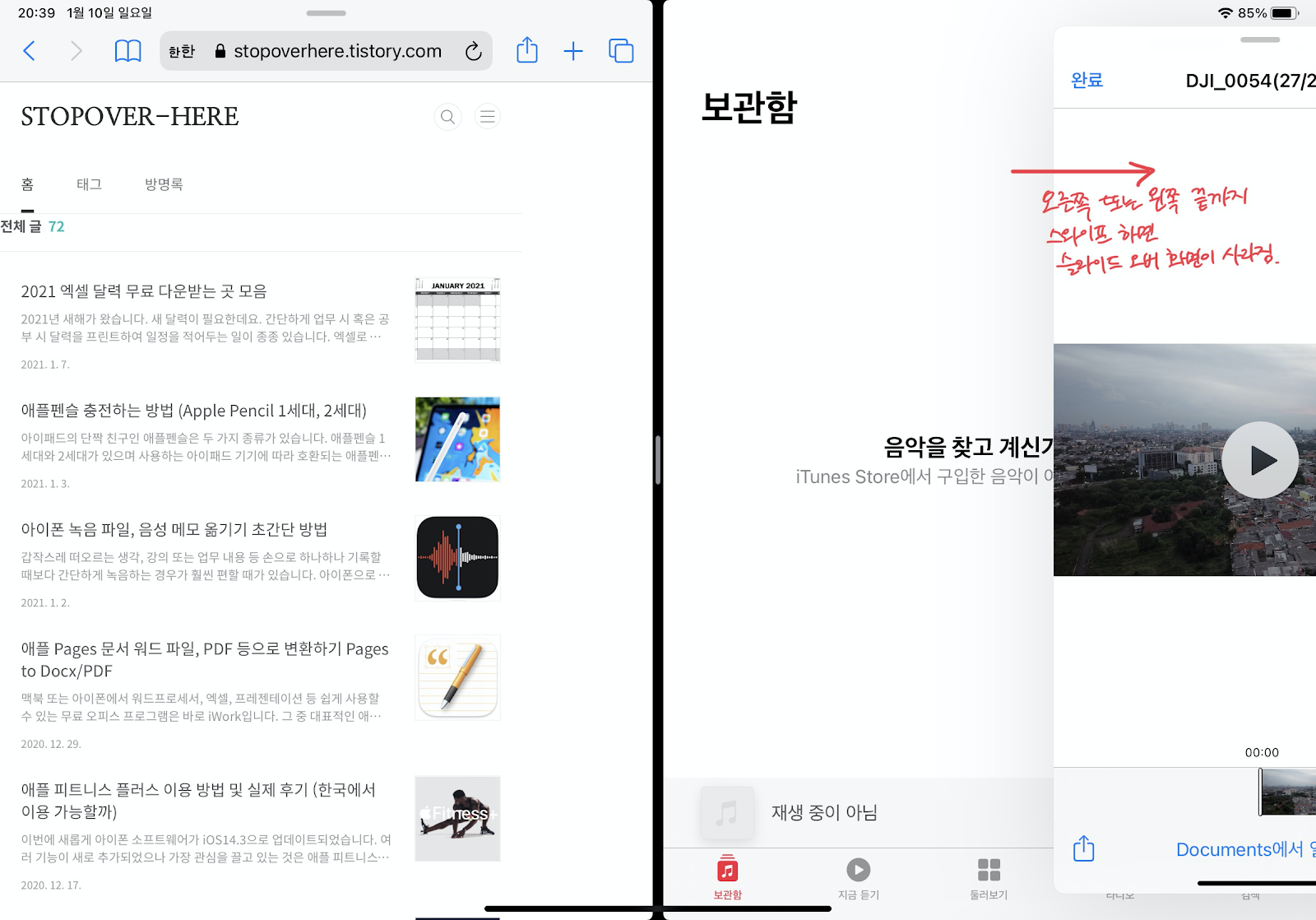
슬라이드 앱을 사용하는 이유 중 하나는 바로 세 개의 앱을 멀티태스킹 할 수 있기 때문입니다. 기존의 스플릿 뷰를 이용하여 두 개의 앱을 띄워놓은 상태에서 슬라이드 오버로 다른 앱을 화면에 띄워놓으면 총 세 개의 앱을 화면에 띄워놓을 수 있습니다. 여러 가지 앱을 한 번에 사용해야 하는 경우 사용하기에 매우 편리합니다.
Picture in Picture 모드
또 다른 멀티태스킹 기능 중 하나는 Picture in Picture (PIP)이 있습니다. 모든 앱에서 적용되는 것은 아니고 비디오, 페이스타임, 유튜브 등 영상 관련 앱에서 작동됩니다. 아이패드 화면 한쪽에 작은 창을 띄워놓고 영상 시청 또는 통화를 하면서 동시에 아이패드 화면에 다른 앱을 띄워 다른 작업을 할 수 있는 멀티태스킹 기능입니다.
대표적으로 아이패드에서 유튜브 PIP모드를 활성화하는 법에 대해 알아보겠습니다.
사파리 또는 크롬 등 인터넷 브라우저에서 유튜브 웹 사이트로 이동합니다. 원한다면 구글 계정에 로그인해 주세요.
원하는 영상을 재생한 후 영상 하단의 전체 화면 버튼을 누릅니다.
전체 화면이 활성화되었다면 왼쪽 상단 모서리에 있는 Picture-in-Picture 버튼을 누릅니다.
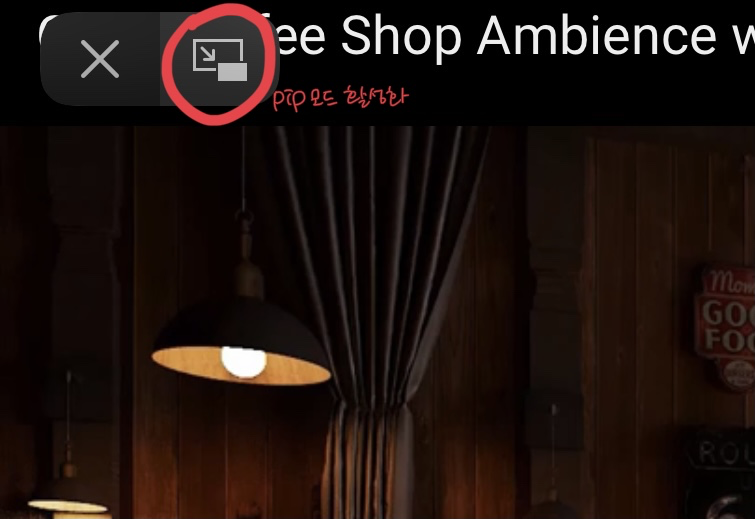
이렇게 아이패드 화면에 영상을 띄워놓은 채 다른 작업을 수행할 수 있습니다. 앞서서 해보았던 스플릿 뷰, 슬라이드 오버 등 유튜브 영상을 한 쪽에 켜 놓은 채 다양한 작업을 수행할 수 있는 것이 아이패드 멀티태스킹의 장점입니다.
PIP 화면을 두 번 클릭하면 화면 크기가 변경되며, PIP 버튼을 누르면 다시 전체 화면으로 돌아갑니다. 혹은 X 버튼을 눌러 영상 재생을 끌 수도 있습니다.
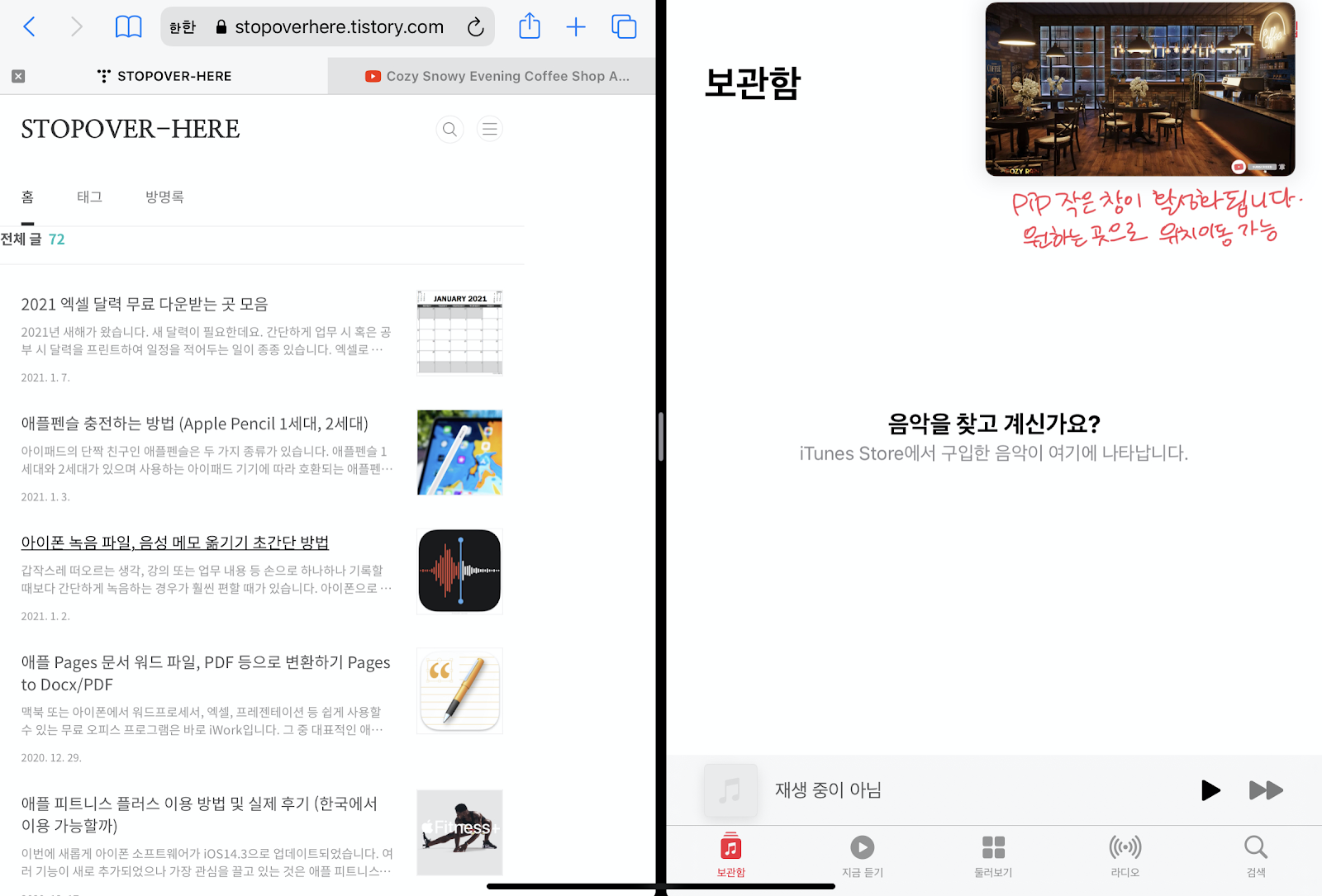
이 외에도 아이패드에서 멀티 태스킹으로 지원하는 기능은 다양합니다. 처음엔 사용하기 어려울지라도 한번 손에 익혀놓으면 생산성이 배가 되는 아이패드 멀티태스킹 기능이므로 익히지 않을 이유가 없네요.




댓글