맥북을 사용하는 가장 큰 이유 중 하나는 트랙패드입니다. 트랙패드 하나로 마우스 필요 없이 모든 작업을 수행할 수 있습니다. 트랙패드에 익숙해지면 다른 노트북은 눈에 들어오지도 않게 되는데요. 트랙패드를 사용하는 방법은 매우 간단하지만, 꼭 알아야 하는 몇 가지 제스처가 있습니다. 내가 놓치고 있는 트랙패드 제스처는 어떤 것이 있을까요? 맥북을 이용하면서 작업 시간을 줄이고 생산성을 더욱더 높일 수 있는 몇 가지 트랙패드 제스처를 아래에서 알아보도록 하겠습니다
1. 전체화면 앱 이동
맥북으로 전체화면을 사용할 때 창을 이동하는 방법이 번거로운데요. 이 제스처를 사용하면 화면에서 모든 창을 쉽게 이동할 수 있습니다. 아래 사진과 같이 네 손가락을 사용하여 오른쪽 또는 왼쪽 창을 이동할 방향으로 스와이프하면 띄워있는 창을 서로 이동할 수 있습니다.
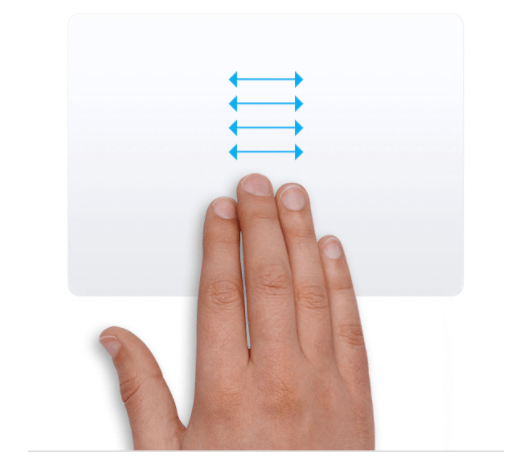
2. 바탕화면 가기
맥북 화면이 많이 띄워져 있는 상태에서 바탕화면으로 돌아가기는 귀찮은 작업인데요. 간단한 제스처로 바탕화면으로 이동할 수 있습니다. 트랙패드에 엄지와 세 손가락을 서로 반대쪽으로 벌리면 모든 창이 옆으로 이동하면서 바로 바탕화면으로 이동합니다. (전체화면 / 스플릿 뷰 사용 시 적용되지 않음) 맥북에 여러 창이 열려있고 바탕화면에 저장된 파일을 끌어와 첨부할 때 큰 도움이 됩니다.
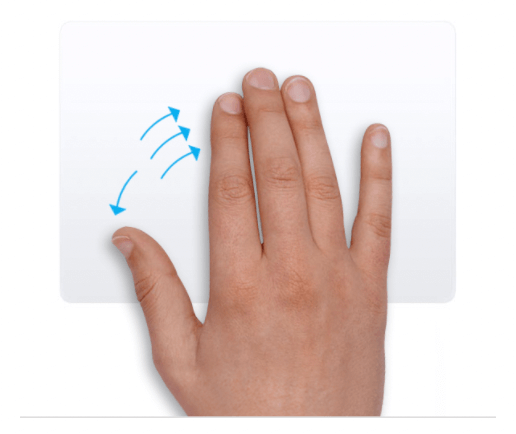
3. 알림센터 켜키/끄기
맥북에서 알림센터를 자주 확인하는 분 많으시죠. 특히 맥OS 빅서에서는 알림 센터가 업데이트되어 많은 정보를 통합적으로 제공하는 레이아웃으로 변경되었는데요. 새 위젯을 확인하든 중요한 알림을 확인하기 위해 간단한 제스쳐로 알림 센터를 여닫을 수 있습니다. 아래와 같이 트랙패드의 오른쪽 가장자리에서 두 손가락을 사용하여 왼쪽으로 스와이프하면 맥북에서 알림 센터가 나타납니다. 같은 제스처를 사용하면 알림 센터를 다시 닫을 수 있습니다.
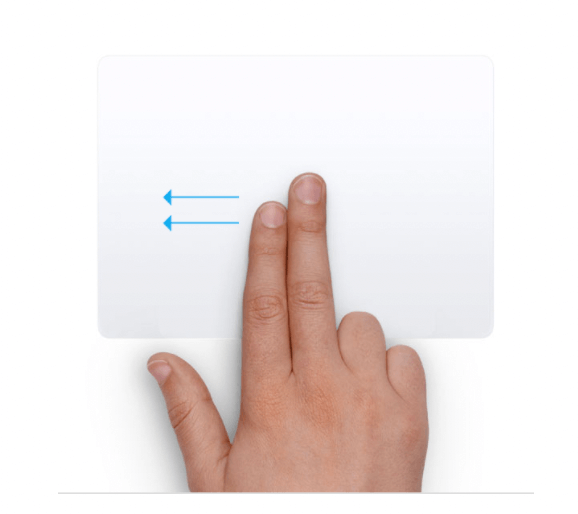
4. 웹 페이지 뒤로 / 앞으로 가기
대부분 알고 있는 제스쳐이지만 웹 서핑 시 없어서는 안 될 필수 제스처입니다. 두 손가락을 이용하여 왼쪽으로 밀면 뒤로 가기가 실행되어 이전 페이지로 이동하고 두 손가락을 이용하여 오른쪽으로 스와이프하면 앞으로 가기(다음 페이지로 이동)가 실행됩니다.
5. 이미지, PDF 회전하기
보통 두 손가락을 이용하여 사진을 확대하거나 줄일 수 있는데요. 두 손가락으로 이미지의 방향을 회전할 수 있습니다. 맥북에서 이미지 또는 PDF 파일을 띄워있는 상태에서 두 손가락을 돌려 왼쪽 또는 오른쪽으로 회전을 하면 손가락을 따라 이미지 또는 PDF 파일이 회전됩니다.
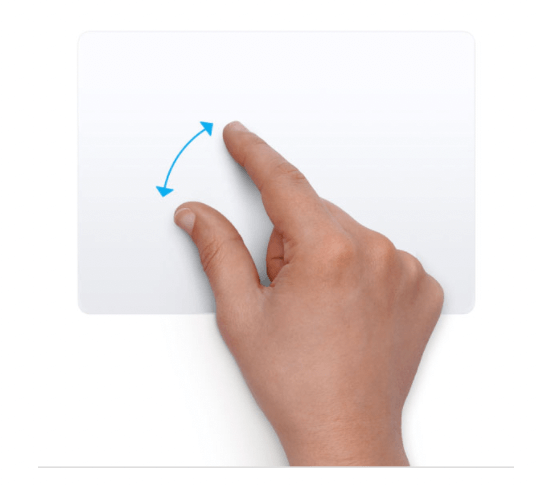
6. 런치패드 열기
맥북의 런치패드 (로켓 모양 아이콘)는 아이폰의 앱 보관함과 비슷한 기능입니다. 맥북에 설치된 모든 응용 프로그램이 표시되어 원하는 앱을 손쉽게 찾을 수 있는데요. 맥북에서 런치패드를 여는 제스처는 아래와 같이 네 손가락을 동시에 안쪽으로 밀어 넣으면 작동됩니다.
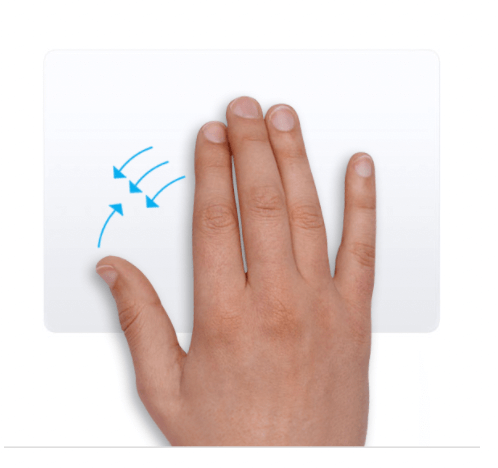
7. 미션 컨트롤 열기
미션 컨트롤 기능은 맥북에서 실행 중인 앱을 한 번에 보여주는 기능입니다. 전체화면 및 스플릿 뷰를 이용하면 화면 간 이동이 조금 더 불편하기 때문에 미션 컨트롤을 불러와 앱 간 전환을 손쉽게 하면 좋습니다. 트랙패드에서 미션 컨트롤을 불러오는 제스처는 세 손가락 또는 네 손가락으로 트랙패드를 아래에서 위로 쓸어올리면 미션 컨트롤 창이 나타납니다. 맥북에 열려있는 모든 앱을 미션 컨트롤 창에서 확인한 후 원하는 앱을 클릭하면 바로 이동할 수 있습니다.
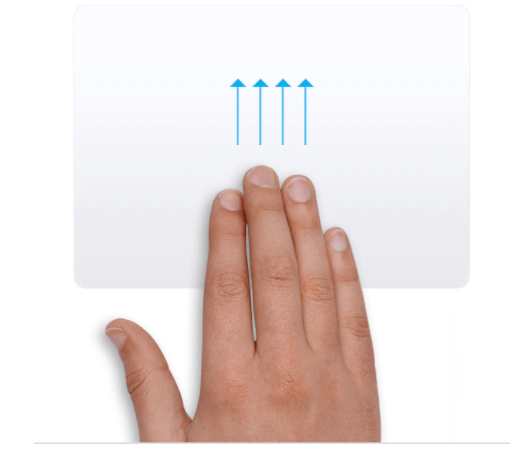
8. 파일 또는 링크 미리 보기
사파리에서 사용할 수 있는 팁인데요. 사파리에서 웹 서핑을 하다 링크 클릭해 새 창을 열지 않고도 미리 볼 수 있는 기능입니다. 사파리에서 하이퍼링크 위에 커서를 올린 후 트랙패드를 꾹 눌러주면 미리 보기 창이 작게 나타나 해당 링크가 어떤 내용인지 미리 확인할 수 있습니다.
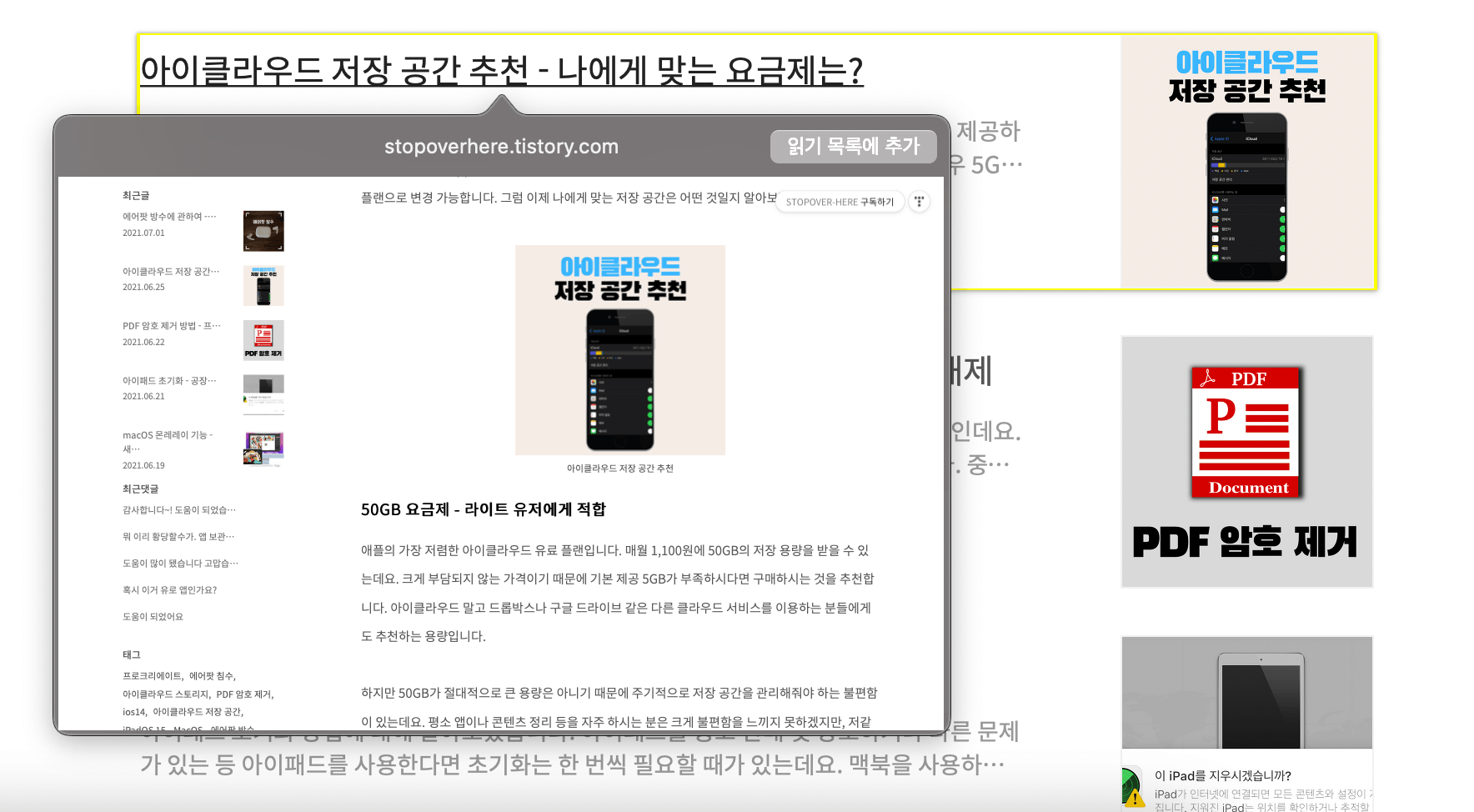
9. 단어 찾기
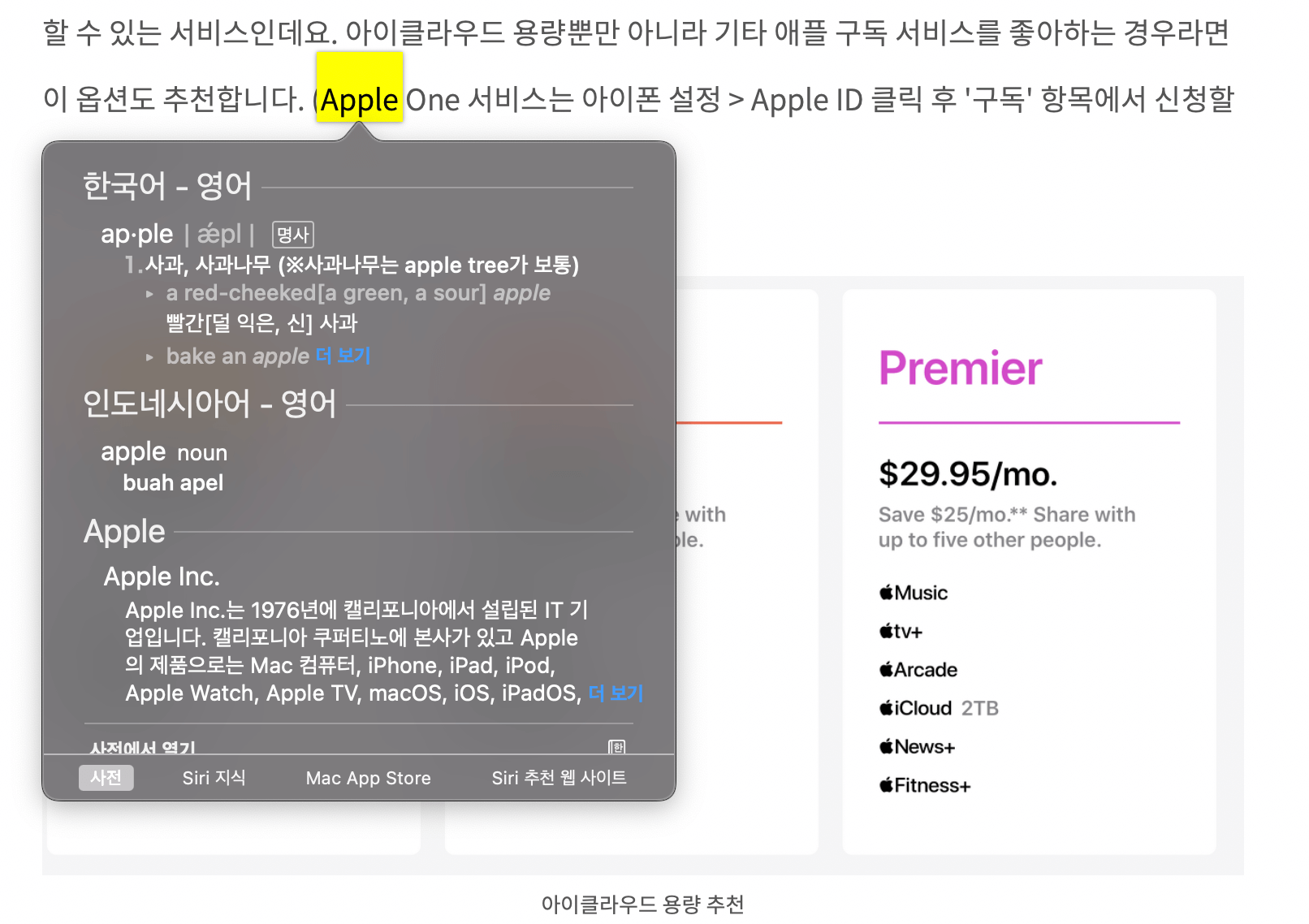
웹 페이지를 검색하다가 단어 뜻을 찾고 싶을 때 자주 사용하는 제스처입니다. 단어 위에 커서를 올린 상태에서 트랙패드를 꾹 눌러주면 딸깍 소리와 함께 단어 뜻을 확인할 수 있습니다. 이 기능은 단어에만 사용할 수 있으며 만약 뜻을 찾지 못한 경우 구글 검색을 할 수 있도록 지원합니다. 웹 서핑 중 모르는 단어를 발견하면 손 쉽게 뜻을 확인할 수 있는 기능입니다. 만약 웹 페이지 전체 또는 문장을 번역하고 싶다면 구글 번역 등 웹사이트 번역 기능을 사용하는 것이 좋습니다.
크롬 자동 번역 설정과 번역 확장 프로그램 활용하여 사이트 번역하기
웹사이트 번역 사이트 모음 - 구글 번역만 알고 계셨다고요?
10.폴더, 파일명 변경하기
맥북에서 폴더나 파일명을 변경할 때 어떻게 하시나요? 오른쪽 마우스 클릭 > 이름 변경을 통해 이름 변경을 하시나요? 간단한 클릭 한 번으로 변경할 방법이 있습니다. 폴더 또는 파일 위에 마우스 커서를 올린 후 손가락 세 개를 이용하여 한 번에 클릭하면 이름 변경이 바로 가능해집니다.
맥북 트랙패드 제스처에 대해 알아보았습니다. 도움이 되셨나요? 자주 쓰던 제스처도 있겠지만 그동안 써보지 않았던 제스처도 있으실 겁니다. 처음에는 사용하기 어색해도 몇 번 익혀두면 반드시 생산성을 높일 수 있으니 꼭 사용해보시기 바랍니다. 맥북과 관련된 다른 포스팅이 궁금하시면 아래를 확인해주세요.
macOS 몬레레이 기능 - 새로운 기능 미리 알고가세요
이번 WWDC 2021에서는 아이폰, 아이패드 , 맥북 등 새로운 OS가 대거 출시되었습니다. 이번 발표의 주요 내용이 iOS 15에 관심이 쏠렸으나 맥북을 사용하는 분이라면 새로운 운영 체제인 macOS 12 몬테
stopoverhere.tistory.com
맥북 초기화 방법 - 맥 OS (macOS) 재설치하기 / 공장 초기화
오래된 맥북 에어 (Macbook Air)를 가지고 있습니다. 대학교 막 학기 때 맥북으로 자소서를 꼭 쓰고 싶어서 (?) 맥북을 제대로 알지도 못한 채 덜컥 구입했습니다. 애초에 사과 모양 하나만 보고 구입
stopoverhere.tistory.com
맥 (맥북) 화면 녹화하고 편집하는 초간단 방법 (+동시 소리 녹음)
컴퓨터 화면 녹화는 유용할 때가 많습니다. 튜토리얼, 비디오 게임 플레이, 온라인 수업 등 화면 녹화를 해 두면 언제든 다시 볼 수 있고 다른 사람과 공유할 수도 있습니다. 맥 (맥북)을 사용하
stopoverhere.tistory.com




댓글