새삼스럽지만 북마크 (즐겨찾기) 기능은 정말 유용합니다.
저는 보통 크롬 브라우저에서 북마크를 저장할 때 크롬 확장프로그램인 OneTab을 많이 사용하는데요. 특히 블로그 포스팅 관련 주제를 찾을 때 참고할만한 웹사이트 목록을 OneTab으로 저장합니다. Onetab을 이용하면 수십 개의 탭도 주제별로 그룹화하기 편리하지만 인스턴트적으로 사용하고 있어 오랫동안 북마크에 저장해놓고 찾아보는 즐겨찾기의 경우 크롬에 북마크로 저장합니다.
관련포스팅
크롬 탭 저장하고 복구하기 - 크롬 확장프로그램 OneTab으로 수십 개 탭 관리도 간편하게
구글에서는 동일 계정으로 북마크 동기화를 해 놓으면 어느 기기에서든 동일한 북마크 리스트를 공유할 수 있는데요. 그래도 혹시 모르니 북마크를 많이 이용하시는 분은 주기적으로 즐겨찾기 목록을 백업하시는 것도 좋습니다. 또한 크롬에서 내보내기 한 북마크를 마이크로소프트 엣지, 사파리, 파이어폭스 등과 같은 다른 인터넷 브라우저에서 가져올 수도 있습니다.
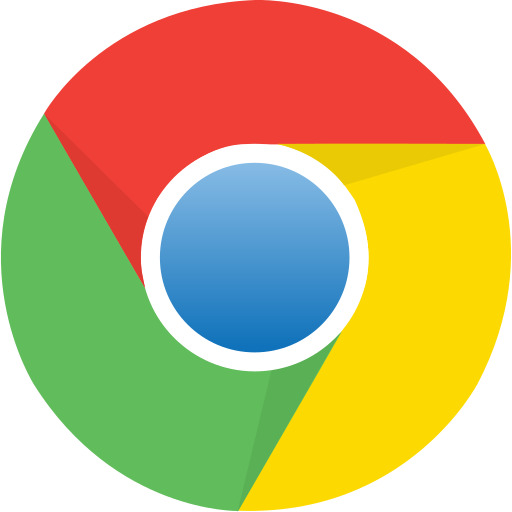
크롬에서 북마크 내보내기
PC 또는 Mac에서 크롬 브라우저를 실행하세요.
URL 주소 옆, 상단 오른쪽에 있는 점 세 개 메뉴 아이콘을 선택 후 북마크 > 북마크 관리자로 이동합니다.
Tip. 크롬 북마크 관리자로 바로 이동하는 방법은
1. 검색창에 chrome://bookmarks/ 를 입력해주세요.
2. 또는 [Ctrl] + [Shift] + [O] 키를 눌러 바로 이동할 수도 있습니다.
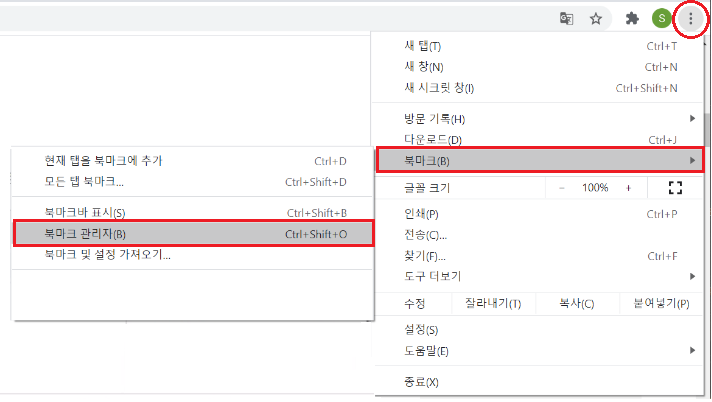
북마크 관리자 화면으로 이동했다면 다시 오른쪽 상단 점 세 개 메뉴를 클릭한 후 아래와 같이 북마크 내보내기를 선택해주세요.
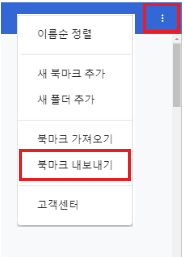
북마크 백업 파일을 저장할 위치를 선택해주시고 완료를 누르면 아래와 같이 해당 위치에 북마크 백업 파일 (.HTML)이 생성이 됩니다.
만약 다른 PC에 북마크 파일을 가져오고 싶은 경우 Google Drive, OneDrive, Drop Box 등 클라우드 서비스에 저장하시면 됩니다.
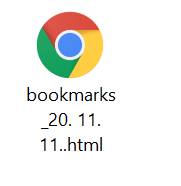
크롬 북마크 가져오기
보통 크롬에서는 북마크 동기화가 잘 되어있어 다른 기기에서 동일한 계정으로 로그인을 하는 경우 북마크 목록을 그대로 확인할 수 있습니다. 허나, 간혹 북마크가 제대로 동기화가 되지 않는다거나 다른 구글 계정에 북마크를 옮기고 싶은 경우 앞서 백업한 북마크 HTML 파일을 가져오기 하면 백업해놓은 북마크 목록을 그대로 불러올 수 있습니다.
앞서 북마크 내보내기 방식과 동일하게 크롬에서 상단 메뉴 > 북마크 > 북마크 관리자로 이동합니다.
북마크 관리에서 오른쪽 상단 점 세 개 메뉴를 클릭한 후 이번에는 아래와 같이 북마크 가져오기를 선택해주세요.
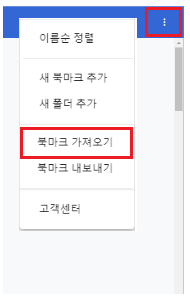
북마크 가져오기에서 아까 백업해두었던 HTML 파일을 선택해주면 아래와 같이 크롬 상단 바에 '가져온 북마크' 파일이 생성되면서 백업한 북마크를 가져오기 할 수 있습니다.
백업한 북마크는 크롬 상단 메뉴 > 북마크에서도 확인할 수 있습니다.

크롬 북마크 동기화를 이용하더라도 구글 계정이 다르면 동기화를 이용할 수 없기 때문에 다른 구글 계정끼리 북마크를 내보내기 & 가져오기 하실 경우 이와 같은 방법으로 사용하시면 됩니다.
크롬 북마크 백업파일 다른 브라우저로 가져오기
백업한 북마크 파일을 크롬 - 크롬 간 이동뿐만 아니라 크롬 - 다른 인터넷 브라우저 (엣지, 사파리, 파이어폭스 등)로 가져오기 할 수 있습니다.
1) 마이크로소프트 엣지 (Microsoft Edge)로 가져오기
엣지 브라우저를 켠 상태에서 상단의 점 세 개 메뉴 바 > 설정 (setting)에 들어가 주세요.
설정 메뉴에서 맨 아래에 있는 브라우저 데이터 가져오기 (Import browser data)를 선택합니다.
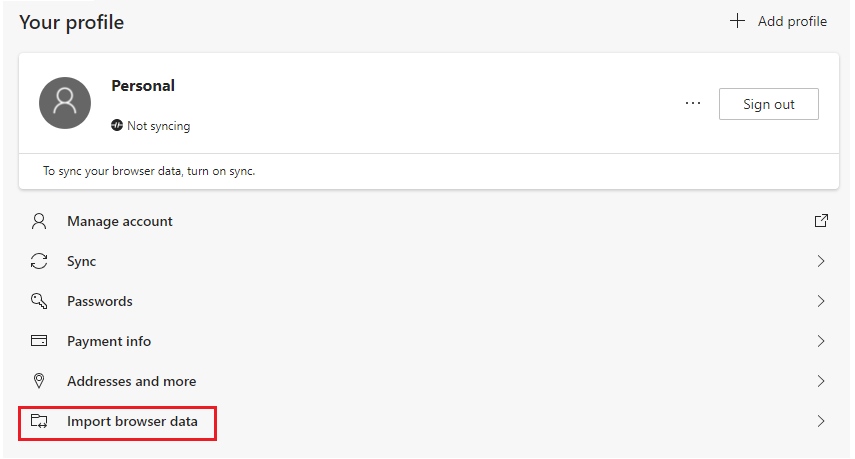
브라우저 데이터 가져오기를 선택하면 아래와 같이 선택 옵션이 나옵니다. 여기서 아래와 같이 bookmarks HTML file을 선택하시면 아까 크롬 북마크 파일을 내보내기 하면서 저장한 HTML 파일을 불러올 수 있습니다.
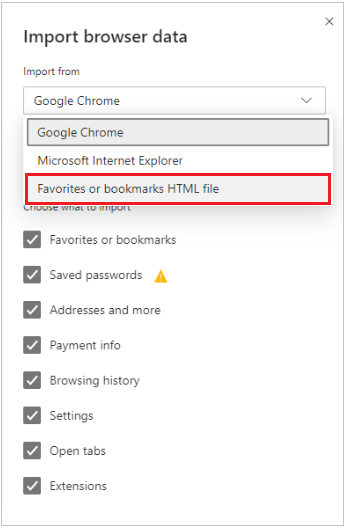
크롬 - 엣지 브라우저 간 계정이 동기화되지 않아도 이 방법을 통해 크롬의 북마크 데이터를 엣지 브라우저로 옮길 수 있습니다.
2) 사파리 (Safari)로 가져오기
맥에서 사파리 브라우저를 엽니다.
상단 메뉴에서 파일 > 가져오기 > 북마크 HTML 파일 책갈피에 추가를 클릭하세요. Finder에서 저장해놓은 북마크 백업 파일 (.HTML)을 찾아 선택 후 가져오기를 클릭하세요.
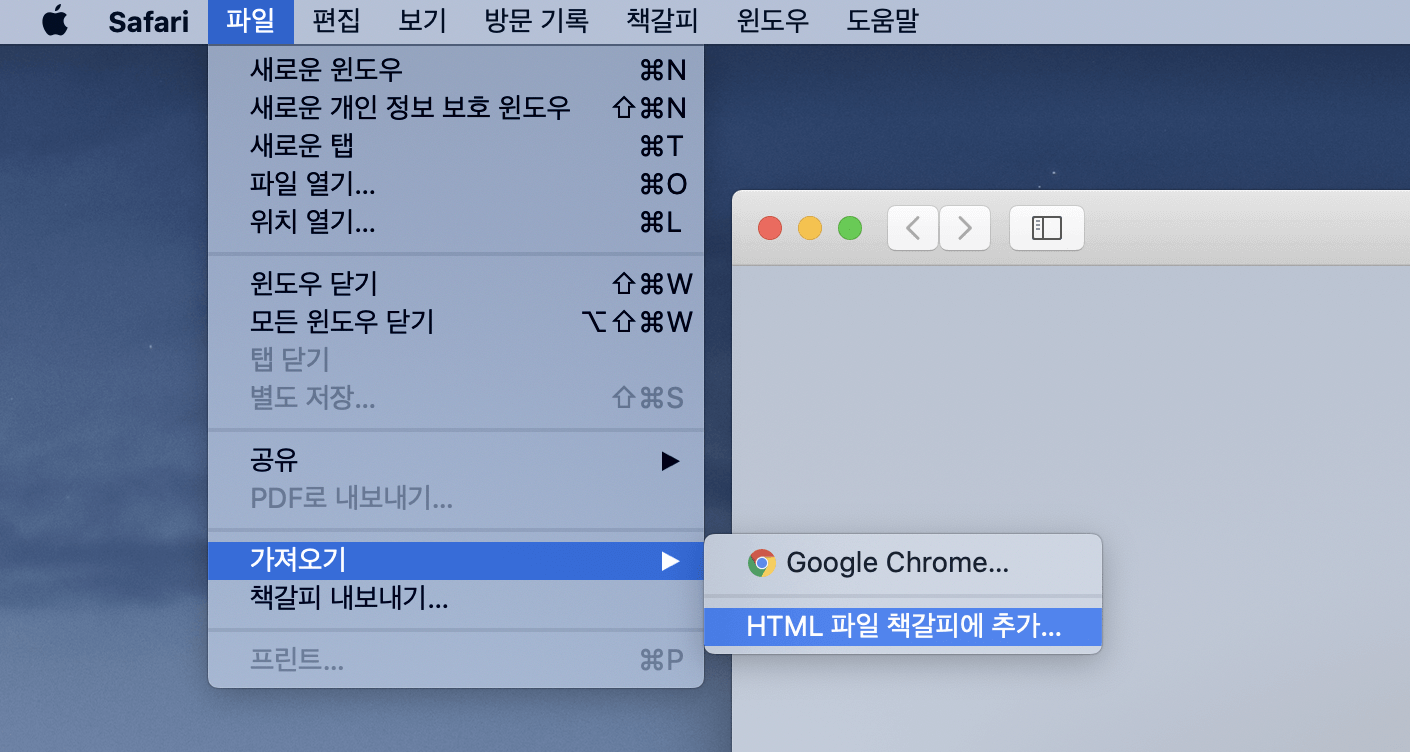
북마크 백업파일을 불러오면 사파리 브라우저의 사이드바의 즐겨 찾기에서 백업 파일이 불러오기 된 것을 확인할 수 있습니다.
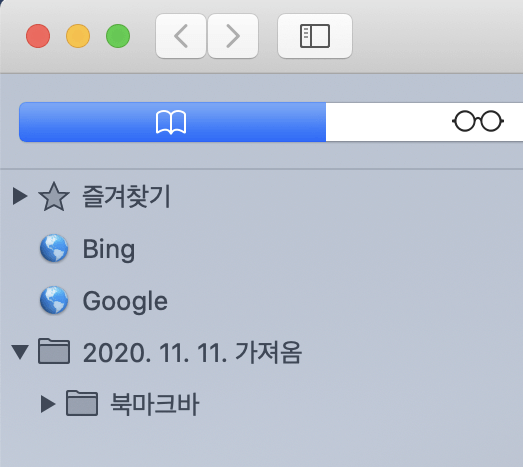
3) 파이어폭스 (Firefox)로 가져오기
파이어폭스 브라우저에서 상단 메뉴의 책장 (라이브러리)를 선택 후 모든 북마크 보기 항목을 클릭해주세요.
(단축키: Ctrl + Shift + B)
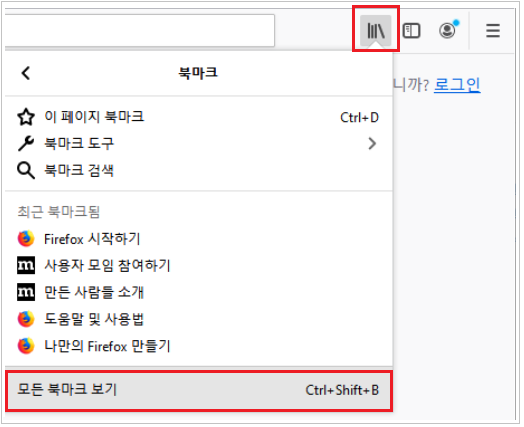
북마크 라이브러리의 상단 메뉴에서 HTML에서 북마크 가져오기를 선택합니다.
저장해놓은 북마크 백업 파일 (.HTML)을 찾아 선택 후 가져오기를 완료한 후 라이브러리 창을 닫습니다.

파이어폭스에서 북마크를 확인해보면 가져오기 한 HTML 파일의 북마크가 Firefox 북마크에 추가되어 있습니다.




댓글