블로그를 시작하다 보니 글자 수에 집착하게 되었습니다. 블로그 포스팅을 구글 상단에 노출 시키기 위한 여러 요인 중 구글은 짧은 글보다는 긴 글을 선호하기 때문입니다. 최소 2,000자 이상의 포스팅을 작성하라고 하는데, 하루에 500자도 쓰지 못해 맨날 헉헉대고 있습니다.
저는 보통 구글 문서 (Google docs)에서 포스팅을 먼저 작성하고 티스토리에 옮기고 있습니다. 이전에는 티스토리에서 바로 글을 작성하곤 했는데 여러 문제로 인해 저장하지 못한 내용이 통째로 날라가는 경우를 몇 번 경험하다 보니 자동 저장으로 동기화가 간편하고 PC, 스마트폰 어디에서든 자유롭게 글을 작성할 수 있는 구글 드라이브를 이용하게 되었습니다.
구글 문서를 사용하는 이유 중 다른 하나는 글자 수를 구글 문서 내에서 바로 확인할 수 있다는 점인데요. 이전에는 문서 전체를 복붙하여 다른 곳에서 글자 수를 확인했다면 이제는 구글 문서 내에서 매우 간편하게 글자 수를 확인할 수 있습니다.
이번 포스팅에서는 데스크톱과 스마트폰에서 구글 문서 이용 시 단어 수를 확인하는 방법을 간단하게 알아보겠습니다.

(PC) 구글 문서에서 단어 수 확인
1. 구글 문서에서 문서를 하나 열어주세요.
2. 상단의 도구 메뉴를 클릭하고 단어 수를 선택합니다.
단축키: Ctrl + Shift + C (Windows) / Command + Shift + C (Mac)
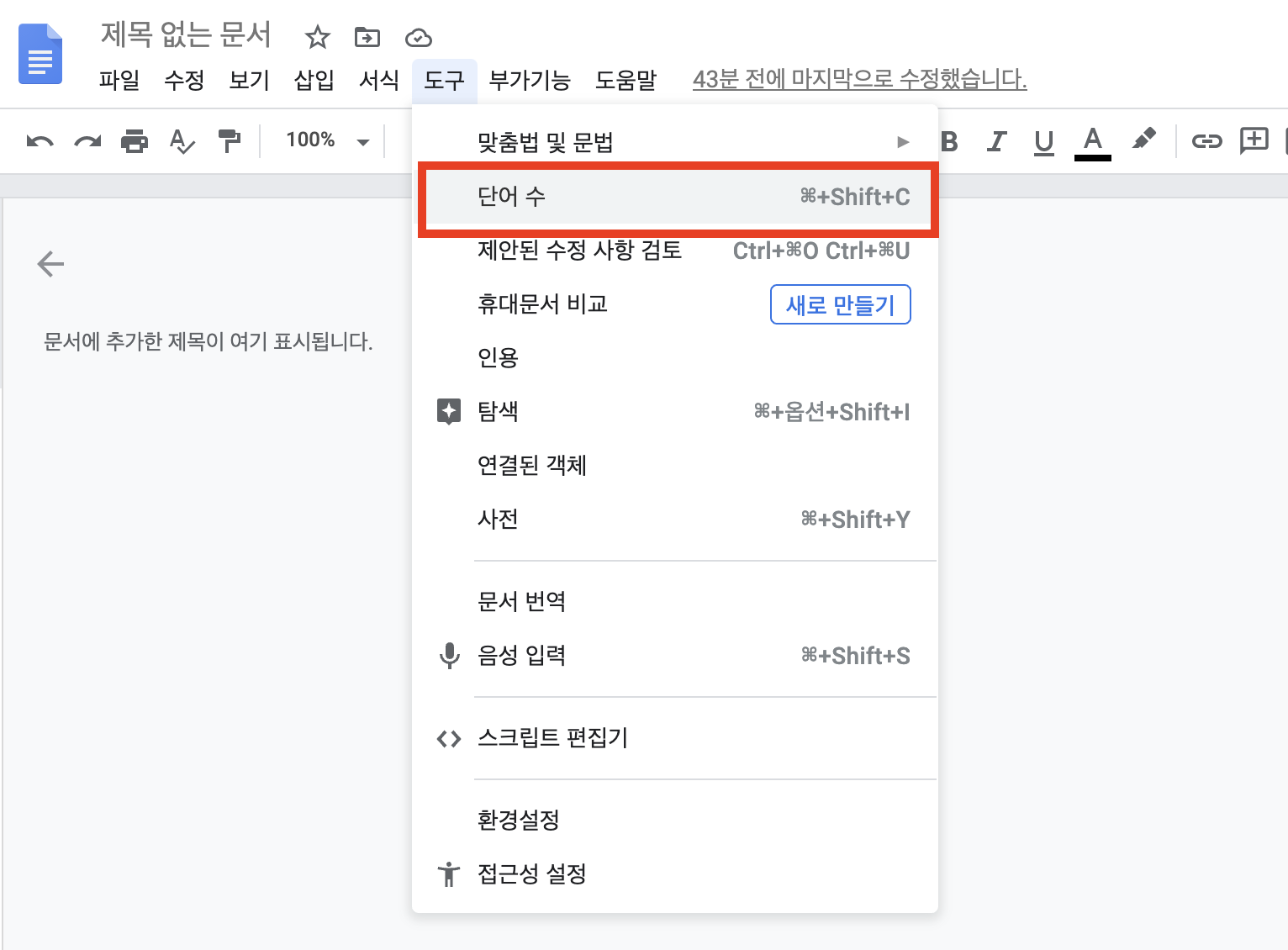
3. 해당 문서의 단어 수를 보여주는 창이 나타납니다. 페이지, 단어 수, 글자 수, 공백 제외 글자 수를 간편하게 확인할 수 있습니다.
아래 사진에서 입력 중 단어 수 표시를 선택하면 구글 문서 편집에서 실시간으로 단어 수를 확인할 수 있도록 화면 하단에 카운팅 창이 나타납니다.
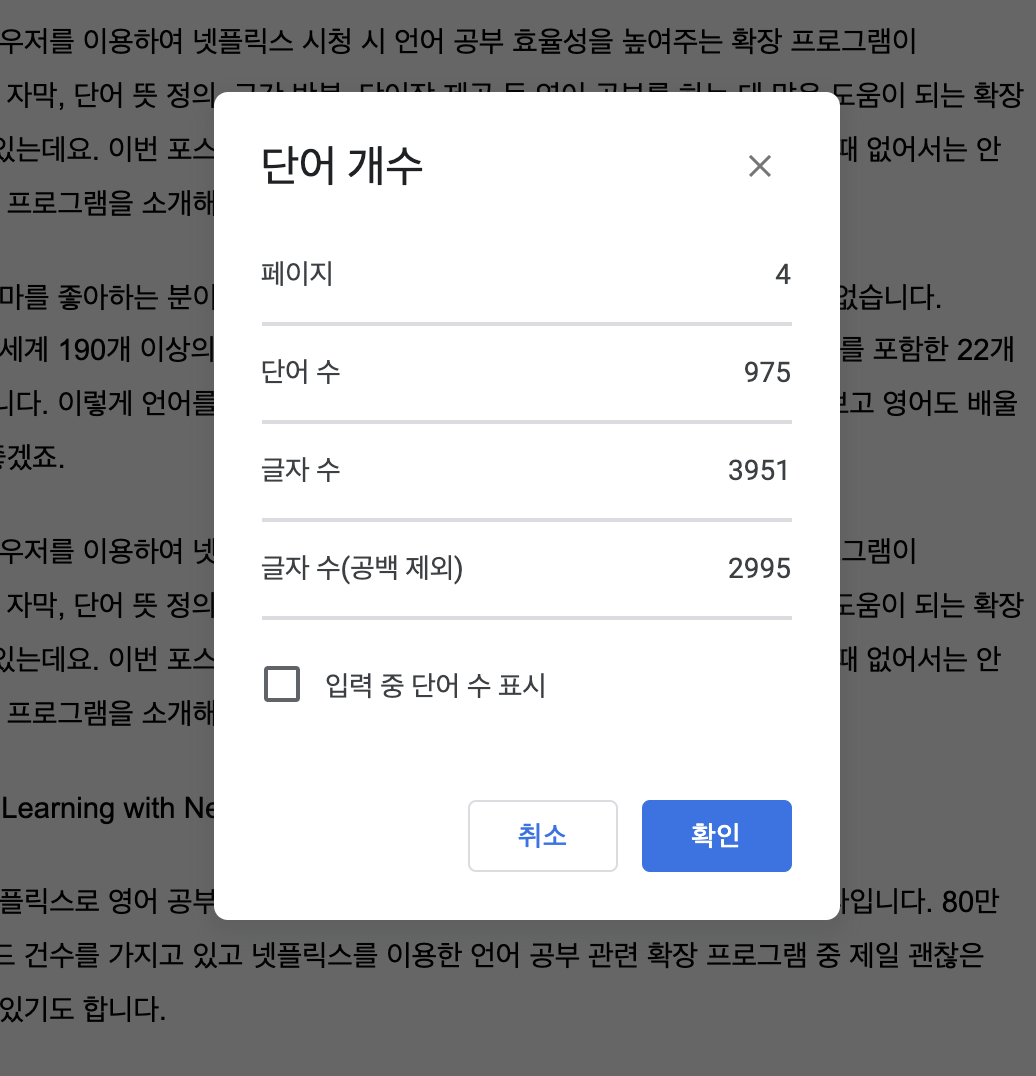
만약 문서의 전체 단어 수가 아니라 일부 선택한 영역의 단어 수를 확인하고 싶다면 해당 영역만큼 드래그 한 후 앞서 동일한 방식으로 단어 수 옵션을 선택하면 전체 문서의 단어 수 중 드래그 영역의 단어 수가 얼마인지 함께 보여줍니다.
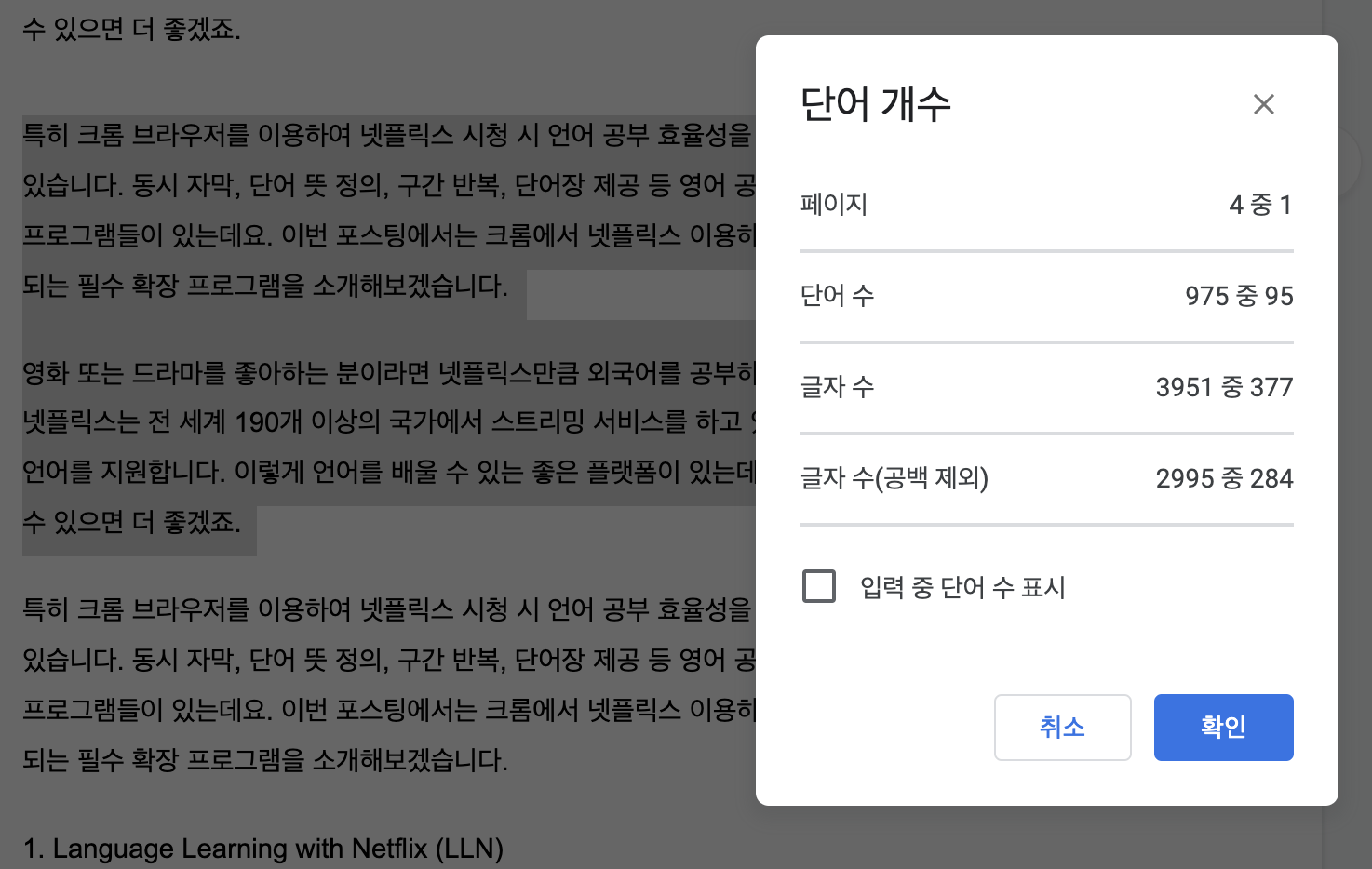
(Mobile) 구글 문서에서 단어 수 확인
1. 스마트폰의 구글 문서 앱에서 문서 하나를 열어주세요.
2. 상단 메뉴 (점 세 개)를 클릭한 후 단어 수를 선택합니다.

3. 아래와 같이 창이 뜨며 단어 수, 글자 수, 공백 제외 글자 수를 확인할 수 있습니다.
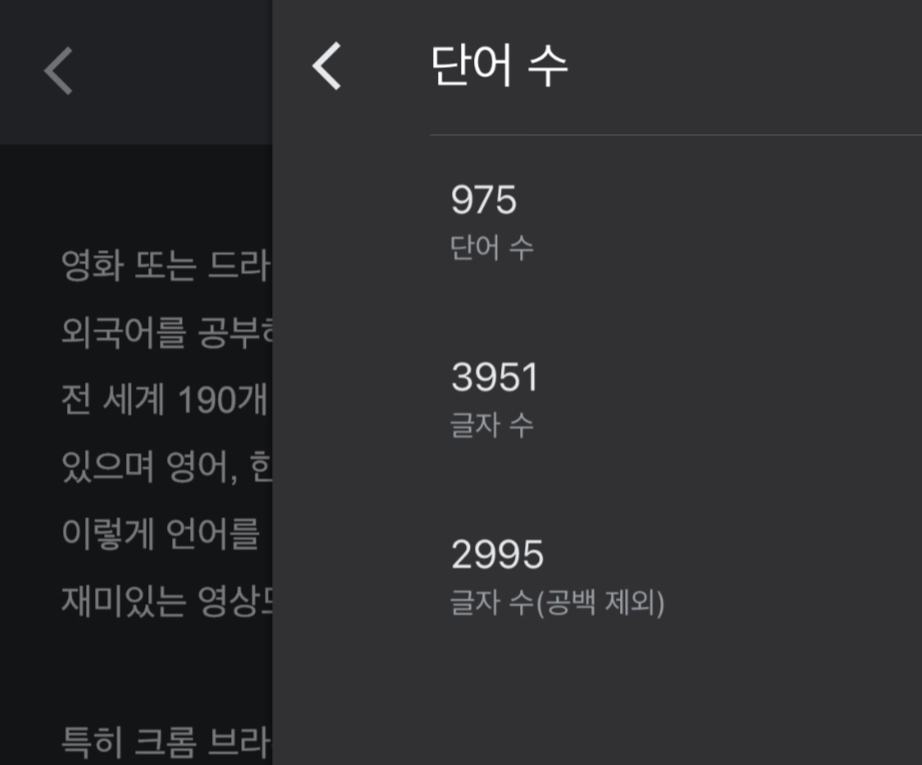
간단하게 구글 문서에서 내가 작성한 글의 글자 수를 확인하는 방법을 알아보았습니다. 이전에는 도구 - 글자 수를 클릭해야지만 글자 수를 확인할 수 있었으나, 이제는 '입력 중 단어 수 표시' 기능으로 실시간으로 편집기에서 확인 할 수 있어 더욱 편리해졌습니다.




댓글