아이폰 전체 화면 캡쳐 (스크롤 캡쳐) 방법에 대해 알아보겠습니다. 웹 서핑이나, 채팅 등 스마트폰을 이용하다 보면 캡쳐할 일이 정말 많습니다. 특히 화면의 한 부분만이 아니라 웹 페이지의 전체 페이지를 캡쳐해야 할 때는 스크롤을 내리면서 내용을 다 담을 때까지 연속으로 캡쳐하는 방법은 매우 번거롭습니다. 이럴 때는 아이폰 스크롤 캡쳐를 이용하여 전체 페이지를 한 번에 캡쳐하는 방법이 있습니다. 크게 아이폰 내장 기능을 이용해 전체 페이지를 캡쳐하는 방법과 캡쳐 앱을 이용하는 것입니다. 전자의 경우 매우 간단하지만 사파리, 메모 등 일부 앱에서만 사용 가능하다는 한계가 있어, 아이폰에서 사용 가능한 앱도 함께 알려드릴 테니 아래에서 확인해주세요.
아이폰 전체 페이지 스크롤 캡쳐하기
첫번째는 아이폰 기본 기능인 캡쳐 기능을 이용하여 웹 페이지의 전체 화면 스크린샷을 찍는 방법입니다.
- 사파리에 들어가 원하는 웹 페이지에 방문하세요.
- 캡쳐할 페이지에서 전원 버튼 + 볼륨 업을 동시에 눌러 캡쳐를 진행합니다. (홈 버튼이 있는 모델의 경우 홈 버튼 + 전원 버튼)
- 캡쳐를 하게되면 하단 왼쪽에 미리 보기 화면이 작게 뜹니다. 이 팝업이 사라지기 전 선택해주세요.
- 아래와 같이 캡쳐본 미리 보기 메뉴에서 전체 페이지를 선택합니다.
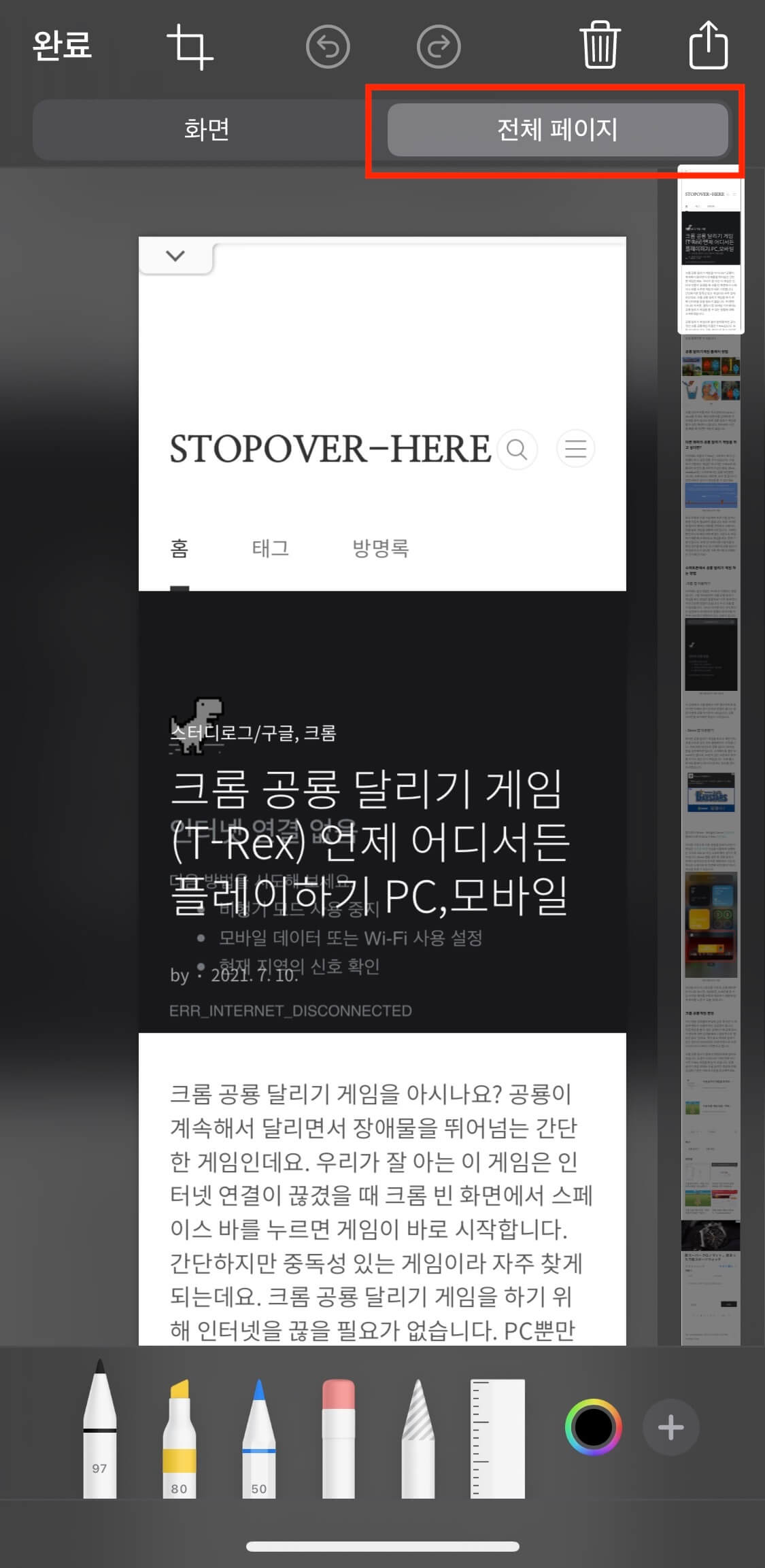
- 내가 보고 있는 웹 페이지의 전체 페이지 레이아웃을 확인할 수 있습니다. 상단 메뉴의 자르기 아이콘을 누르면 캡쳐하기 원하는 영역을 지정할 수도 있습니다. 또한 하단 마크업 툴을 이용해 손글씨를 적거나 하이라이트를 할 수도 있습니다.
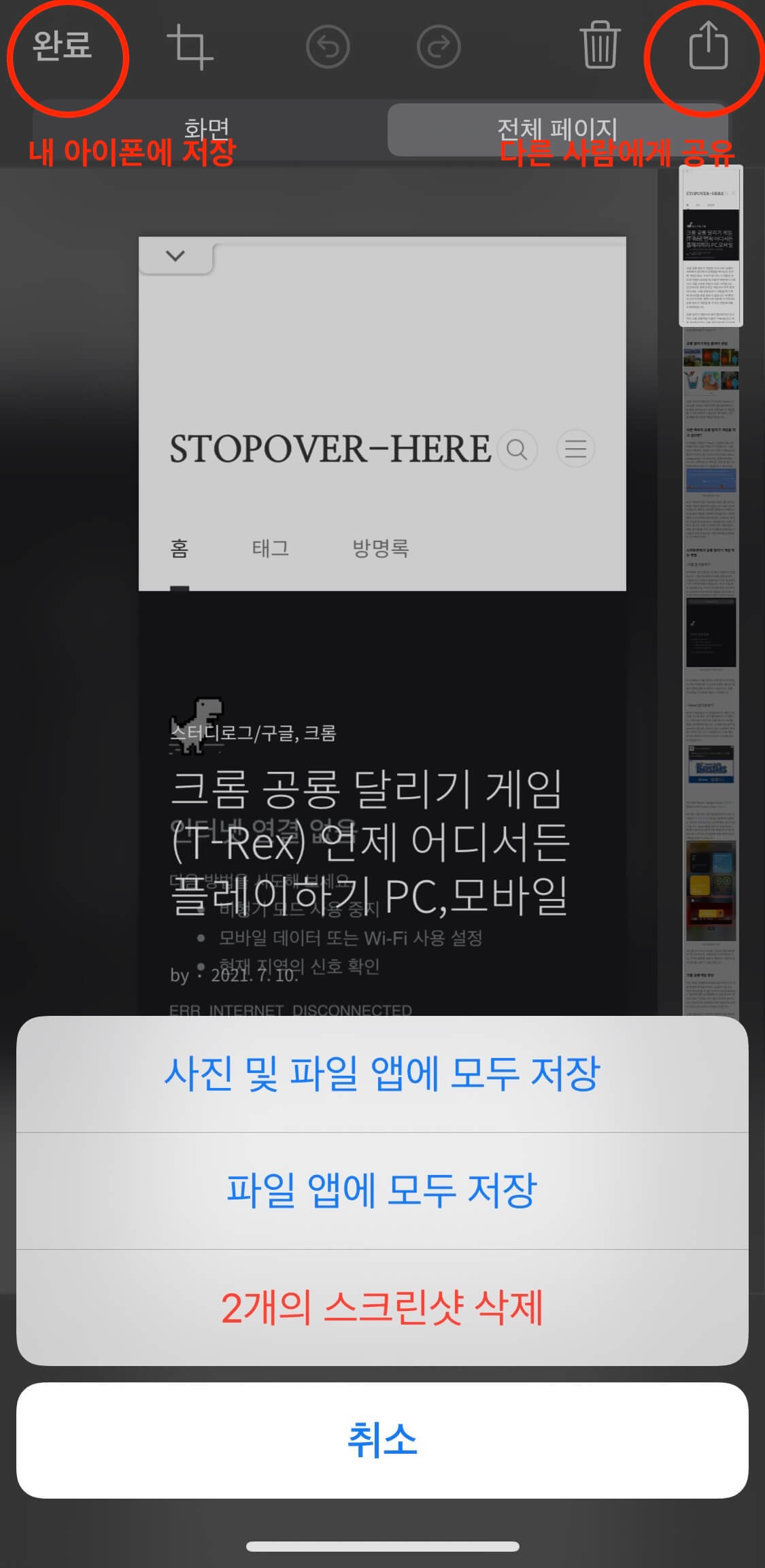
- 상단 왼쪽의 완료를 누르면 전체 페이지 스크린 샷을 내 아이폰 사진 갤러리나 파일 앱에 저장(PDF 파일)할 수 있습니다. 또한 상단 오른쪽의 공유 버튼을 누르면 에어드랍, 메일 등을 통해 다른 사람에게 전달할 수 있습니다.
아이폰의 기본 스크린샷 기능을 사용해 전체 페이지를 캡쳐할 수 있습니다. 하지만 사파리나 메모, 메일 등 일부 앱에서만 지원하기 때문에 크롬 브라우저나 다른 인터넷 앱 사용 시 전체 페이지 스크린샷을 찍을 수 없습니다. 이런 경우 아래 방법을 사용해주세요.
아이폰 길게 전체 스크린샷 (앱 이용)
두 번째는 캡쳐 앱을 이용하는 방법입니다. 앱에 URL을 입력하면 전체 페이지를 캡쳐해주는 기능으로 사파리, 크롬 등 어떤 브라우저를 사용하든 상관없이 손쉽게 이용할 수 있습니다. Capture - Fullscreen Capture라는 앱으로 아래에 앱스토어 링크를 걸어드리겠습니다.
Capture - Fullscreen Capture 다운로드 (무료)
앱 스토어에서 연결이 되지 않는다면 아래로 내려가 다른 앱 소개를 확인해 주세요.
아이폰 전체 화면 캡쳐 앱 Capture - Fullscreen Capture의 간단한 사용 방법에 대해 알려드리겠습니다.
- 다운로드받은 앱을 실행한 후 캡쳐를 원하는 URL을 입력하세요.
- Enter를 누르면 해당 웹 페이지로 이동합니다.
- 상단 오른쪽의 CAPTURE를 누르면 앱에서 캡쳐를 진행합니다.
- 캡쳐가 완료되면 페이지 완성본이 내 아이폰 사진첩 (JEPG 형식)에 저장됩니다.
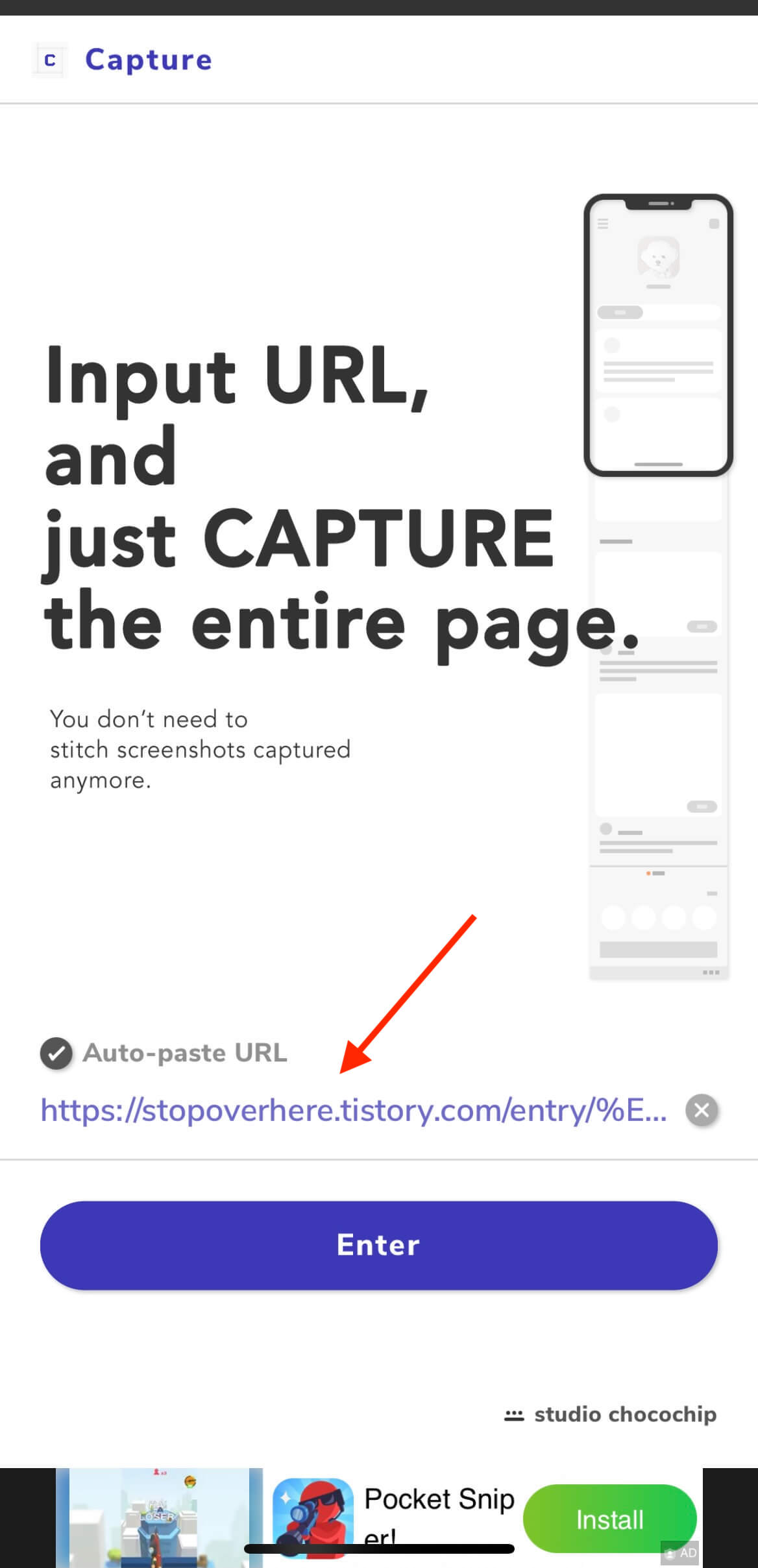
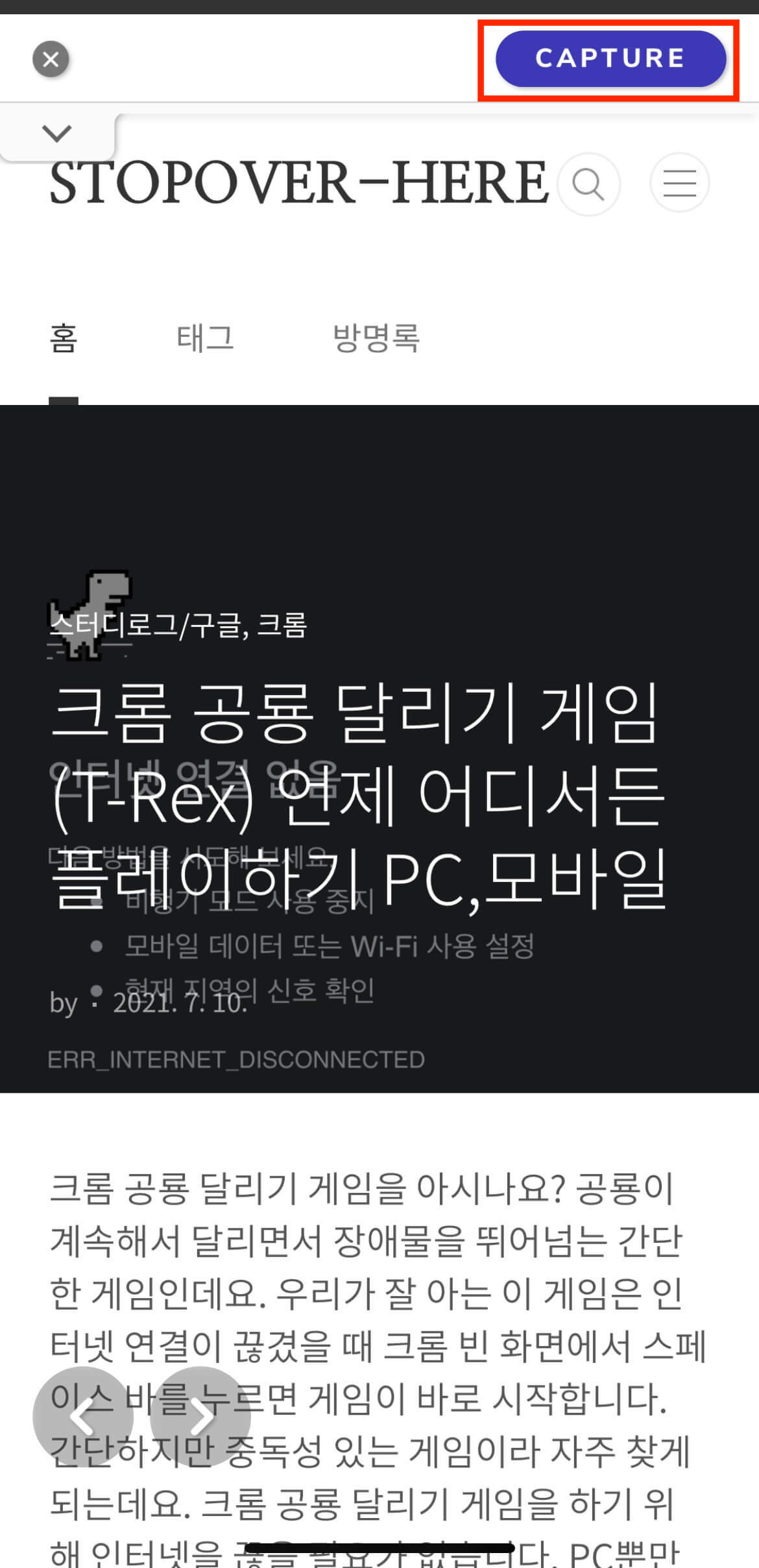
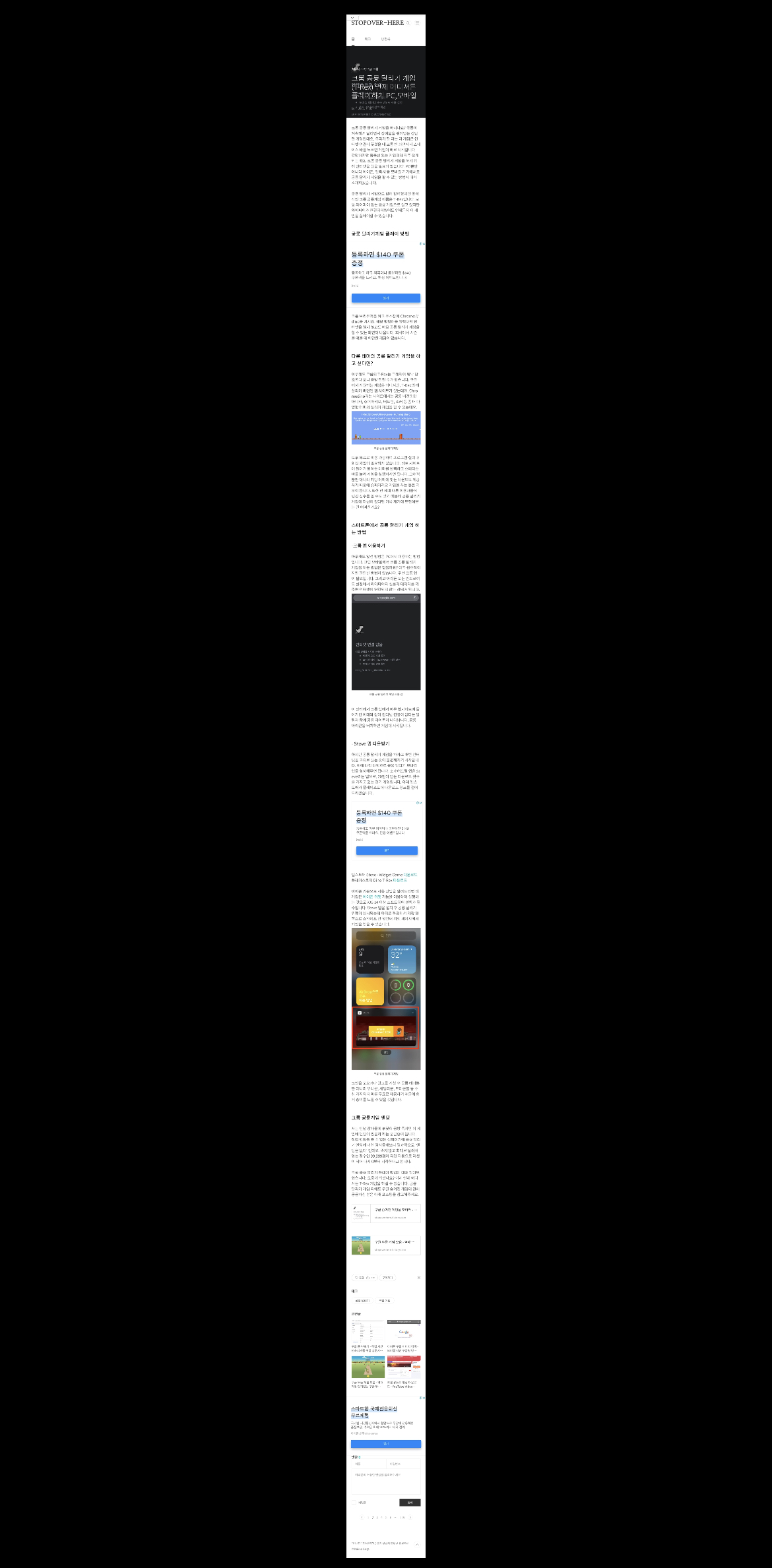
아래와 같이 전체 페이지가 길게 캡쳐가 되며 사진을 확대해도 깨지지 않습니다. URL 주소만 알고 있다면 캡쳐 앱을 이용하여 손쉽게 전체 페이지 스크린샷을 찍을 수 있는 편한 방법입니다.
- Picsew
웹 페이지 스크롤 캡처를 하려면 위에서 소개한 아이폰, 아이패드의 기본 캡처 기능을 이용하여 사파리에서 진행하면 되는데요. 다른 곳에서 전체 화면 캡쳐를 하려면 Picsew 앱이 도움이 될 수 있습니다. 이 앱은 전체 스크롤 캡처를 지원하지 않지만 각 캡쳐본을 하나로 합칠 수 있는 앱입니다.
세로, 가로 방향 중 하나를 선택하여 캡쳐를 이어붙일 수 있고 단순히 스크린샷을 그대로 붙이는 것이 아니라 원하는 영역만큼 지정하거나 잘라내기 등 간단한 수정을 지원합니다. 여러 장의 스크린샷을 하나로 모으고 싶다면 Picsew를 이용해 보세요.
아이폰 전체화면 캡쳐에 대해 알아보았습니다. 도움이 되셨나요? 아이폰 캡쳐 길게하는 방법 두 가지를 설명해드렸으니 편하신 방법으로 사용하면 됩니다. 이 외에 아이폰 뒷면 탭 (백탭)을 이용하여 스크린샷 찍는 방법 또는 아이폰 기본 브라우저 변경하는 방법에 대해 궁금하신 분은 아래 포스팅을 참고해주세요.
[iOS 14] 아이폰 뒷면 톡톡 터치로 스크린샷 또는 여러 작업을 한방에 (Back tap)
이번에 새로 발표한 iOS14 에서 기존 아이폰 손쉬운 사용 기능이 더욱 개선되었습니다. 바로 뒷면 탭 기능 (Back Tap)이 그 중 하나인데요. 아이폰 뒷면을 톡톡 두 번 혹은 세 번 두드리면 스크린샷
stopoverhere.tistory.com
[iOS 14] 아이폰, 아이패드 기본 브라우저 크롬 혹은 다른 브라우저로 변경하기
아이폰 또는 아이패드 사용하시는 분 중에 제일 많이 사용하시는 웹 브라우저는 아마 애플의 사파리(Safari)와 구글의 크롬(Chrome)이 아닐까 싶습니다. 저는 웬만한 웹 서핑 시에는 사파리를 이용
stopoverhere.tistory.com



댓글