아이폰 또는 아이패드 사용하시는 분 중에 제일 많이 사용하시는 웹 브라우저는 아마 애플의 사파리(Safari)와 구글의 크롬(Chrome)이 아닐까 싶습니다. 저는 웬만한 웹 서핑 시에는 사파리를 이용하고 있으나 동시에 크롬을 절대 포기 못 하는 이유 중 하나는 번역 기능이 있습니다. 이런저런 외국 웹사이트 구경을 맨날 하는 편인데 간편하게 웹 페이지를 번역할 수 있는 구글 번역 사용이 너무 편리하기 때문입니다. 이번 iOS 14 업데이트되면서 사파리에서도 크롬과 마찬가지로 웹페이지를 번역할 수 있는 기능이 새로 생겼으나 이는 아직 미국 또는 캐나다 이용자만 가능하고 한국어도 아직 지원하지 않습니다.
관련포스팅
아이폰 사파리 자동 번역 - 웹사이트 무료 번역기 이용하기
아이폰, 아이패드에서 사파리 대신 크롬 또는 다른 브라우저를 메인으로 사용하시는 분들에게 좋은 소식이 있습니다. 바로 이번에 출시된 iOS 14, iPadOS 14에서 기본 브라우저로 사파리에서 크롬 또는 기타 브라우저로 설정할 수 있도록 지원했기 때문인데요. 그동안 사파리 사용만을 고집했던 애플이기 때문에 앱이나 이메일 메시지에서 웹 링크를 열면 사파리로만 열 수 있었습니다. 그래서 만약 크롬에서 열고 싶다면 추가 설정을 한 번 더 하거나 URL을 복사해 크롬에서 여는 등 불편한 작업이 필요했습니다. 안드로이드에서는 이미 예전부터 타사 앱을 기본 설정으로 지원했던데 반해 이제서야 할 수 있게 되었네요.
이번 포스팅에서는 iOS 14, iPadOS 14에서 기본 브라우저를 크롬으로 설정하는 방법에 대해 알아보겠습니다.
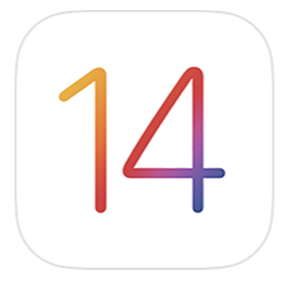
iOS 14 / iPadOS 14 기본 브라우저 변경하는 방법
우선 본인의 아이폰/아이패드를 가장 최신 버전인 iOS 14 이상으로 업그레이드해 주시기 바랍니다.
아이폰, 아이패드 모델에서 iOS 14, iPadOS 14를 지원하는 모델은 아래와 같습니다.
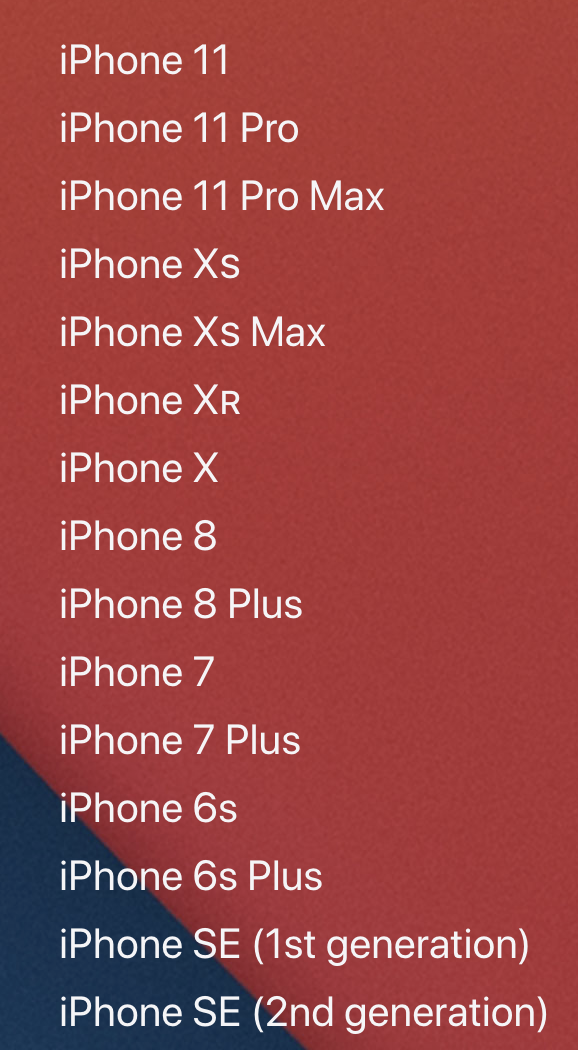
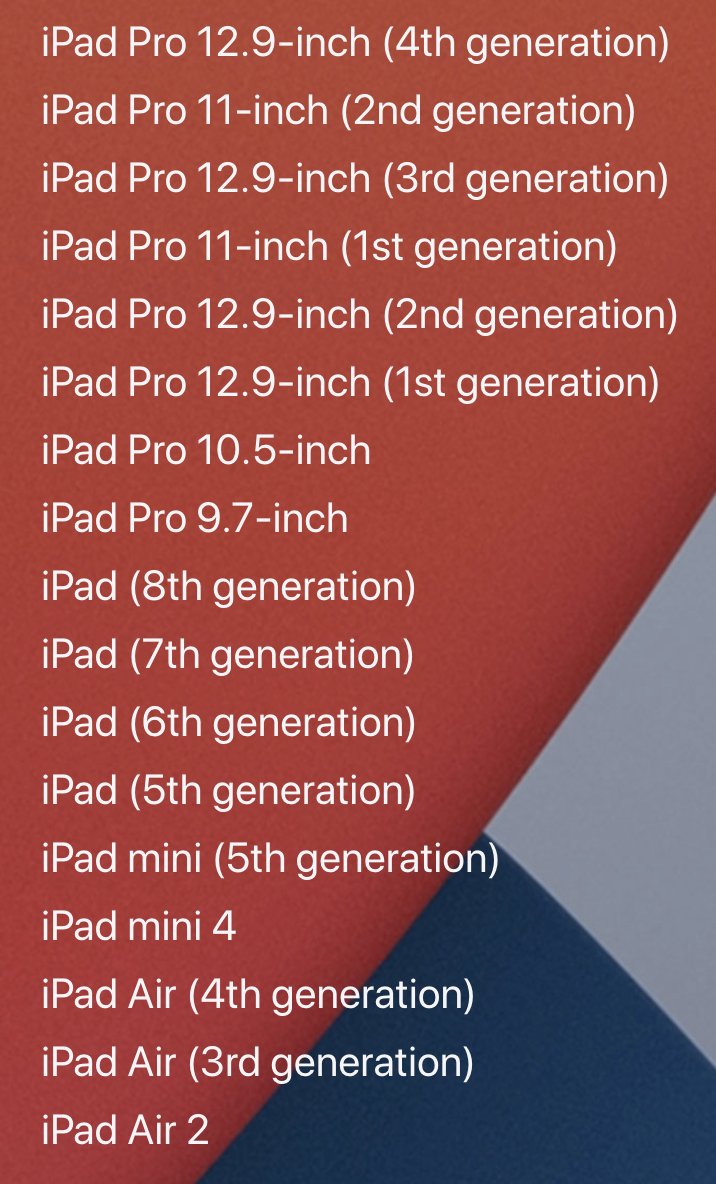
iOS 14 또는 iPadOS 14로 업그레이드 하셨다면 이제 기본 브라우저 설정을 변경하는 법을 알아보겠습니다. 아이폰과 아이패드 둘 다 설정 방법이 동일하니 아이폰 기준으로 설명해보겠습니다.
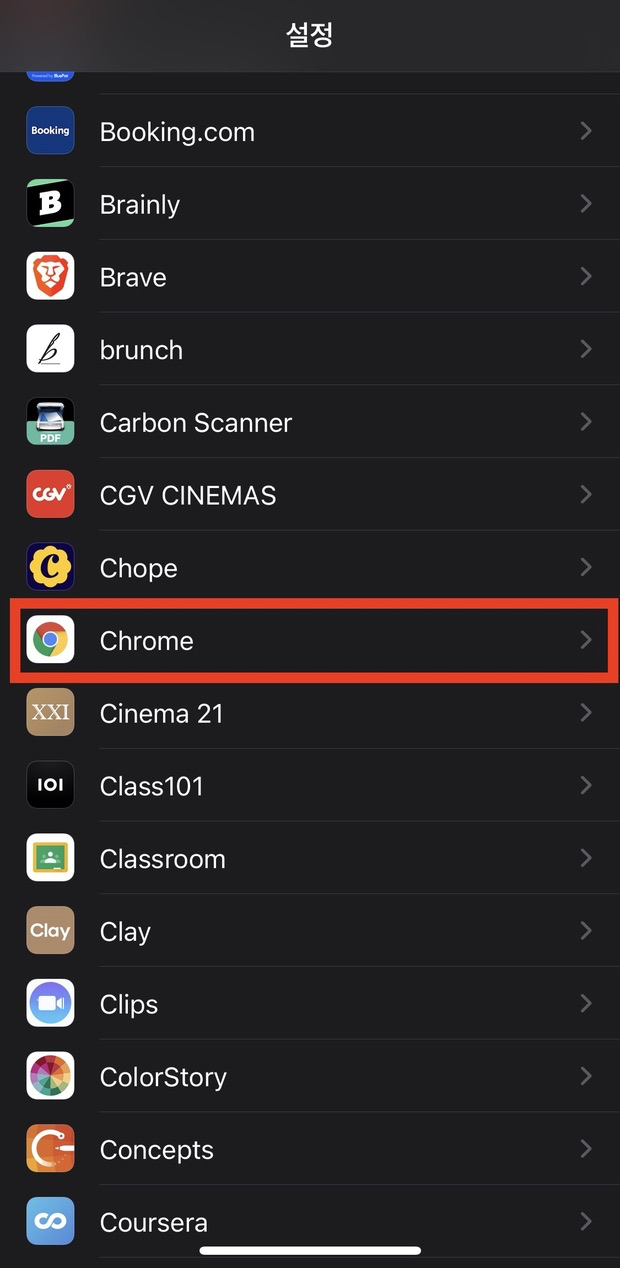
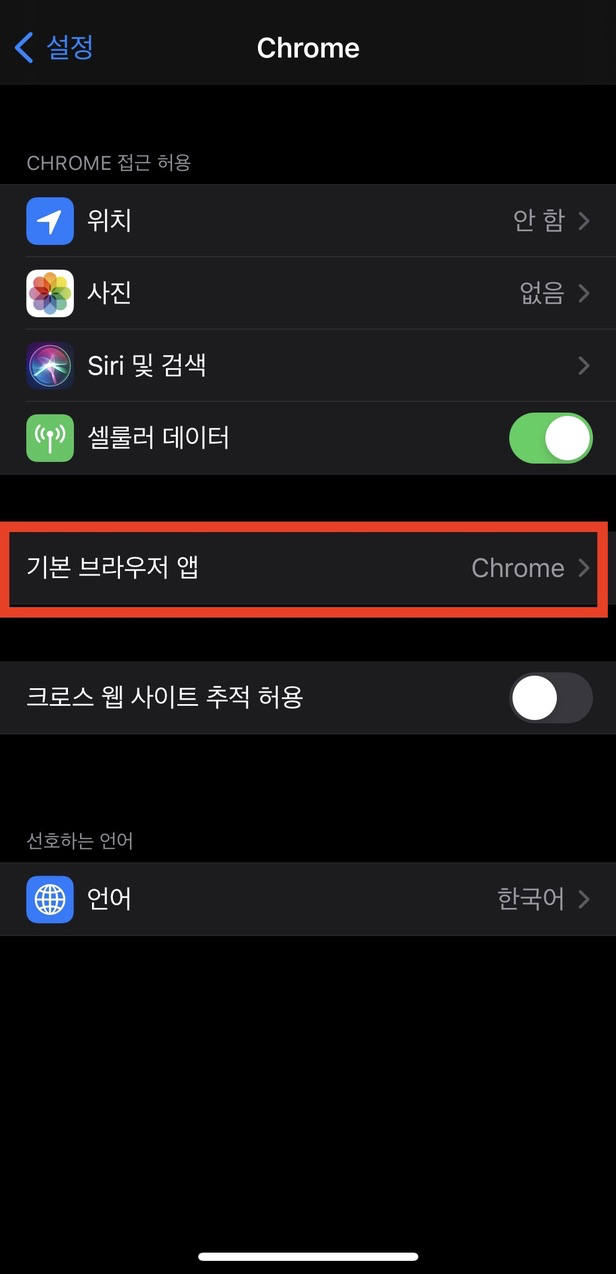
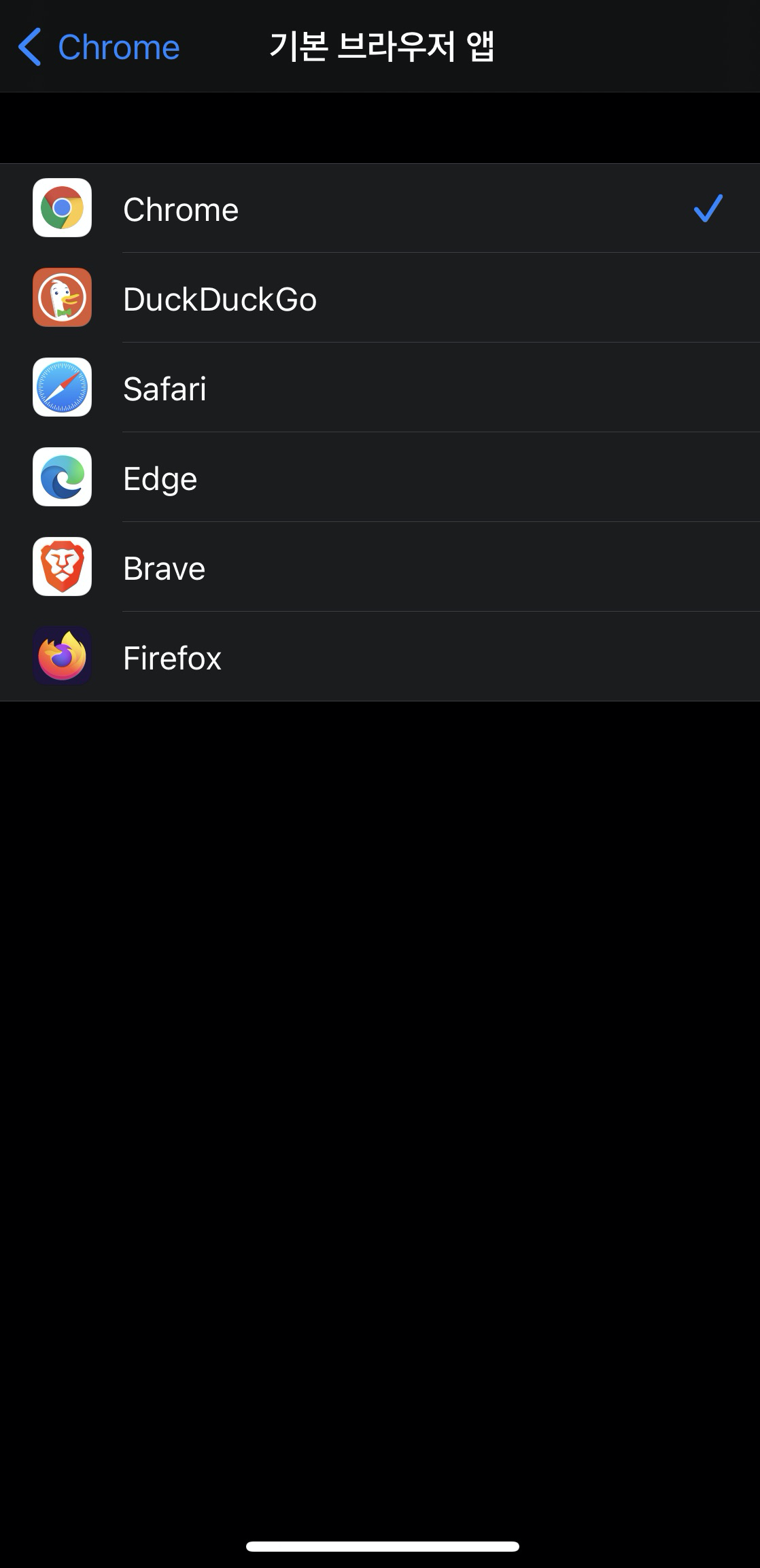
- 아이폰 설정에 들어가 주세요.
- 설정에서 스크롤을 계속 내리시면 본인이 설치한 앱 리스트가 나옵니다. 여기서 기본 브라우저로 바꾸고 싶은 앱을 클릭해주세요. 저는 Chrome을 선택하겠습니다.
- 기본 브라우저 앱을 선택해주세요. 처음 바꾸시는 분이라면 Safari로 설정되어있습니다.
- 기본 브라우저 앱 창에 들어가 본인이 기본 브라우저로 사용하고 싶은 앱을 선택해주시면 됩니다.
(만약 본인이 사용하는 브라우저가 해당 창에 나오지 않는다면, 우선 앱이 최신 업데이트가 되었는지 확인해주시고, 최신 버전임에도 기본 브라우저로 선택할 수 없다면 아직 iOS/iPad OS에서 기본 앱 설정을 지원하지 않는 것입니다)
위 사진과 같이 대표적으로 많이 사용하는 Chrome, Edge, Firefox, Brave, DuckDuckGo 등의 브라우저 앱은 아이폰 기본 설정으로 선택할 수 있습니다.
- 이런 식으로 설정에서 원하는 앱 아이콘으로 들어가 기본 브라우저 앱을 설정해주시면 됩니다. 반대로 다시 Safari로 돌리고 싶은 분은 사파리에 들어가 기본 브라우저 앱을 사파리로 다시 선택해주시면 되겠죠.
이렇게 기본 브라우저를 간단하게 바꿔주시면 됩니다. 저와 같이 크롬으로 설정을 하셨다면 앱이나 이메일 메시지에서 웹 링크를 열면 기존 사파리에서 이제는 크롬으로 열리는 것을 확인할 수 있습니다.




댓글