맥북이나 다른 애플 기기를 사용하고 있다면 에어드롭 등 간단하게 파일을 전송할 수 있죠. 하지만 윈도우 PC를 이용하고 있다면 좀 복잡할 수도 있습니다. 많은 분이 아이폰의 자료를 윈도우로 옮길 때 아이튠즈를 사용하고 있지만, 최근 아이튠즈를 많이 사용하지 않는 추세이기도 하고 윈도우 PC에서 아이튠즈를 사용하는 건 번거로운 일입니다. 다행히도 아이튠즈가 없더라도 여러 가지 방법으로 아이폰 음성 메모를 윈도우 PC로 전송할 수 있습니다. 그 방법에 대해서 아래 포스팅에서 하나씩 알아보도록 하겠습니다.
iCloud Drive 사용
첫 번째로는 iCloud Drive를 사용하는 방법입니다. 윈도우를 이용하는데 무슨 아이클라우드냐? 하실 수도 있는데요. 아이클라우드 드라이브는 아시는 것처럼 애플의 스토리지 서비스로 구글 드라이브나 Dropbox 같은 기능을 합니다.
iCloud Drive에 접근하는 것은 굳이 애플 기기가 아니어도 윈도우에서도 이용할 수 있기 때문에 우리는 이 방법을 이용해 아이폰 메모를 윈도우로 옮겨보겠습니다.
먼저 아이폰에서 아이클라우드 드라이브 설정을 해야 합니다. 아이폰 설정 > 프로필 클릭 > iCloud로 이동합니다.
iCloud에 동기화되고 있는 앱을 확인할 수 있는데요. 이곳에서 ‘음성 메모'가 활성화되어있는지 확인합니다.
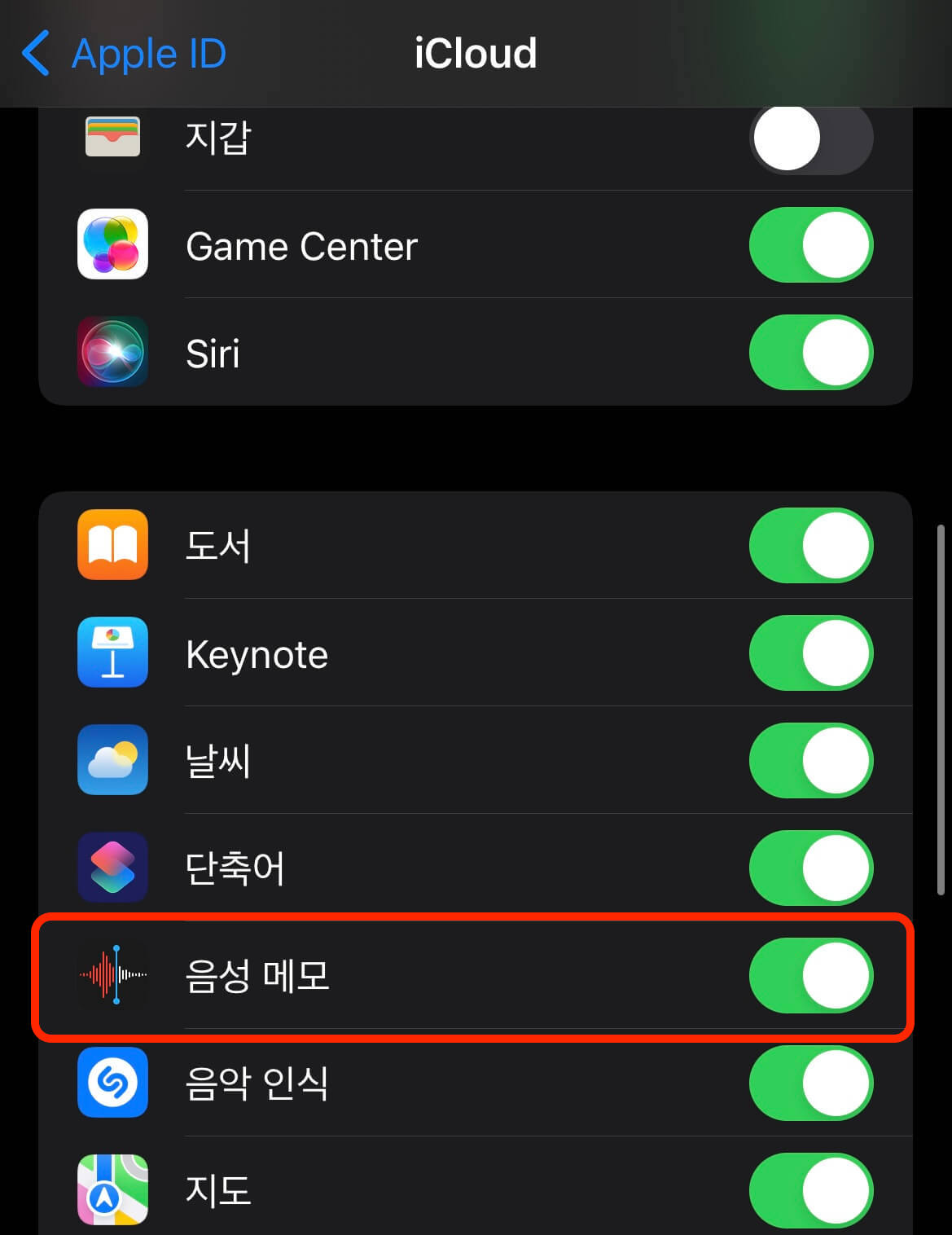
활성화된 것을 확인하였다면 이제 아이폰 음성 메모 앱으로 이동합니다.
공유하려는 녹음 파일을 찾은 후 점 3개 아이콘을 눌러 주세요.
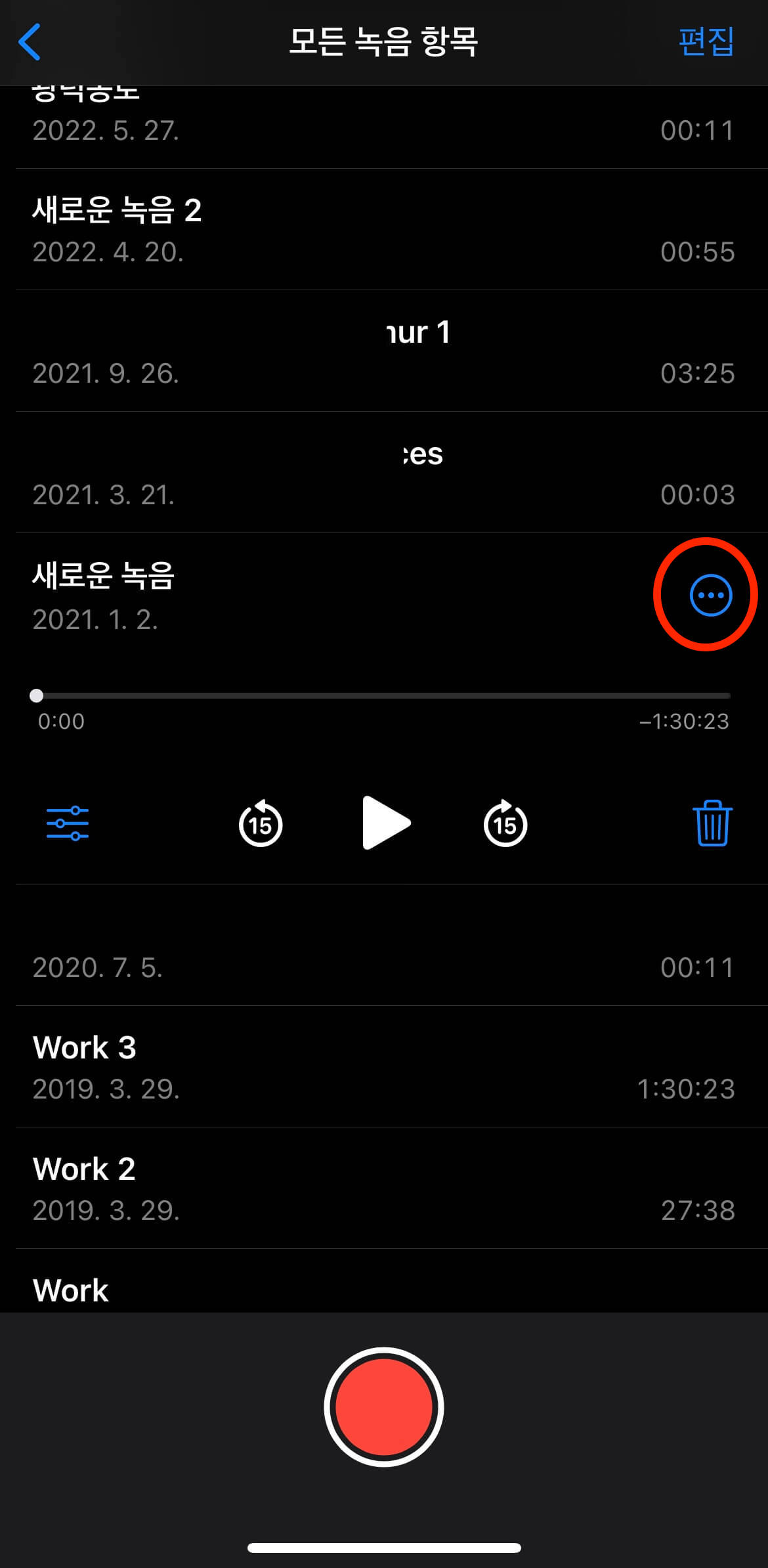
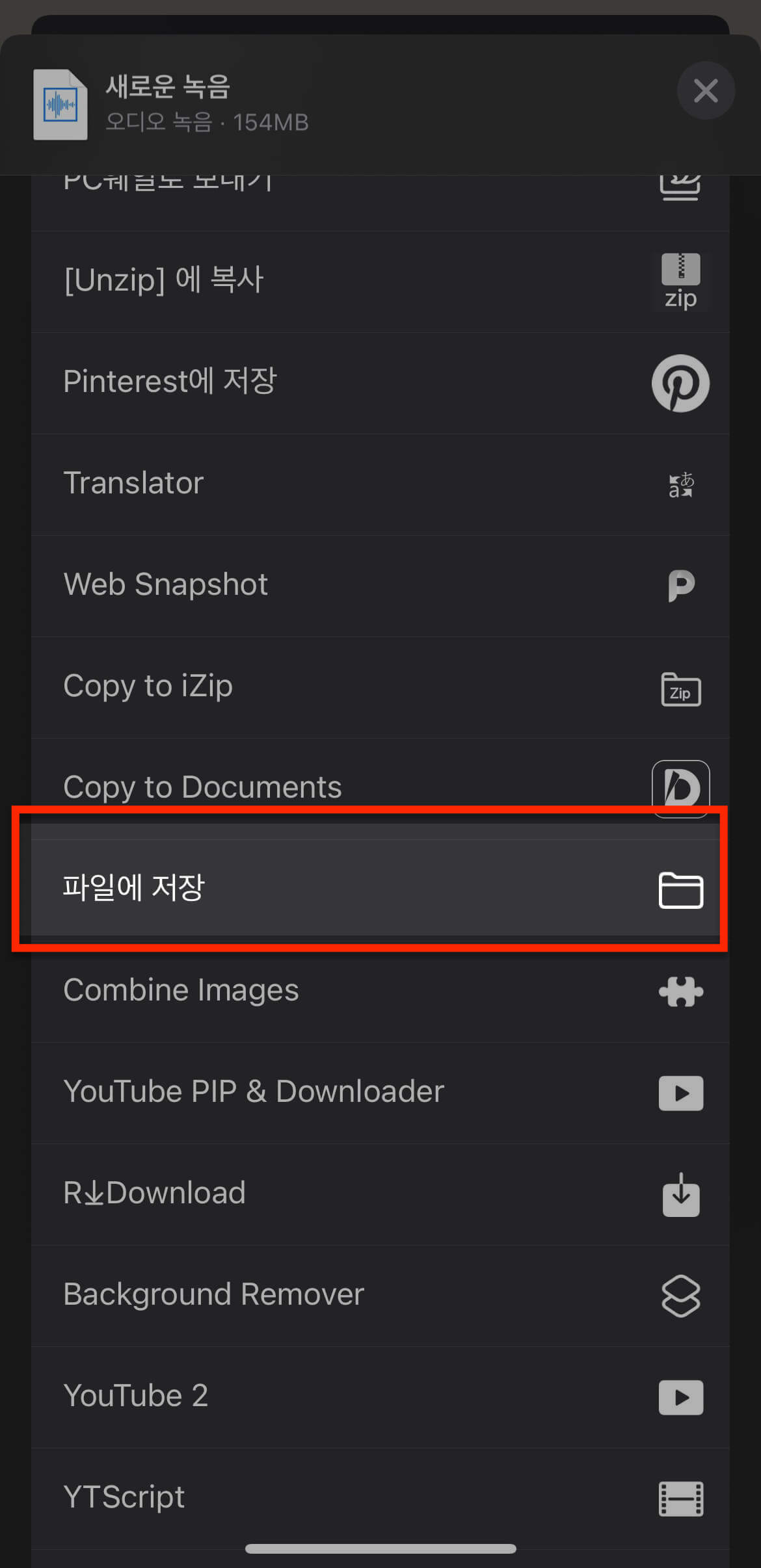
아래와 같이 녹음 파일을 어디에 저장할지 선택 사항이 나옵니다. ‘파일에 저장'을 누른 후 저장 경로를 ‘iCloud Drive’로 설정합니다.
상단의 저장을 눌렀으면 iCloud Drive에 해당 녹음 파일이 저장됩니다.
이제 사용하는 윈도우 PC로 이동한 후 아이클라우드 드라이브에 접속하면 됩니다. 윈도우 전용 iCloud 프로그램이 있지만, 굳이 그럴 필요 없이 크롬 등 웹 브라우저에서 iCloud 사이트를 방문해 주세요.
iCloud 사이트로 들어가 내가 사용하는 Apple ID로 로그인한 후 iCloud Drive 폴더로 들어가면 음성 녹음을 찾을 수 있습니다. 이 파일을 저장하면 윈도우 PC에 음성 본을 바로 확인할 수 있습니다.
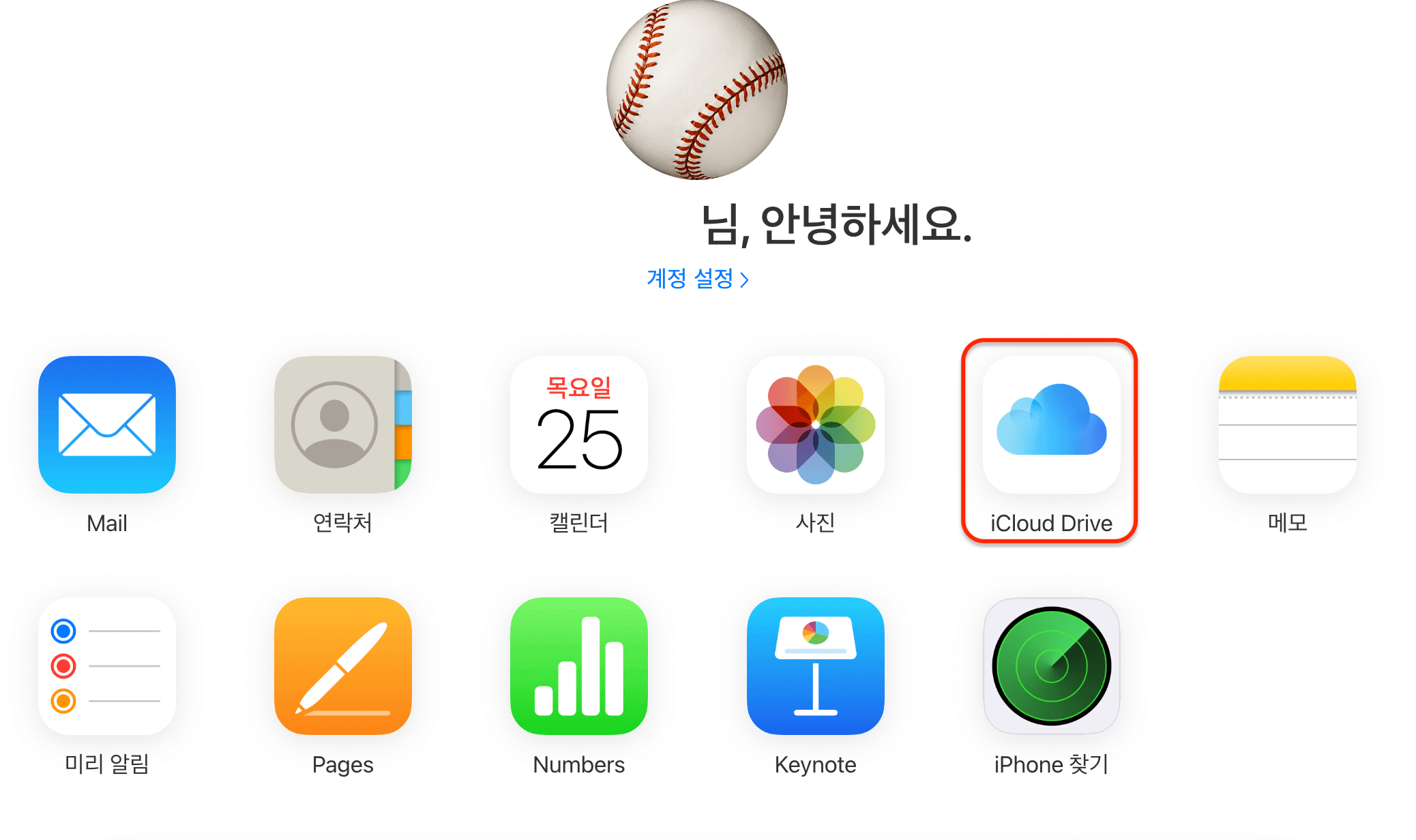
Google Drive 사용
다음으로는 다른 스토리지 플랫폼인 구글 드라이브를 이용하는 것입니다. 앞서 소개한 iCloud Drive에 용량이 부족하거나 구글 드라이브를 주로 사용하는 분이라면 이 방법이 더 편할 수도 있습니다.
- 먼저 아이폰에 Google Drive 앱을 다운로드하고 구글 계정을 로그인합니다.
- 아이폰 음성 메모 앱으로 들어가 공유하려는 녹음 파일을 선택 후 점 3개 아이콘을 누릅니다.
- 공유를 탭하고 앱 목록에서 '드라이브'를 선택한 다음 업로드를 눌러주세요.
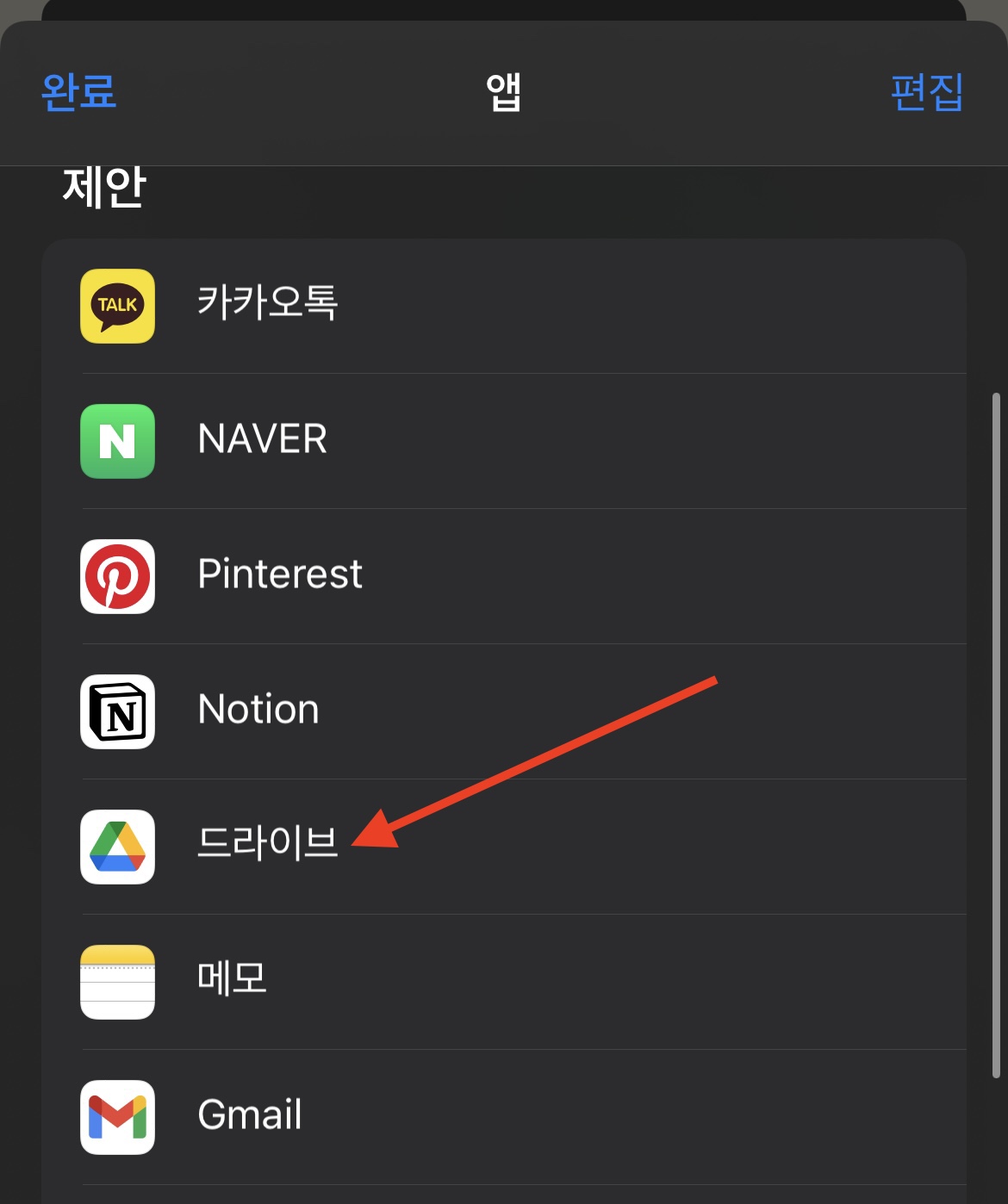
- 업로드가 완료되면 윈도우 PC에서 구글 드라이브로 이동합니다. 내가 전송한 녹음 파일을 확인할 수 있습니다.
이메일 전송
그럼 이제부터는 스토리지 서비스를 이용하지 않고 아이폰 음성 메모를 윈도우 PC로 보내는 방법에 대해 알아보겠습니다. 우선 첫 번째 방법으로는 이메일로 음성 파일을 보내는 것인데요.
앞에서 설명한 것과 마찬가지로 아이폰 음성 메모 앱에서 점 3개 아이콘을 누른 후 공유할 ‘메일'을 눌러 만약 Gmail 등 다른 메일 서비스를 이용하고 있다면 해당 메일 앱을 선택하면 됩니다.
이메일을 전송할 수 있는 편집창이 나옵니다. 내가 전송하려는 음성 메모가 첨부된 것을 확인했다면 수신처에 내 이메일 주소를 입력하고 이메일을 발송해 주세요. 그런 다음 PC로 이동해 이메일을 확인해주면 됩니다.
이메일로도 간단하게 아이폰 음성 메모를 보낼 수 있으나 녹음 파일이 큰 경우 메일 첨부 파일 크기 한도에 걸릴 수도 있으니 이 점도 함께 확인해 주세요.
이 외에도 카카오톡, 왓츠앱 같은 메신저앱을 이용하여 음성 파일을 보낸 후 PC 버전으로 들어가 해당 파일을 다운받는 방법도 있습니다.
아이폰 음성 메모를 윈도우 PC로 전송하는 방법에 대해 알아보았습니다. 도움이 되셨나요? 아이튠즈 없이도 음성 메모 파일을 PC로 보내는 방법이 많습니다. 위에서 소개한 방법을 이용하여 간단하게 녹음 파일을 PC로 보내보세요.
관련포스팅
애플워치 녹음 빠르게 하기 (+아이폰 동기화 문제 해결)



댓글