갑작스레 떠오르는 생각, 강의 또는 업무 내용 등 손으로 하나하나 기록할 때보다 간단하게 녹음하는 경우가 훨씬 편할 때가 있습니다. 아이폰으로 음성 메모를 녹음하게 된다면 아이폰에서 자르기, 추가하기 등 간단한 수정 작업이 가능하기 때문에 사용이 더욱 편리합니다. 이렇게 아이폰 음성 메모를 녹음한 후 내 스마트폰뿐만 아니라 다른 기기 또는 다른 사람에게 공유해야 할 경우도 종종 생깁니다.
이번 포스팅에서는 아이폰 음성 메모 옮기기 방법에 대해 몇 가지 알아보겠습니다.
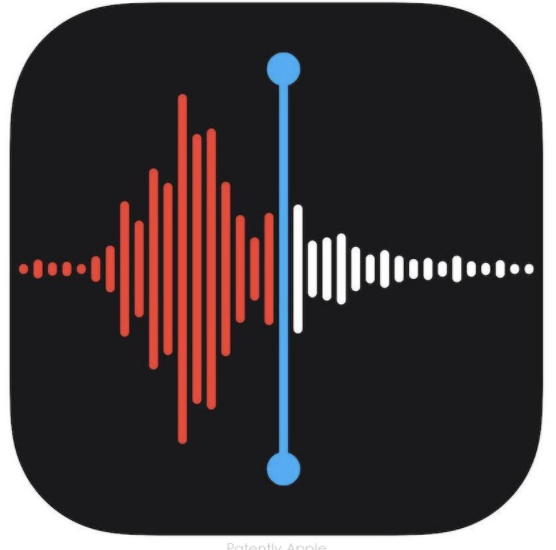
아이폰 녹음 파일, 음성 메모 옮기기
우선 아이폰 음성 메모 앱에서 파일을 공유하는 방법은 아래와 같습니다.
- 아이폰에서 음성 메모 앱에 들어가 주세요.
- 내 스마트폰에 저장되어있는 음성 메모 중 다른 기기로 옮기기 원하는 음성 메모 파일을 선택한 후 왼쪽의 ... 아이콘을 눌러주세요.

- 공유 버튼을 선택하면 아래와 같이 에어드롭, 메일, 카카오톡 등 아이폰 음성 메모를 옮길 수 있는 여러 옵션이 있습니다. 이 중 원하는 방법을 선택하면 됩니다.
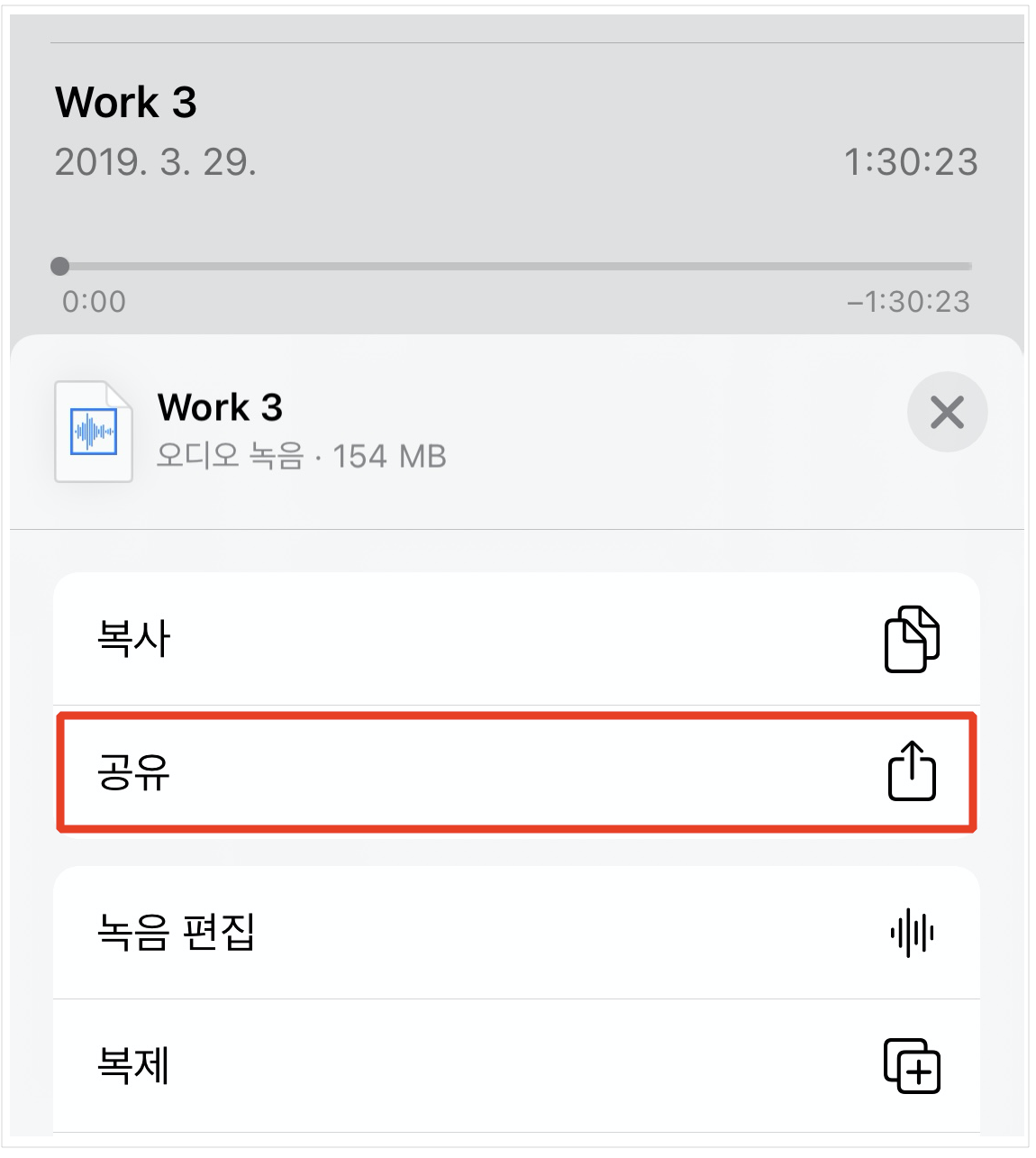
이제 아이폰 녹음 파일을 옮기는 몇 가지 방법에 대해 자세하게 알아보겠습니다.
1. 아이폰 음성 메모 에어드롭 (AirDrop)으로 보내기
내 아이폰의 음성 메모를 아이폰, 아이패드 또는 맥북으로 보내는 가장 쉬운 방법은 에어드롭입니다.
원하는 음성 메모 파일의 … 아이콘을 클릭 후 공유 버튼을 누르면 아래와 같이 에어드롭으로 전송할 수 있는 기기 목록이 뜹니다. 만약 내가 원하는 기기 목록이 뜨지 않는다면 보내려는 기기 또는 사람과 가까이 있는지 다시 한번 확인해주세요.

찾는 대상이 목록에 뜬다면 아이콘을 클릭하시면 상대방에서 전송이 완료됩니다. 에어드롭이 완료되었으면 상대방 기기에 해당 음성 메모 파일이 저장되어있습니다.
2. 아이폰 음성 메모 이메일로 보내기
만약 음성 메모를 메일로 보내야 하면 어떻게 하면 될까요?
위와 마찬가지로 음성 메모 공유 버튼을 클릭한 후 메일 아이콘을 클릭해주세요.
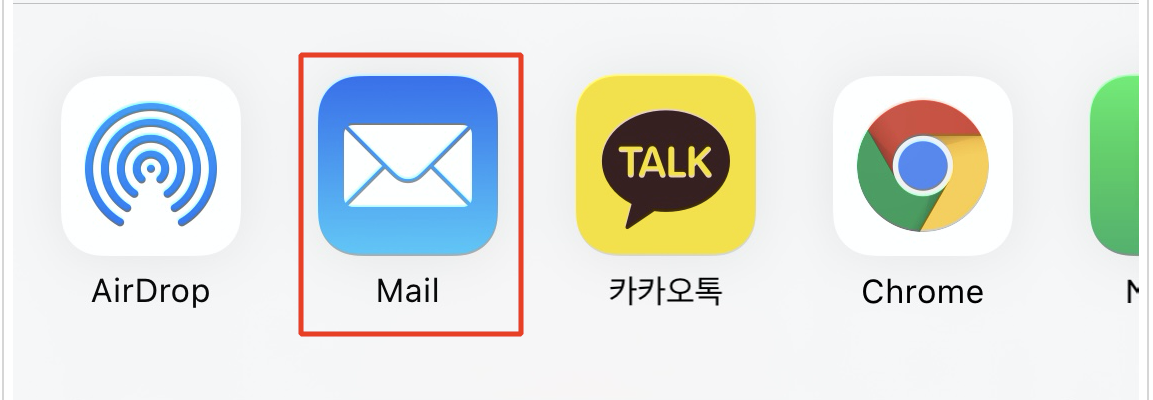
메일 아이콘을 누르면 메일 작성 창이 나타납니다. To (받는 사람)란에 받는 사람의 메일 주소 (상대방 또는 본인)을 입력해주세요.
메일 제목 또는 이메일 내용을 입력하고 오른쪽 상단의 보내기 아이콘을 클릭하면 음성 메모 파일이 이메일로 전송됩니다.
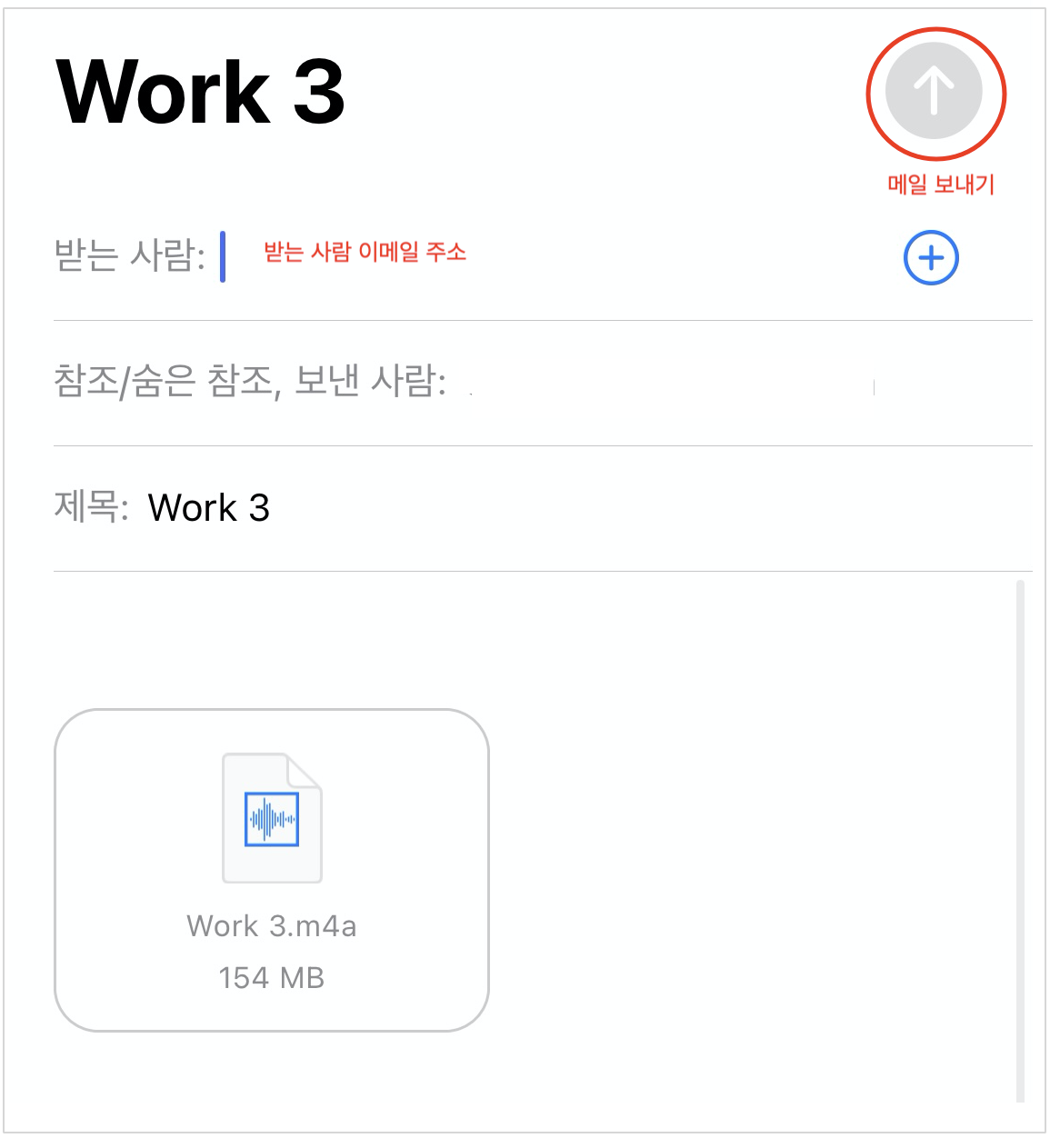
3. 아이폰 음성 메모 샌드 애니웨어 (Send Anywhere)로 보내기
파일 공유 서비스로 Send Anywhere 앱을 이용하시는 분이라면 이 앱으로 아이폰 음성 메모를 애플 기기뿐만 아니라 안드로이드 기기로도 바로 전송 가능합니다.
음성 메모 공유 버튼을 누르고 앱 목록에서 Send Anywhere를 선택해주세요. (앱 목록에 해당 앱이 없다면 오른쪽 끝의 ‘더 보기'를 선택한 다음 Send Anywhere를 찾아 선택해주세요.

아래와 같이 6자리 전송 코드를 받게 됩니다. 이 코드를 음성 메모를 받는 기기의 Sendanywhere 앱에서 입력하면 전송이 시작됩니다. 용량이 큰 음성 파일의 경우 시간이 다소 소요됩니다. 전송이 완료되기 전에 화면이 꺼지거나 잠금 상태가 되면 전송이 중단되므로 화면이 꺼지지 않도록 계속 확인해주세요.
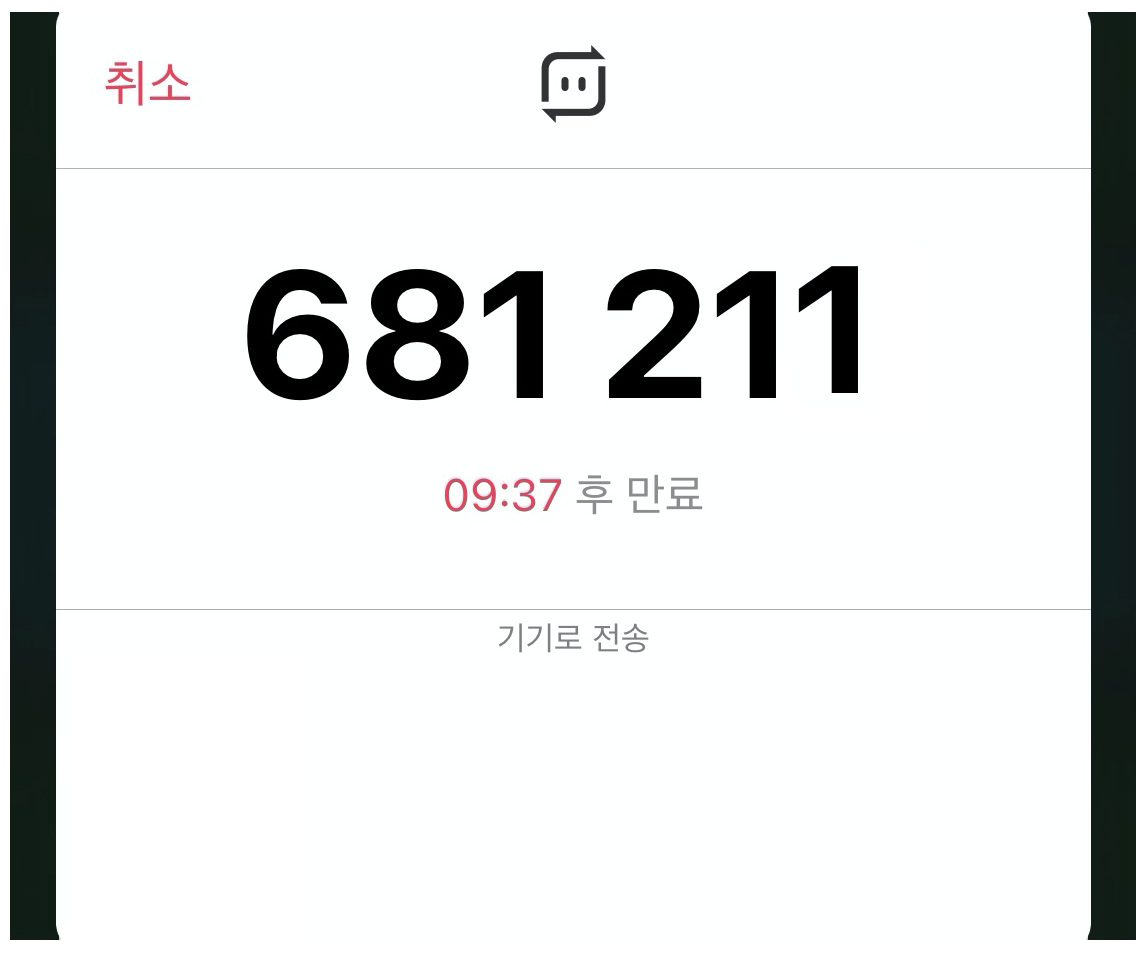
위의 방법 외에도 음성 메모 > ... 아이콘 > 공유 버튼을 누르면 아이폰 음성 메모를 보낼 수 있는 여러 옵션이 있으니 본인이 원하는 플랫폼에 손쉽게 보낼 수 있습니다.




댓글