아이폰 메모 윈도우 10 연동에 대해 소개해보도록 하겠습니다. 애플은 메모 앱을 무료로 제공하고 있는데요. 사용 방법이 간단하고 활용성이 높다 보니 아이폰, 아이패드, 맥 등 사용하는 애플 기기에서 손쉽게 연동하여 사용할 수 있습니다. 하지만 윈도우 10 PC를 사용하시는 경우 아이폰 메모와 연동이 되질 않는데요. 아이폰에 작성해놓은 메모를 윈도우 10에서 확인 및 수정하려면 어떤 방법이 있을까요?

이 글을 모두 읽으시면 아이폰 메모 윈도우 10 연동을 이해하시게 될 것입니다. 아이폰 메모 윈도우 연동의 지식이 필요하다면 전체 다 읽어주세요. 이제 아래에서 모두 공유해드리겠습니다.
아이폰 메모 윈도우 10 연동 - iCould 웹사이트 이용
아이클라우드 iCloud 웹사이트를 이용하면 애플 노트뿐만 아니라 애플의 많은 서비스를 윈도우 10 에서도 이용할 수 있는데요. 애플 운영체제가 아니더라도 윈도우 10에서 아이클라우드 웹 사이트에 접속이 가능하며 여기서 아이폰 메모에 대한 접근 권한을 가질 수 있습니다.
1. 우선 애플 메모 앱이 아이클라우드에 연동되는지 확인해주세요. 아이폰에서 설정 > 상단의 사용자 이름 아이콘 선택 > iCloud > 메모가 활성화되어있는지 확인해보세요. 만약 macOS를 사용하신다면 바탕화면 상단 메뉴의 애플 아이콘을 클릭 > 시스템 환경설정 > Apple ID > iCloud 에서 메모를 활성화해주세요.
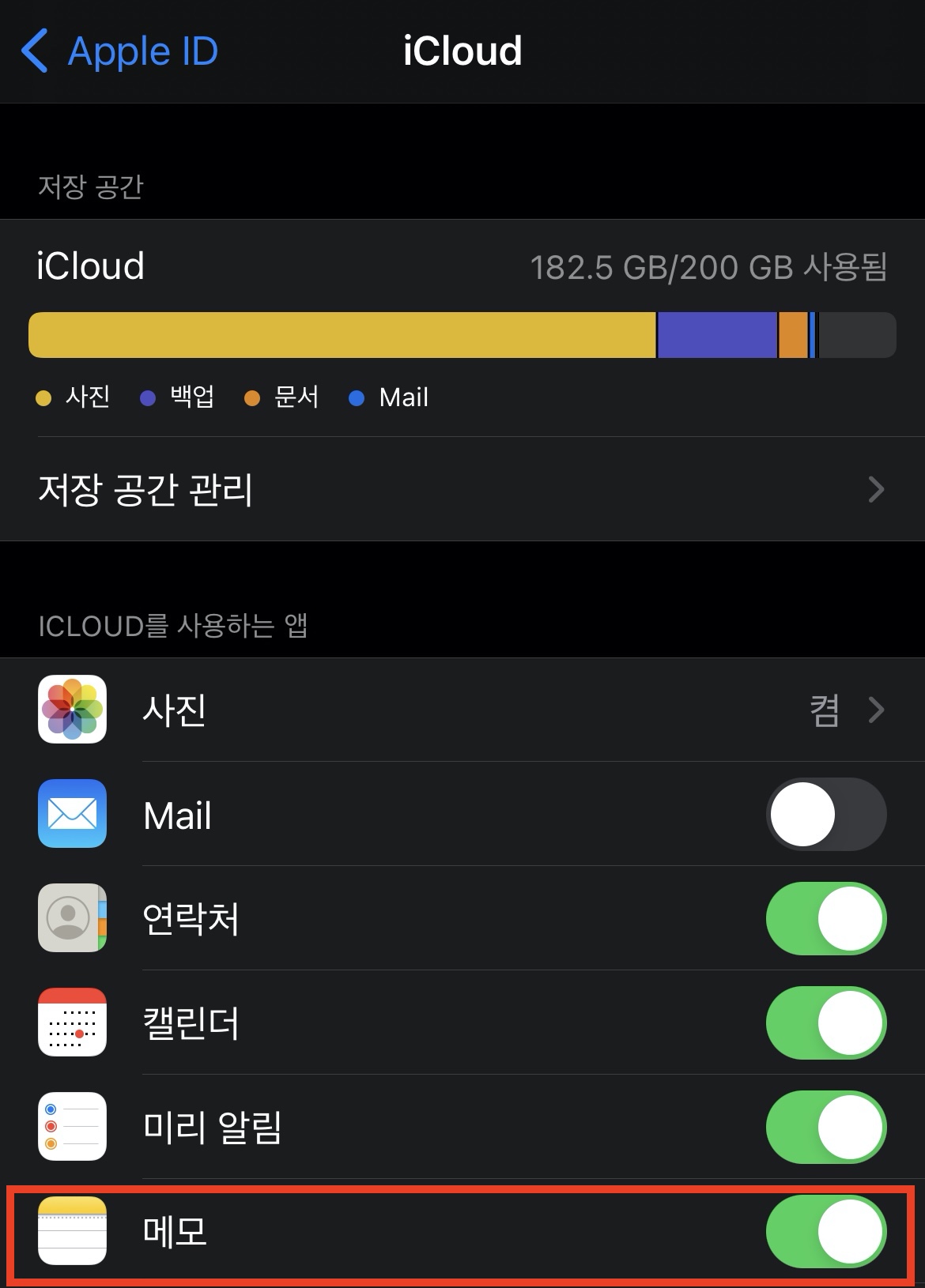
2. 위 설정을 통해 아이폰 메모 앱이 동기화되었기 때문에 윈도우 10 PC에서도 아이클라우드 웹사이트를 통해 메모에 접근할 수 있습니다. 컴퓨터에서 크롬 등 인터넷 브라우저를 실행하고 https://www.icloud.com/ 사이트에 방문하여 본인의 Apple ID로 로그인해줍니다.
3. 아래는 윈도우 10에서 아이클라우드 웹 사이트에 로그인한 모습입니다. 여러 가지 애플 서비스에 접근할 수 있으며 우리는 여기서 메모를 선택해주면 됩니다.

4. 메모를 선택하면 아이폰에 저장되어있는 모든 메모를 확인할 수 있습니다 메모 확인 및 수정이 가능하며 수정된 내용은 바로 내 아이폰으로 연동됩니다. 또한 새로운 메모를 생성하여 윈도우 10에서 아이폰 메모를 새로 만들 수도 있습니다. 이 메모 역시 아이폰에 바로 연동됩니다. 가장 간단하게 아이폰 메모 윈도우 10 연동을 하는 방법입니다.
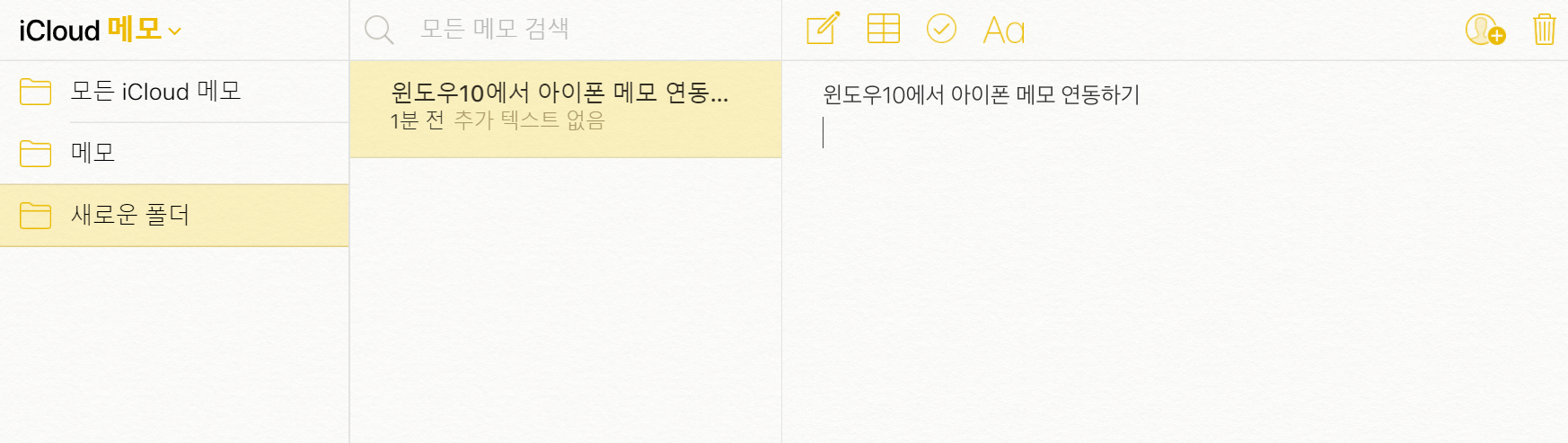
아이폰 메모 윈도우 10 연동 - 크롬 바로 가기 앱 만들기
만약 윈도우 10에서 크롬을 메인 브라우저로 사용하고 있다면 크롬에서 iCloud 노트 앱을 바로 가기 앱을 만들어 매번 iCloud 웹사이트를 방문하지 않아도 아이폰 메모에 접근할 수 있는데요.
1. 크롬을 열고 iCloud에 방문합니다. Apple ID 로그인을 한 후 노트 앱을 클릭합니다. 여기까지 방법은 위에서 언급한 내용을 참고해주세요.
2. 메모 앱이 열린 상태에서 상단 URL 창 오른쪽에 있는 점 세 개 아이콘을 클릭한 후 도구 더 보기 > 바로 가기 만들기를 선택합니다. 그럼 바탕화면에 바로 가기가 추가됩니다.
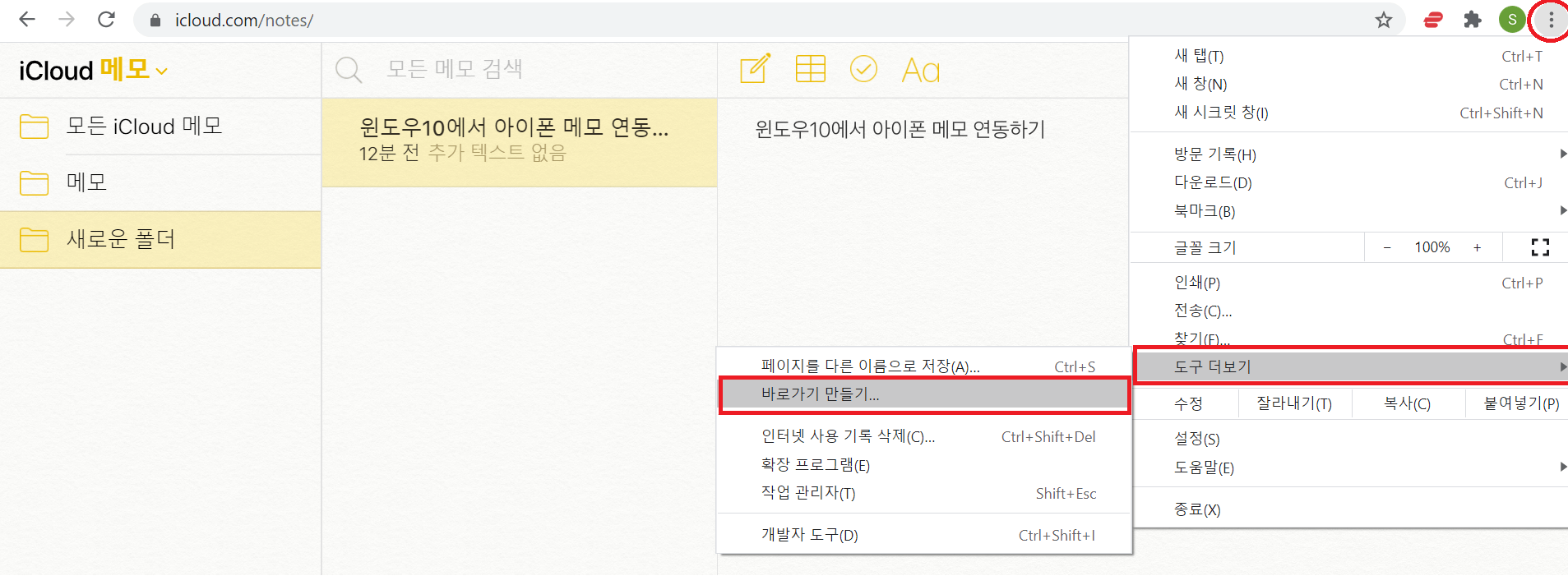
3. 이제 크롬에서 URL 창에 아래 주소를 입력하세요.
chrome://apps/
4. 그럼 자동으로 iCloud 메모 아이콘이 생성되어있습니다. 아이콘 위에 마우스를 갖다 대면 오른쪽 마우스를 클릭한 후 창으로 열기를 클릭해주세요. 창으로 열기를 활성화한 후 iCloud 메모를 클릭하면 새 창에서 열리며 활성화하지 않으면 해당 창에서 바로 열리게 됩니다. 이렇게 크롬에서 바로 가기 앱을 생성하여 아이폰 메모 윈도우 10 동기화하여 바로 이용할 수 있습니다.
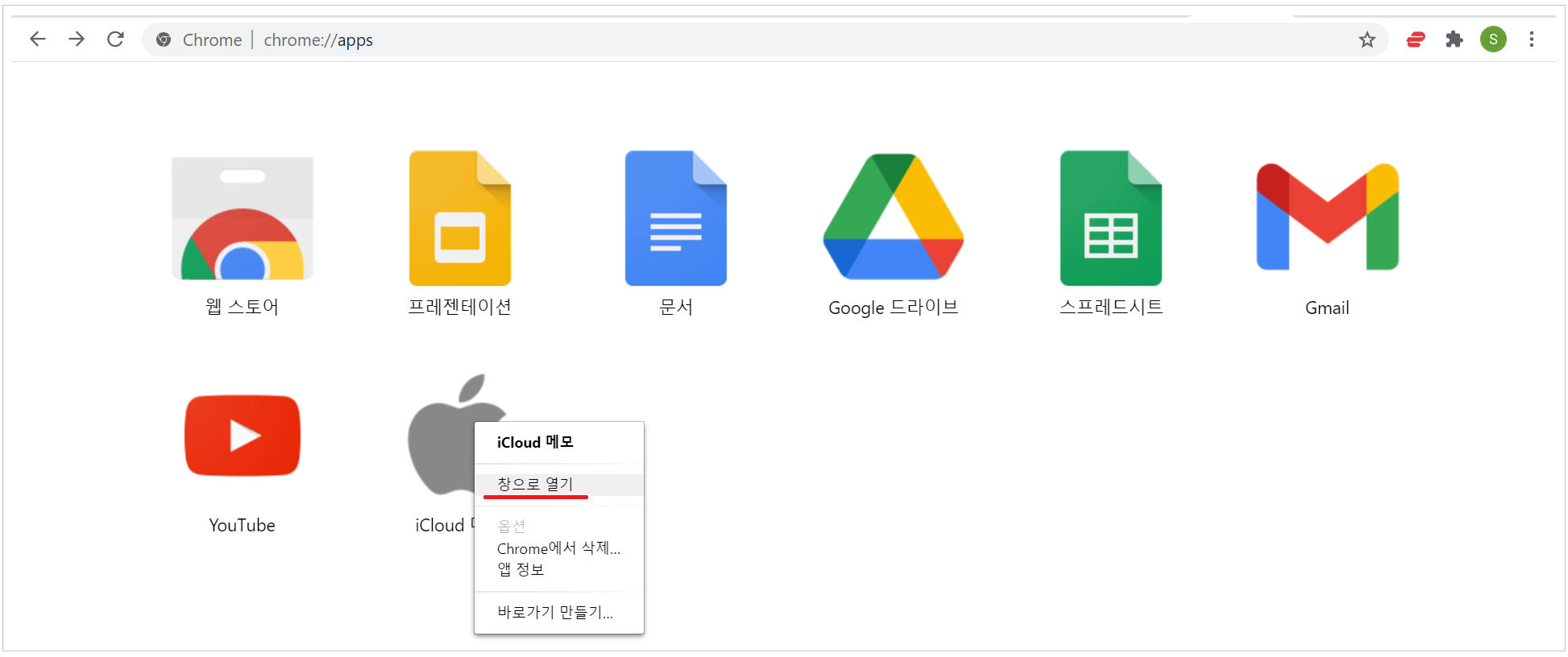
아이폰 메모 윈도우 10 연동 - Gmail에서 아이폰 메모 동기화
아이폰 메모를 Gmail과 연동할 수 있다는 것을 알고 계셨나요? 특히 Apple ID가 Gmail로 설정되어있다면 더욱더 빠르게 사용할 수 있습니다. Gmail을 주로 사용하시는 분이라면 아이폰 메모를 손쉽게 메일로 작성 및 전달할 수 있는 방법인데요. 한 가지 단점은 지금부터 Gmail 폴더에 만들 새로운 메모만 연동되며 이전의 메모는 동기화되지 않습니다. 그렇기 때문에 사용하실 분은 미리미리 연동해주시면 좋습니다.
1. 아이폰 설정 > Mail > 계정을 선택합니다.
2. 계정 추가를 선택 후 Google을 눌러주고 본인의 지메일 아이디로 로그인해주세요. 이미 지메일 연동이 되어있는 상태라면 넘어가 주시면 됩니다.

3. 지메일 로그인을 하였으면 연동 항목에서 메모를 활성화해주세요.
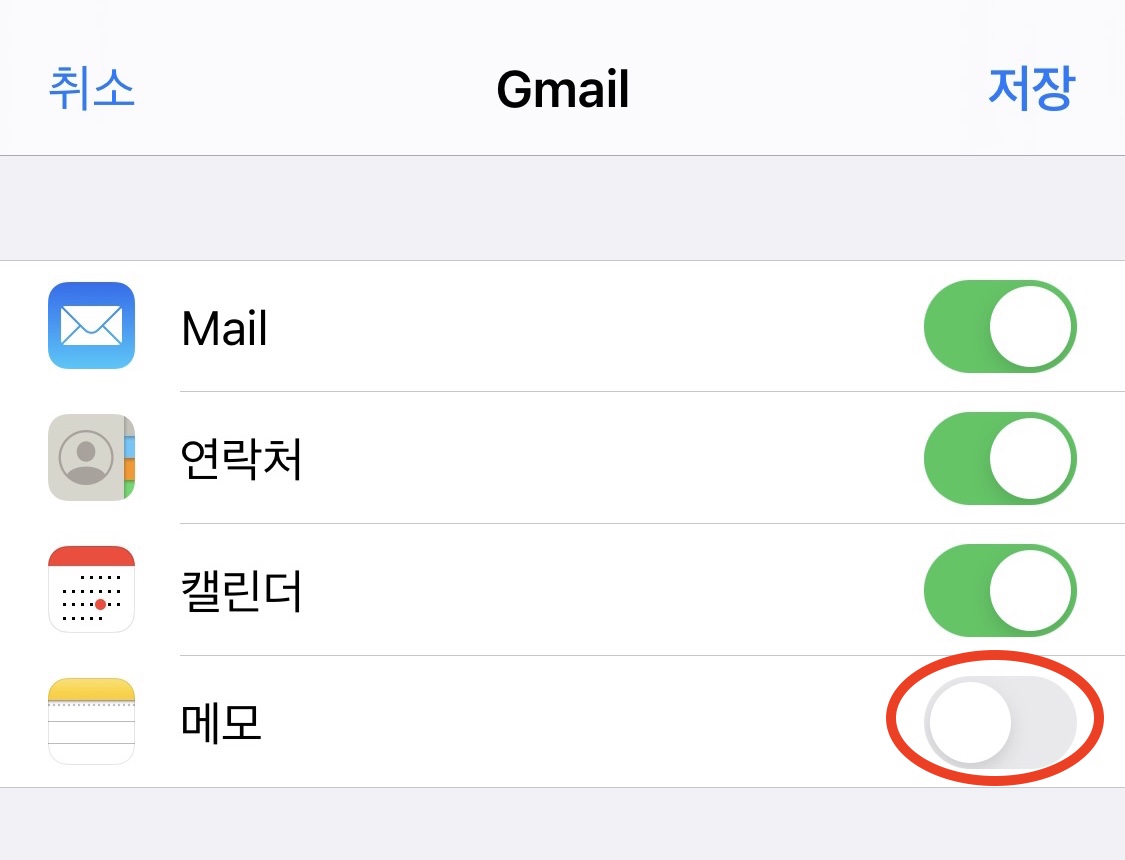
4. 아이폰에서 메모 앱을 열어 카테고리를 확인하면 Gmail 폴더가 생성된 것을 확인할 수 있습니다. 이 폴더에서 메모를 생성하면 바로 Gmail에 연동되는데요.
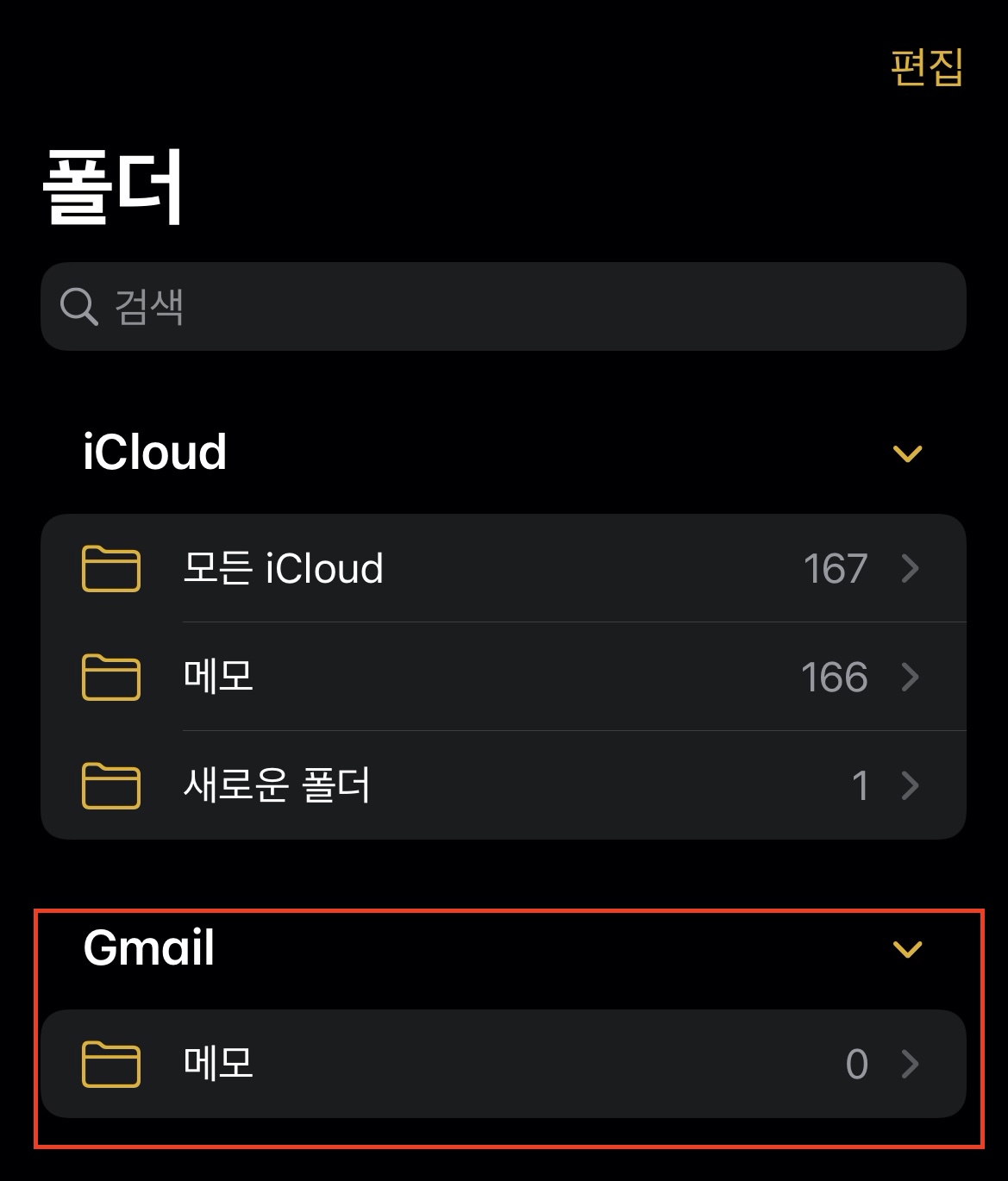
5. 동기화된 메모를 확인하기 위해서는 아래와 같이 지메일 사이드바의 폴더 중 Notes에 들어가면 됩니다. 이전에 이 폴더에 메모가 저장되어있는 경우 해당 내용이 아이폰으로도 옮겨진 것을 확인할 수 있습니다.

아이폰 메모와 Gmail과의 연동이 간편하지만 단점이 있는데요. 바로 Gmail에서는 메모를 편집할 수 없고 편집은 아이폰에서만 가능하다는 것입니다. 아이폰 -> Gmail로의 일방적인 연동이라고 보시면 됩니다.
같이 보면 좋은 포스트
- 아이클라우드 저장 공간 부족 - 이렇게 저장 공간을 늘리세요
아이폰 메모 윈도우10 연동을 전달해보았습니다. 도움이 되셨길 바랍니다. 추가적으로 궁금하신 게 있다면 위의 글들을 참고하시면 됩니다.




댓글