아이폰, 맥, 아이패드 등 Apple 기기를 사용하는데 편리한 점 중 하나는 기기 간 파일 전송 등 콘텐츠 공유가 매우 간편하다는 것입니다. 가장 대표적으로 Apple 기기 간에 사진, 영상 문서 등의 파일을 손쉽게 전송할 수 있는 에어드롭 (Airdrop)이 있습니다.
에어드롭 말고도 제가 자주 사용하는 기능 중 하나는 Apple 기기 사이에 텍스트, 사진 등을 복사하여 붙여넣기 하여 바로 사용하는 공통 클립보드 (Universal Clipboard) 기능입니다. 에어드롭을 이용하여 파일을 전송하면 전송되는 파일이 내 Apple 기기에 다시 한번 저장이 되는데 굳이 저장까지 할 필요가 없이 간단한 복사, 붙여넣기의 기능이 필요한 정도라면 이 공통 클립보드 기능을 사용하면 편리합니다.
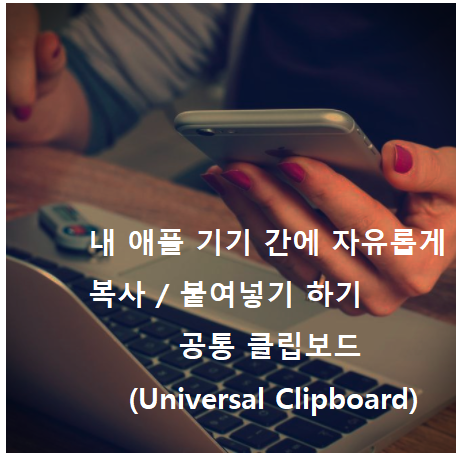
예를 들어 아이폰으로 웹 서핑을 하다 웹페이지의 URL을 복사한 후 내 맥의 Safari에 웹페이지 주소를 바로 붙여넣기 할 수 있습니다. 마찬가지로 아이패드에서 복사한 이미지를 아이폰으로 바로 붙여넣기 할 수 있겠죠. 이번 포스팅에서는 애플 기기 간 콘텐츠를 간단하게 복사하여 붙여넣기 할 수 있는 공통 클립보드 설정과 간단한 사용 방법을 알아보겠습니다.
공통 클립보드 (Universal Clipboard) 설정
우선 내 Apple 기기 간에 공통 클립보드를 사용할 수 있는 몇 가지 필요한 요건을 알아보겠습니다.
-
각 Apple 기기에서 동일한 Apple ID로 iCloud에 로그인되어있어야 합니다.
-
Mac OS의 경우 High Sierra 버전 이상, iPhone, iPad OS는 10 이상이 필요합니다.
-
각 Apple 기기에서 Bluetooth와 Wi-Fi가 켜져 있어야 합니다.
-
각 Apple 기기에서 Handoff가 켜져 있어야 합니다.
-
공통 클립보드를 사용할 수 있는 맥, 아이폰, 아이패드의 사양은 아래와 같습니다.
| iOS 10 및 이후 버전 | Mac OS Sierra 및 이후 버전 |
| iPhone 5 이후 모델 | MacBook 2015 및 이후 모델 |
| iPad Pro 모든 모델 | MacBook Pro 2012 및 이후 모델 |
| iPad 4세대 및 이후 모델 | MacBook Air 2012 및 이후 모델 |
| iPad Air 및 이후 모델 | Mac mini 2012 및 이후 모델 |
| iPad mini 2 및 이후 모델 | iMac 2012 및 이후 모델 |
| iPod touch 6세대 및 이후 모델 | iMac Pro 모든 모델 |
| Mac Pro 2013 및 이후 모델 |
Handoff 기능 활성화
애플의 공통 클립보드 기능을 사용하기 위해서는 연속성 기능을 가능하게 해주는 Handoff를 활성화해야 합니다. Handoff를 간단하게 설명하자면 한 기기에서 시작한 작업을 다른 Apple 기기로 전환하여 계속 이어서 작업할 수 있게 하는 기능으로 보시면 됩니다.
Mac에서 Handoff 기능을 활성화하려면 시스템 환경 설정 > 일반을 열고 이 Mac과 iCloud 기기 간에 Handoff 허용을 선택해주시면 됩니다 (일반적으로 이미 클릭 되어있을 것입니다)

iPhone, iPad 등 iOS 기기에서 Handoff를 활성화하려면 설정> 일반> Airplay 및 Handoff 항목에 들어가 Handoff가 아직 켜있지 않은 경우 켜주세요.
이제 모든 설정은 끝났습니다. 그렇다면 이 공통 클립보드 기능이 어떻게 작동하는지 한번 살펴보겠습니다.
Apple 기기 간에 텍스트/URL 복사하고 붙여넣기
우선 아이폰에서 원하는 텍스트를 복사합니다.
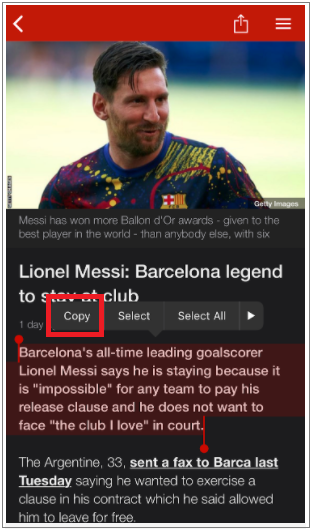
복사하기를 누른 후 아이패드를 메모 앱을 열어 붙여넣기를 클릭해보겠습니다. 아래와 같이 아이폰에서 복사한 텍스트가 아이패드에 바로 붙여넣기 된 것을 확인할 수 있습니다. 이후 바로 맥에서 빈 문서를 열어 붙여넣기를 클릭하면 동일한 텍스트가 맥에도 붙여넣기 된 것을 확인할 수 있습니다.
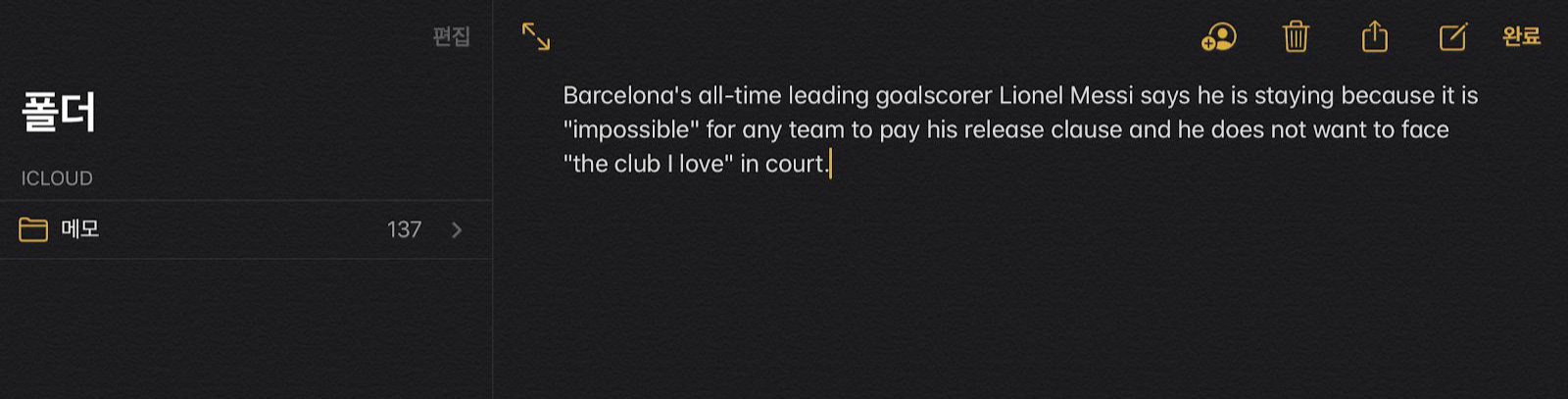

텍스트를 어딘가에 저장하지 않고도 Apple 기기 간에 바로바로 공유할 수 있다는 점이 정말 편리합니다. 동일한 방식으로 텍스트 뿐만 아니라 웹페이지 URL도 마찬가지로 복사를 한 후 붙여넣기를 하면 기기 간 자유롭게 웹서핑을 할 수 있습니다.
Apple 기기 간에 이미지 복사하고 붙여넣기
텍스트뿐만 아니라 Apple 기기 간에 이미지도 자유롭게 복사하고 붙여넣기 할 수 있습니다.
아이폰 사진첩에서 사진 하나를 선택해주세요. 사진을 선택 후 왼쪽 하단의 공유 버튼을 클릭해주시고 복사 아이콘을 선택해주시면 사진 복사가 완료됩니다.
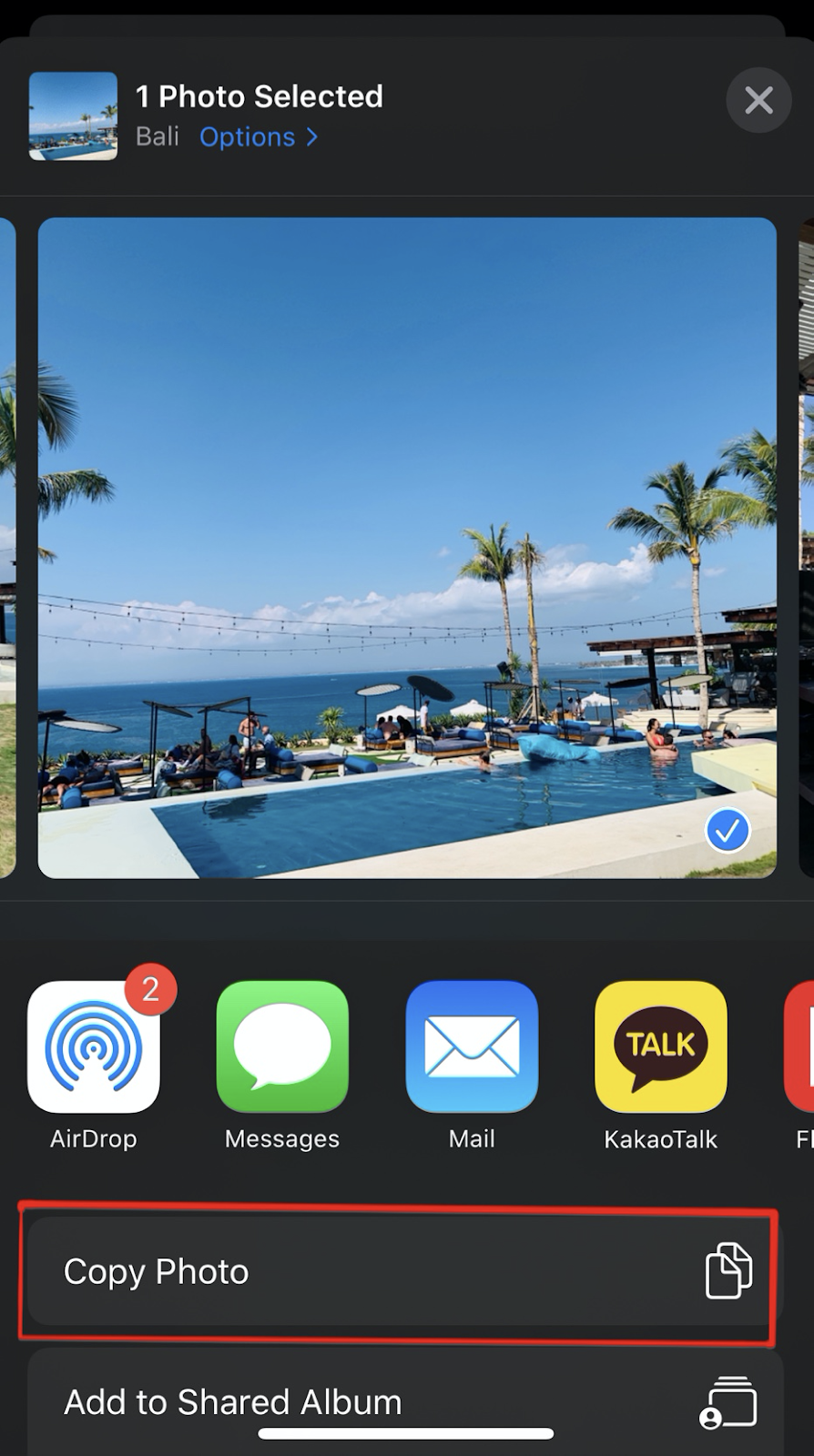
아이폰에서 사진 복사를 완료하면 이번에는 아이패드의 메일 앱을 열어 새로운 메일을 열고 입력창에서 붙여넣기를 선택하면 아이폰에서 복사한 사진이 바로 붙여 넣어지는 것을 확인할 수 있습니다. 마찬가지로 맥의 빈 문서에서도 붙여넣기를 누르면 동일한 사진이 나오는 것을 알 수 있습니다.
메모장, 메일뿐만 아니라 콘텐츠를 복사, 붙여넣기 할 수 있는 곳에서는 전부 이용 가능합니다.

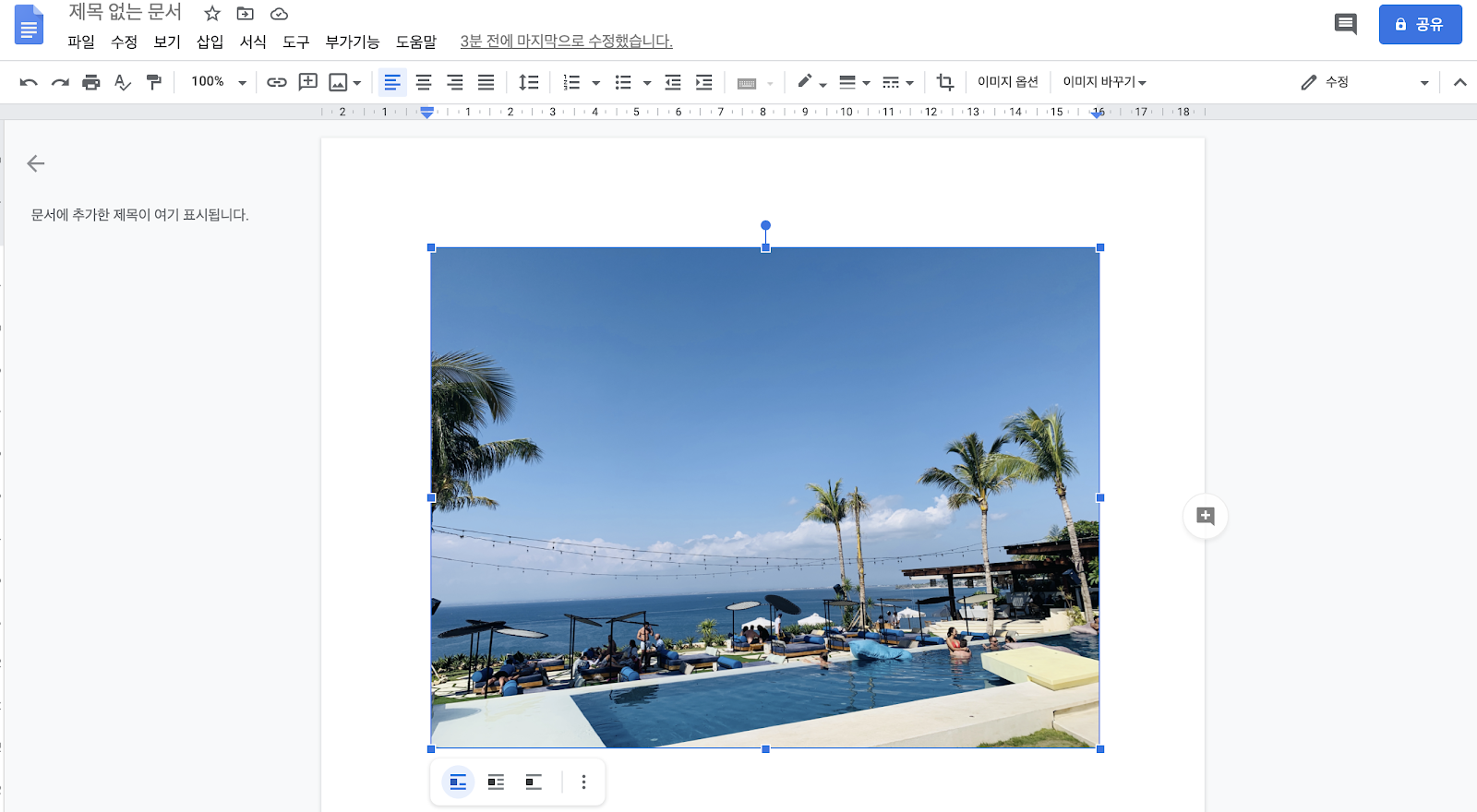
아이폰의 사진첩에서 사진을 복사하는 것뿐만 아니라 웹 서핑 시 마음에 드는 사진을 발견하게 되면 동일한 방법으로 복사하기, 붙여넣기를 이용할 수 있습니다. 웹페이지 상의 사진을 길게 클릭한 후 나타나는 옵션 중 복사하기를 누른 후 다른 Apple 기기에서 붙여넣기를 누르면 해당 사진이 바로 불러와 지는 것을 볼 수 있습니다. 굳이 사진을 저장하고 불러오지 않아도 바로바로 전송할 수 있는 아주 간편한 방식입니다.
복사하는 텍스트 / 이미지 등의 콘텐츠는 아이폰, 아이패드, 맥 등 어느 기기에서든 복사하기를 선택한 후 다른 Apple 기기에서 붙여넣기를 누르면 적용이 되는 아주 간편한 공통 클립보드 기능입니다. 다시 한번 Apple 기기 간의 연속성 기능이 정말 편리하다는 것을 느끼게 됩니다.




댓글