맥, 맥북에서도 윈도우처럼 스티커 메모를 이용할 수 있다는 것을 알고 계셨나요? 스티커 메모가 기본 프로그램으로 지원되기 때문에 별도의 프로그램을 설치하지 않아도 다수의 스티커 메모를 작성하고 바탕화면에 붙여놓을 수 있습니다. 간단한 아이디어를 적어놓거나 할 일 목록, 장보기 리스트 등 해야 할 일을 잊지 않도록 맥북 스티커를 사용하는 방법에 대해서 알아보겠습니다.
맥북 스티커 메모 사용법
맥북 Launchpad에 들어가면 맥북에 설치되어있는 앱을 볼 수 있는데요. 그중 기본 앱으로 설치되어있는 '스티커'를 선택합니다. 스티커 메모가 보이지 않는다면 '기타' 폴더에 들어가 있는지도 확인해 보세요.
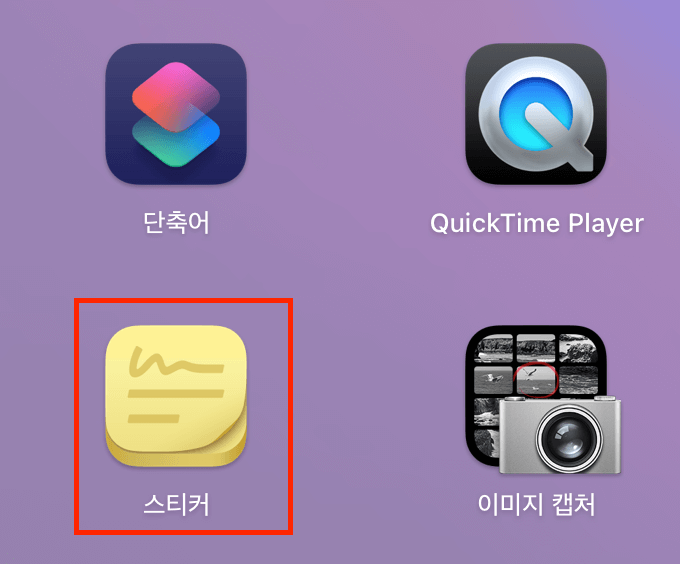
새로운 메모 추가하기
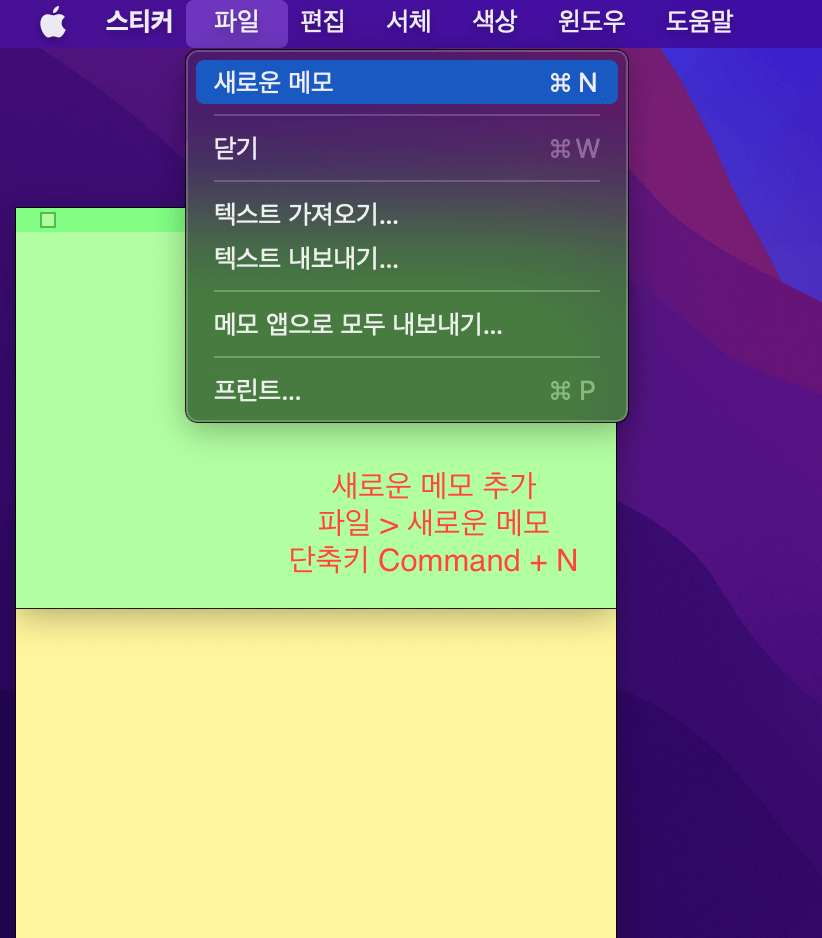
새로운 메모를 추가하고 싶다면 스티커 앱을 켜 놓은 상태에서 상단 메뉴에서 파일 > 새로운 메모 (단축키 Command + N)을 눌러 새로운 스티커 메모를 불러옵니다. 한 번에 여러 메모를 켜 놓을 수 있기 때문에 다수의 메모지를 만들려면 계속해서 파일 > 새로운 메모를 클릭하거나 단축키를 이용하여 메모지를 계속해서 생성할 수 있습니다. 한 번 생성된 노트는 메모를 닫을 때까지 자동으로 저장되어 맥북 홈 화면에 붙어있습니다.
맥북 스티커 메모 색상 변경
메뉴 > 색상에서 스티커 메모의 색상을 변경할 수도 있습니다. 선택할 수 있는 색상은 노랑, 파랑, 초록, 분홍, 보라색 그리고 회색 총 6가지이며 각각의 단축키가 설정되어있어 (Command 1 ~ 6) 새로운 메모를 생성하고 단축키를 이용하여 색상을 지정할 수 있습니다. 중요도 혹은 메모 성격에 맞게 스티커 노트 색상을 구분하면 훨씬 가독성이 높아질 수 있습니다.
메모 편집
몇 가지 설정을 통해 메모를 사용자화할 수도 있습니다. 상단 메뉴 중 '서체'를 클릭해 글자의 크기를 조정하거나 볼드체 밑 줄체 등 스타일 설정을 할 수도 있으며 '노트' 항목에서 스티커 메모의 색상을 변경할 수도 있습니다. 또는 '윈도우' 메뉴에 들어가면 노트를 반투명으로 설정하거나 '상단으로 띄우기'를 클릭하여 다른 앱을 실행하는 동안에도 해당 메모를 항상 맨 위에 띄우도록 할 수 있습니다.
맥북 스티커 메모 활용법
조금 더 들어가 맥북 스티커 메모를 더 활용해볼 수 있는 방법들을 소개해 보겠습니다.
사진, GIF, PDF 삽입
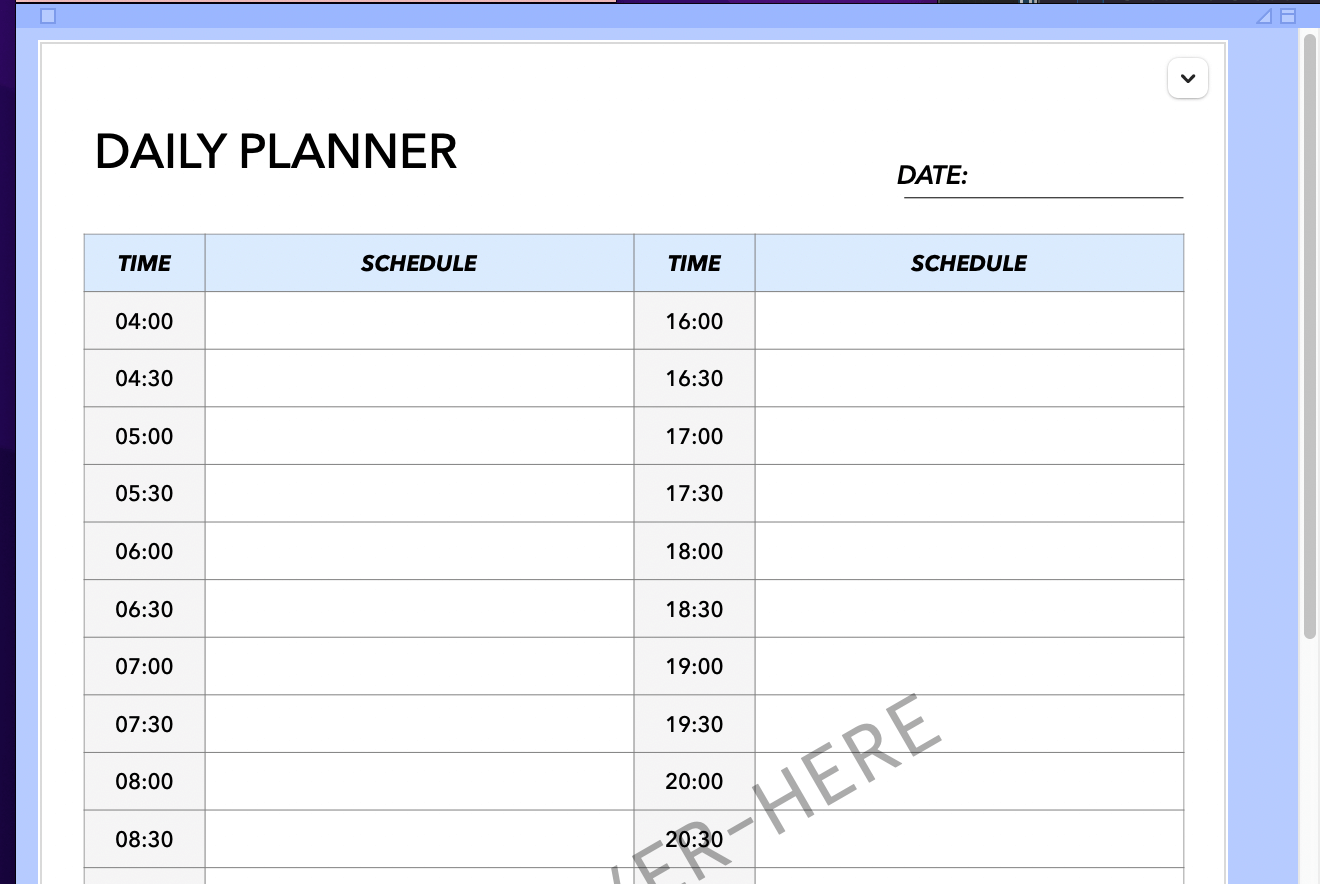
맥북 스티커 메모에는 텍스트뿐 아니라 사진, GIF, PDF 등 다양한 포맷의 파일을 삽입할 수 있습니다. PDF 뷰어가 없는데 급하게 PDF 파일을 열어야 할 떄 요긴하게 사용할 수 있습니다.
이 외에도 사진을 복사, 붙여 넣기 하거나 사진을 메모 위에 드래그 앤 드롭으로 간단히 메모장에 붙여 넣을 수 있습니다. 이미지의 경우 마크업 기능을 이용할 수 있어서 사진에 주석 달기, 자르기, 회전 등 간단한 사진 편집도 가능합니다.
텍스트 입력
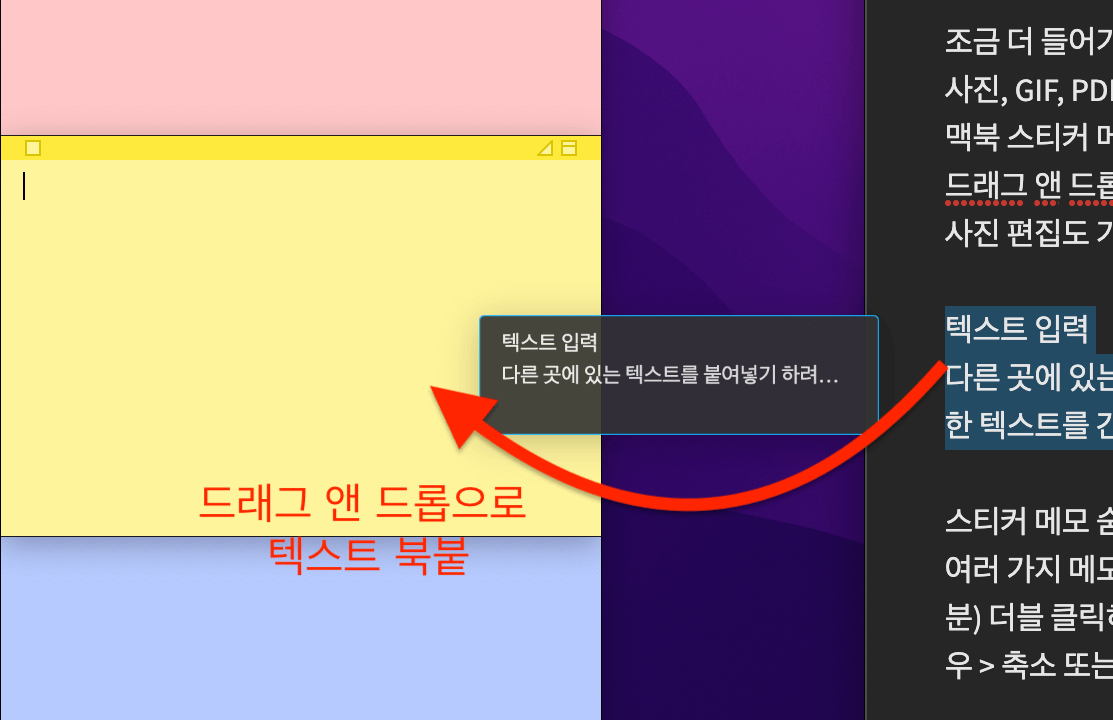
다른 곳에 있는 텍스트를 붙여넣기 하려면 텍스트 선택 > 복사 > 붙여넣기 할 필요 없이 선택한 텍스트를 마우스를 이용하여 메모장에 끌어 놓으면 선택한 텍스트를 간단하게 메모장에 붙여넣기 할 수 있습니다.
스티커 메모 숨기기
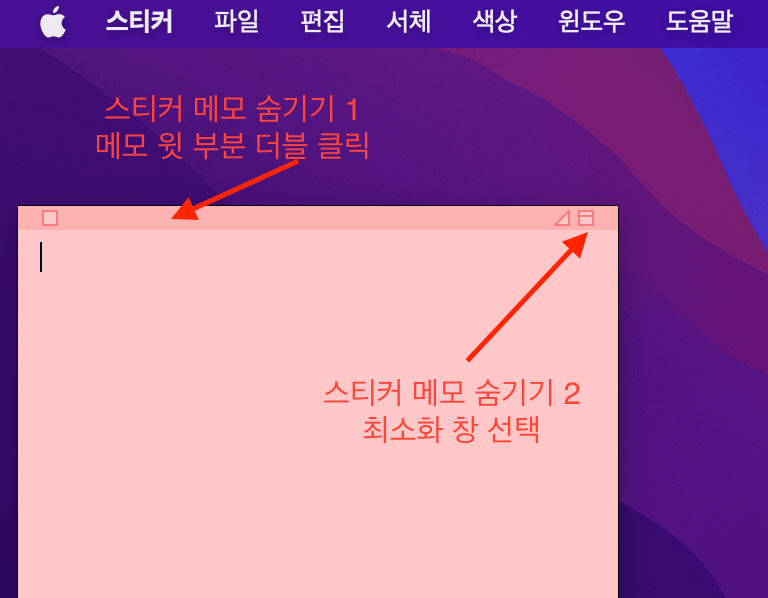
여러 가지 메모를 화면에 붙여놓으면 답답해 보이고 정신없어 보일 수도 있죠. 간단하게 메모를 축소하는 방법이 있습니다. 각 메모의 윗쪽을 (제목 부분) 더블 클릭하면 스티커 메모가 제목 부분만 남기고 사라집니다. 다시 이곳을 더블 클릭하면 메모가 다시 나타납니다. 혹은 스티커 메뉴 메뉴의 윈도우 > 축소 또는 확장을 반복하면 됩니다. 당장에 볼 필요 없는 메모는 클릭 두 번으로 작게 숨겨두면 맥북 홈 화면을 훨씬 깔끔하게 유지할 수 있습니다.
메모장 내보내기
메모장 내용을 다른 곳에 내보내고 싶다면 텍스트 형식 (.txt)으로 공유 가능합니다. 내보내려는 메모를 선택 후 상단 메뉴의 파일 > 텍스트 내보내기를 선택하면 메모 내용이 저장됩니다. 또한 스티커 메모의 내용을 애플의 Note 앱으로도 내보낼 수 있습니다. 파일 > 메모 앱으로 모두 내보내기를 클릭하면 메모 앱에서도 확인할 수 있습니다. 애플의 메모는 같은 Apple ID를 이용한다면 아이폰, 아이패드, 맥북 등 메모 앱에서 모두 연동 가능합니다.
맥북 스티커 노트 사용 방법에 대해 알아보았습니다. 도움이 되셨나요? 맥북 스티커노트는 생각보다 많이 사용하지 않는 기능입니다. 아무래도 애플의 메모 (Notes) 앱을 더 많이 사용하게 되고 급하게 메모를 적어야 하는 경우 퀵 메모 (마우스 커서를 화면 오른쪽 아래로 밀거나 단축키 Fn + Q)를 사용하는 경우가 더 많기 때문입니다. 하지만 맥북 바탕 화면에서 중요 내용이나 간단한 기억을 적어놓고 계속 띄워놓을 목적으로는 맥북 스티커 앱이 가장 적당합니다.




댓글