이미지에서 텍스트 추출하는 방법을 찾고 계신가요? 책의 내용을 사진 찍거나 글이 많은 사진을 찍을 때가 많습니다. 이 때 사진을 그대로 저장하는 것뿐만 아니라 사진 안의 텍스트를 추출하여 옮겨두고 싶다면 이미지에서 텍스트만 따로 추출해야하는데요. 사진을 보며 직접 타이핑하여 입력할 수도 있지만 이 방법은 너무 시간이 오래 걸립니다. 이미지에서 텍스트를 추출하는 가장 좋은 방법으로는 OCR (광학 문자 인식)을 이용하는 것입니다. 우리가 이용할 수 있는 다양한 OCR 기능이 있습니다. 이번 포스팅에서는 이미지 텍스트 추출하는 방법에 대해 알아보도록 하겠습니다.
애플 라이브 텍스트 (Live Text)로 이미지 텍스트 추출
우선 애플 제품을 이용하고 있나요? 아이폰, 아이패드, 맥북 등 이 중에 하나라도 이용하고 있다면 멀리 갈 필요 없습니다. 애플의 라이브 텍스트 기능을 이용하면 사진에서 쉽게 텍스트를 추출할 수 있기 때문입니다. 무엇보다 기본 기능이기 때문에 별도의 앱이나 프로그램 설치가 필요하지 않습니다.
아이폰을 기준으로 애플 라이브 텍스트 사용 방법에 대해 설명해 보겠습니다. 아이패드, 맥북에서도 거의 동일합니다.
아이폰 갤러리에서 추출하고 싶은 텍스트가 포함된 이미지를 열어주세요.
오른쪽 하단에 아래와 같이 라이브 텍스트 아이콘이 뜹니다. 이 아이콘을 눌러주면 사진에서 추출할 수 있는 텍스트가 추출됩니다.
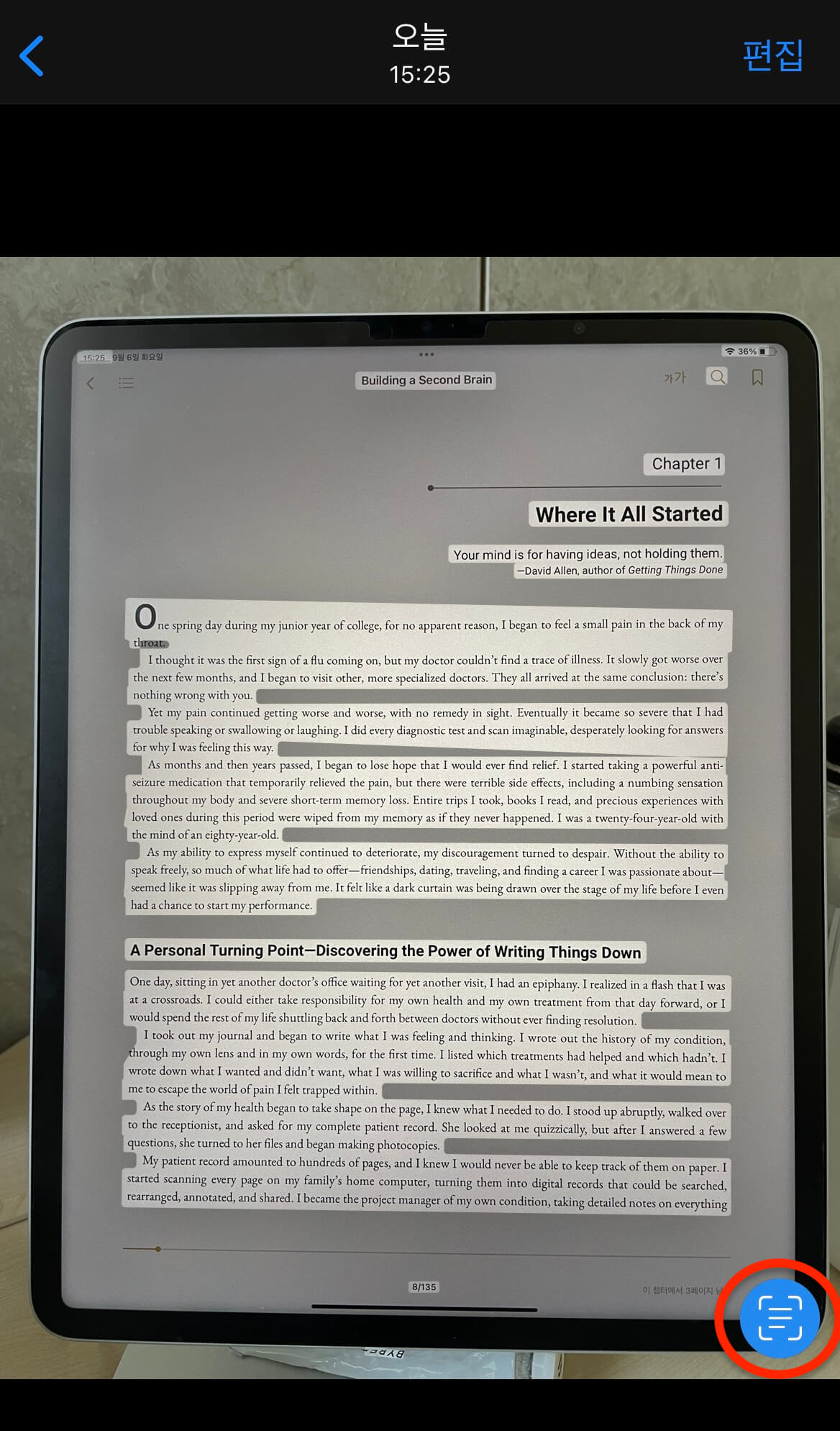
만약 라이브텍스트 아이콘이 뜨지 않는다면?
우선 라이브 텍스트는 iOS15부터 지원합니다. 아이폰 소프트웨어가 iOS15 이상인지 확인해 주세요. 만약 소프트웨어 버전에 문제가 없는데도 라이브텍스트 아이콘이 뜨지 않는다면 앱을 종료하고 다시 실행해보거나, 사진 속 텍스트 부분을 꾹 눌러주세요. 아이폰에서 텍스트가 제대로 인식되었다면 선택한 텍스트 부분이 영역 지정됩니다.
추출하고 싶은 부분만큼 드래그해주세요. 선택한 부분만큼 텍스트 복사가 가능하며 이 외에도 번역, 검색, 말하기 (TTS), 공유 등 다른 기능을 지원합니다.

이미지에서 추출한 텍스트를 복사하였다면 원하는 곳에 붙여넣기 하면 됩니다. 모든 언어를 100% 정확하게 인식하지는 못하지만, 특히 영어의 경우에는 만족할 정도로 텍스트 추출이 가능합니다. 거기에 더하여 손글씨도 인식할 수 있기 때문에 책 내용뿐만 아니라 활용성이 많습니다.
애플 이용자라면 라이브텍스트를 이용하여 간단하고 정확하게 이미지 텍스트 추출이 가능합니다. 하지만 아쉬운 점은 아직 한국어를 지원하지 않는다는 점인데요. 현재까지 라이브텍스트를 지원하는 언어는 영어, 프랑스어, 스페인어, 독일어, 포르투갈어, 이탈리아어, 중국어입니다. 애플에서는 점차적으로 지원 언어를 늘려갈 예정이기 때문에 한국어가 포함되기까지는 시간이 좀 더 걸릴 것으로 보입니다. 하지만 영어 등 다른 언어를 추출할 계획이라면 라이브텍스트만으로 충분합니다. 이번 iOS16 업데이트 후 확인해보니 라이브 텍스트에서 한국어도 지원하는 것으로 확인하였습니다. 이제 사진에서 영어뿐만 아니라 한국어도 쉽게 추출하여 복사, 붙여넣기가 가능해졌습니다.
애플 라이브 텍스트 기능에 관한 더 자세한 설명이 궁금하다면 아래 포스팅을 함께 참고해 주세요.
[iOS15] 아이폰 라이브 텍스트 사용 방법 - 이미지 텍스트 인식, 복붙, 검색, 번역까지
맥북 라이브 텍스트 사용 방법 - 이미지 텍스트 추출하는 가장 쉬운 길
마이크로소프트 원노트 (OneNote)
애플 제품을 이용하지 않는다면 이미지 텍스트 추출하는 다른 방법은 무엇이 있을까요? 우선 마이크로소프트의 원노트가 있습니다. 원노트를 이용 중이라면 이미지를 업로드하여 손쉽게 텍스트를 추출할 수 있습니다.
원노트를 열어 주세요. 원노트 다운로드하기
상단의 삽입 > 이미지를 클릭한 후 추출할 텍스트가 있는 이미지를 불러옵니다.
이미지가 불러온 상태에서 오른쪽 마우스 클릭 > '이 인쇄물의 텍스트 복사'를 클릭합니다.
원노트에서 텍스트를 쉽게 복사할 수 있도록 텍스트 영역이 인식됩니다. 원하는 텍스트 부분을 복사하여 사용하면 됩니다.
구글 드라이브
다음으로는 구글 드라이브입니다. 원노트와 비슷한 방식으로 구글 드라이브를 이용하여 이미지에서 텍스트를 추출할 수 있는데요.
이미지 파일을 구글 드라이브에 업로드합니다.
이미지를 오른쪽 마우스 클릭한 후 아래와 같이 연결 프로그램을 Google 문서 도구로 선택하면 구글 독스에서 해당 사진이 열립니다.
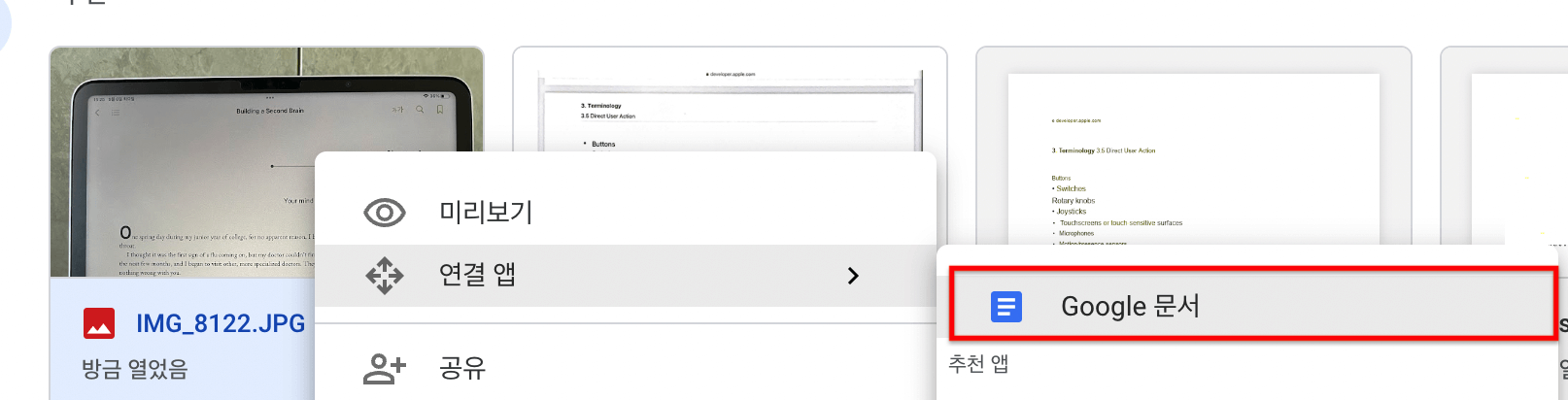
사진에 텍스트가 있다면 아래와 같이 텍스트를 쉽게 이미지에서 분리할 수 있게됩니다. 원하는 부분을 복사하여 사용하면 됩니다.

OCR 온라인 사이트
다음으로는 온라인 OCR 사이트를 이용하는 것입니다. 프로그램을 설치하거나 회원가입 등 추가 행동을 하고싶지 않다면 온라인 사이트를 이용하는 것도 방법입니다. 이용하는 방법도 정말 간단한데요. OCR 사이트에 방문한 후 이미지를 업로드하기만 하면 됩니다. 사이트에서 자동으로 텍스트를 추출해주니 빠르게 이미지와 텍스트를 분리하는 방법입니다. 그럼 OCR 기능을 이용할 수 있는 사이트를 소개해드릴 테니 원하는 사이트를 이용하여 텍스트를 추출해 보세요.
Free Online OCR - Image to text and PDF to Doc converter
IMAGE TO TEXT CONVERTER USING OCR ONLINE Picture to text converter allows you to extract text from image or convert PDF to Doc, Excel or Text formats using Optical Character Recognition software online
www.onlineocr.net
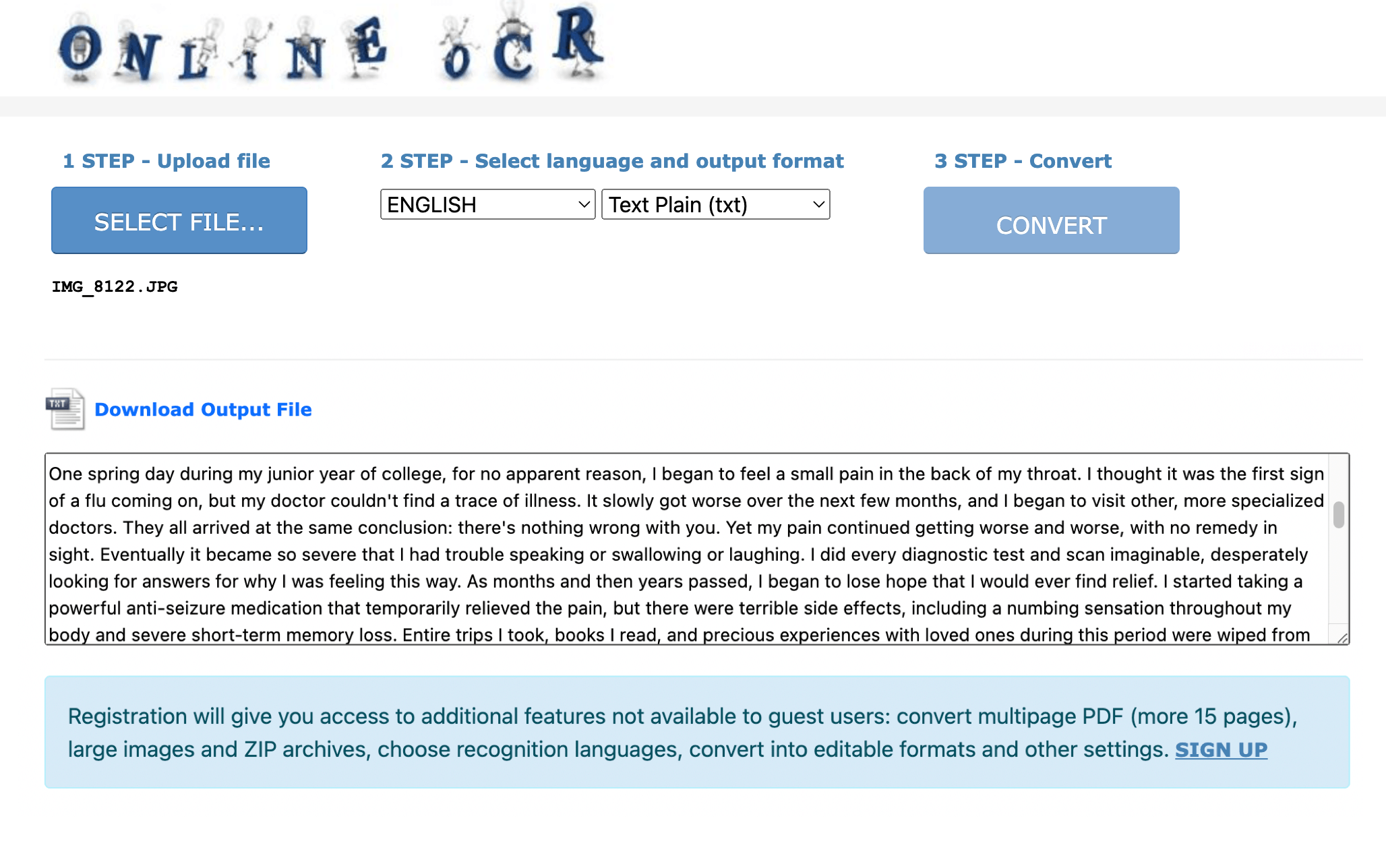
이미지 텍스트 추출 방법에 대해 알아보았습니다. 도움이 되셨나요? 이 외에도 전문 OCR 프로그램을 사용하는 등 다양한 방법이 있지만 우선 간단하게 이미지에서 텍스트를 저장하는 방법을 소개했습니다. 위 방법에 중 나에게 가장 잘 맞는 방법을 이용하여 자유롭게 이미지에서 텍스트를 추출해 보세요.




댓글