크롬 브라우저를 이용하면 꼭 알아두면 좋은 기능이 있습니다. 바로 크롬 탭 그룹 기능입니다. 웹 서핑을 하다가 수십 개의 탭을 열어둔 적 있지 않으신가요? 탭이 너무 많이 열려있으면 크롬 메모리 사용량이 늘어 크롬이 느려지거나 노트북 배터리를 빨리 소모합니다. 또한 어떤 탭을 열어둔 지 한눈에 확인할 수 없어 단번에 원하는 탭을 찾기가 힘든데요. 이럴 때 크롬 탭 그룹을 이용하면 매우 편리합니다.
탭 그룹 기능을 이용하지 않아도 탭을 정리해주는 OneTab 같은 확장 프로그램을 이용하거나 메모리 최적화를 시켜주는 확장 프로그램 등이 있지만 하지만 탭 그룹을 사용하면 확실히 크롬에서 웹 서핑을 할 때 탭을 관리하고 브라우징 경험이 올라갑니다. 이번 포스팅에서는 크롬 탭 그룹 사용 방법에 대해 알아보겠습니다.
관련포스팅
크롬 탭 저장하고 복구하기 - 크롬 확장프로그램 OneTab으로 수십 개 탭 관리도 간편하게
크롬 메모리 최적화 - 느려진 크롬 해결하는 초간단 방법 모음
크롬 탭 그룹
크롬 탭 그룹은 말 그대로 크롬 브라우저에서 수없이 열어놓은 탭을 그룹 지어 주는 기능입니다. 성격이 비슷한 여러 사이트를 묶어 하나의 탭으로 만들어 이름을 지어줄 수 있는데요. 나의 웹 브라우저 사용 방법에 따라 다르겠지만 찾는 주제별로 탭을 묶을 수도 있고 여러 가지 작업을 동시에 하고 있다면 작업 시작 전, 작업 중, 작업 완료 등 프로세스에 따라 구분할 수도 있습니다. 크롬 탭 그룹을 이용하면 무질서하게 떠 있는 수십 개의 탭을 매번 하나씩 열지 않고도 그룹 안에서 쉽게 찾을 수 있습니다.
크롬 탭 그룹 사용 방법
크롬에서 탭 그룹 기능을 사용하는 방법은 매우 간단합니다. 우선 크롬 브라우저와 그룹으로 묶고 싶은 여러 페이지를 열어 주세요.
원하는 탭 위에 오른쪽 마우스를 클릭한 후 '새 그룹에 탭 추가'를 클릭합니다.
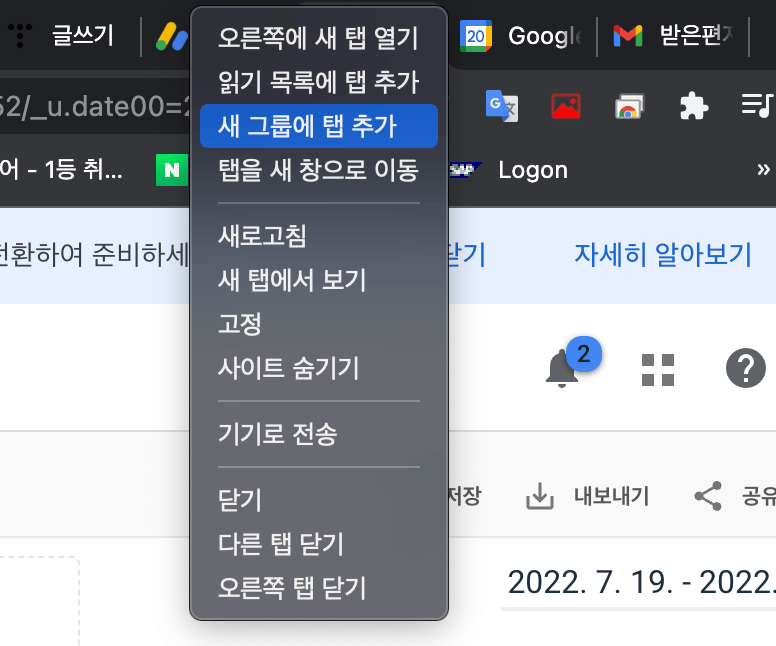
탭 옆에 원 모양의 아이콘이 나타나며 여기서 그룹 이름을 지정하고 한눈에 알아보기 쉽게 색을 지정할 수 있습니다. 이 방법으로 내가 원하는 기준으로 탭 그룹을 여러 개 만들 수 있습니다.

탭 그룹에 새로운 웹 페이지 탭을 추가하려면 어떻게 할까요? 새로운 탭 위에서 오른쪽 마우스를 클릭한 후 '그룹에 탭 추가'를 클릭한 후 원하는 만들어 놓은 그룹 중 원하는 그룹을 선택합니다. 혹은 탭을 드래그하여 원하는 탭 그룹으로 끌어다 놓으면 원하는 탭 그룹으로 이동됩니다.
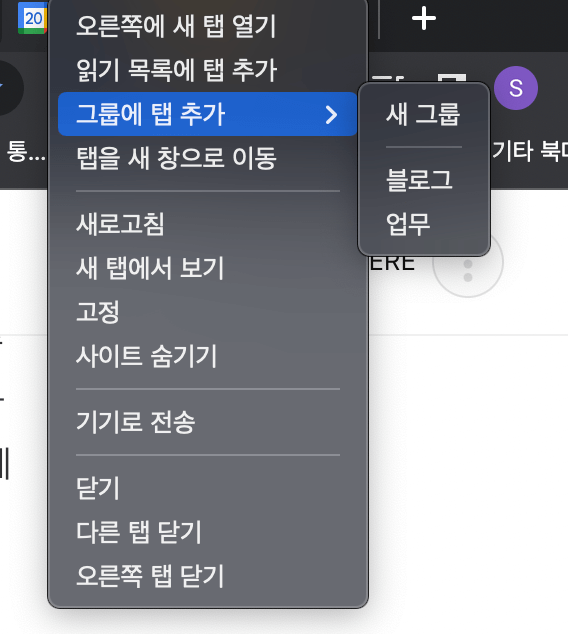
특정 탭을 그룹에서 삭제하고 싶다면 탭을 마우스 오른쪽 클릭한 후 '그룹에서 삭제'를 누릅니다. 혹은 탭을 끌어다가 탭 그룹 밖으로 옮기면 탭 그룹에서 해당 탭이 사라집니다.
만약 특정 탭이 아니라 그룹 전체를 삭제하고 싶다면 어떻게 해야 할까요? 그룹 이름이 적혀있는 곳에서 오른쪽 우 클릭한 후 '그룹 해제'를 누릅니다. 이렇게 하면 그룹을 해제하되 그 안에 있던 탭은 모두 살아있는데요. 안에 들어있던 탭까지 모두 한 번에 닫으려면 '그룹 닫기'를 누르면 됩니다.
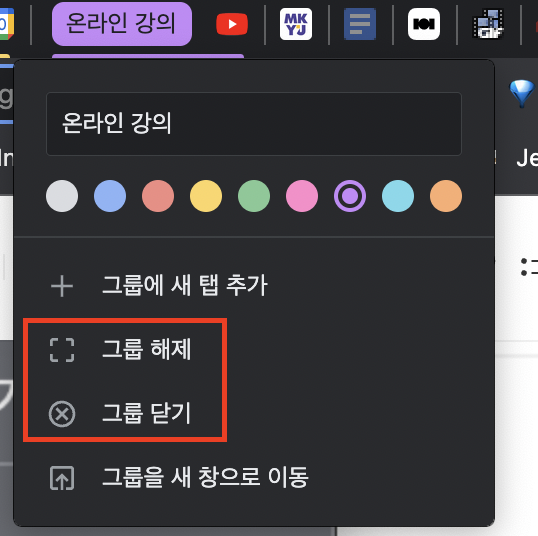
탭 그룹을 이용하면 카테고리에 맞게 탭을 정리할 수 있지만 이 역시 마찬가지로 열어둔 탭이 많다면 복잡해 보이기 마련입니다. 그렇다고 당장에 사용하지 않아도 언젠가 사용할 수 있으니 탭 그룹을 계속 열어두는데요. 다행히도 탭을 그룹 탭을 최소화할 수 있습니다.

위와 같이 탭 그룹 이름을 한 번 클릭하면 접히고 한 번 더 클릭하면 탭 그룹이 다시 열립니다.
크롬 탭 그룹 기능에 대해 알아보았습니다. 도움이 되셨나요? 웹 서핑을 하다 보면 열어 놓은 탭이 금방 수십 개가 되기 마련입니다. 다시 보지도 않을 수도 있는데 혹시 몰라 탭을 닫는 게 항상 어려웠는데요. 탭 그룹 기능을 이용하면 열어 놓은 탭을 활용할 수 있도록 정리해놓기 때문에 생산성이 비교적 높아졌다고 느낍니다.
더구나 탭 그룹은 PC뿐만 아니라 모바일 기기에서도 이용할 수 있습니다. 안드로이드 스마트폰을 이용하면 크롬 브라우저에서 탭 그룹 기능을 이용할 수 있고 아이폰 유저라면 사파리의 탭 그룹 기능을 이용할 수 있어 모바일 웹 브라우징 생산성도 함께 높일 수 있습니다.




댓글