아이폰에서 스크린 화면의 텍스트를 그대로 읽어주는 콘텐츠 말하기 (Speak Screen) 기능을 알고 계신가요? 웹 페이지나 앱 화면 내의 텍스트를 읽어주는 기능으로 한국어뿐만 아니라 50여 개에 가까운 다른 언어도 지원하기 때문에 언어 공부를 하는 분에게도 효과적입니다. 이번 포스팅에서는 아이폰 또는 아이패드에서 화면 읽기 (Text To Speech)에 대해 알아보겠습니다.
아이폰 콘텐츠 말하기는 아이폰 기본 기능으로 제공되는 손쉬운 사용 중 하나입니다. 어떤 작업을 하든 TTS 기능을 불러오면 해당 화면위의 텍스트를 모두 읽어주기 때문에 사파리뿐만 아니라 이메일, 카카오톡, 메시지, 전자책 등 다양한 콘텐츠를 읽는 데 사용할 수 있습니다.
아이폰 화면 말하기를 사용하는 방법
이제 아이폰 화면 말하기 기능을 사용하는 법을 알아보겠습니다. 아이패드에서도 동일하게 작동하니 아이패드 TTS 기능을 찾는 분도 아래를 따라주세요.
- 아이폰 설정으로 들어가 손쉬운 사용으로 이동합니다.
- 콘텐츠 말하기 옵션으로 들어가 주세요.
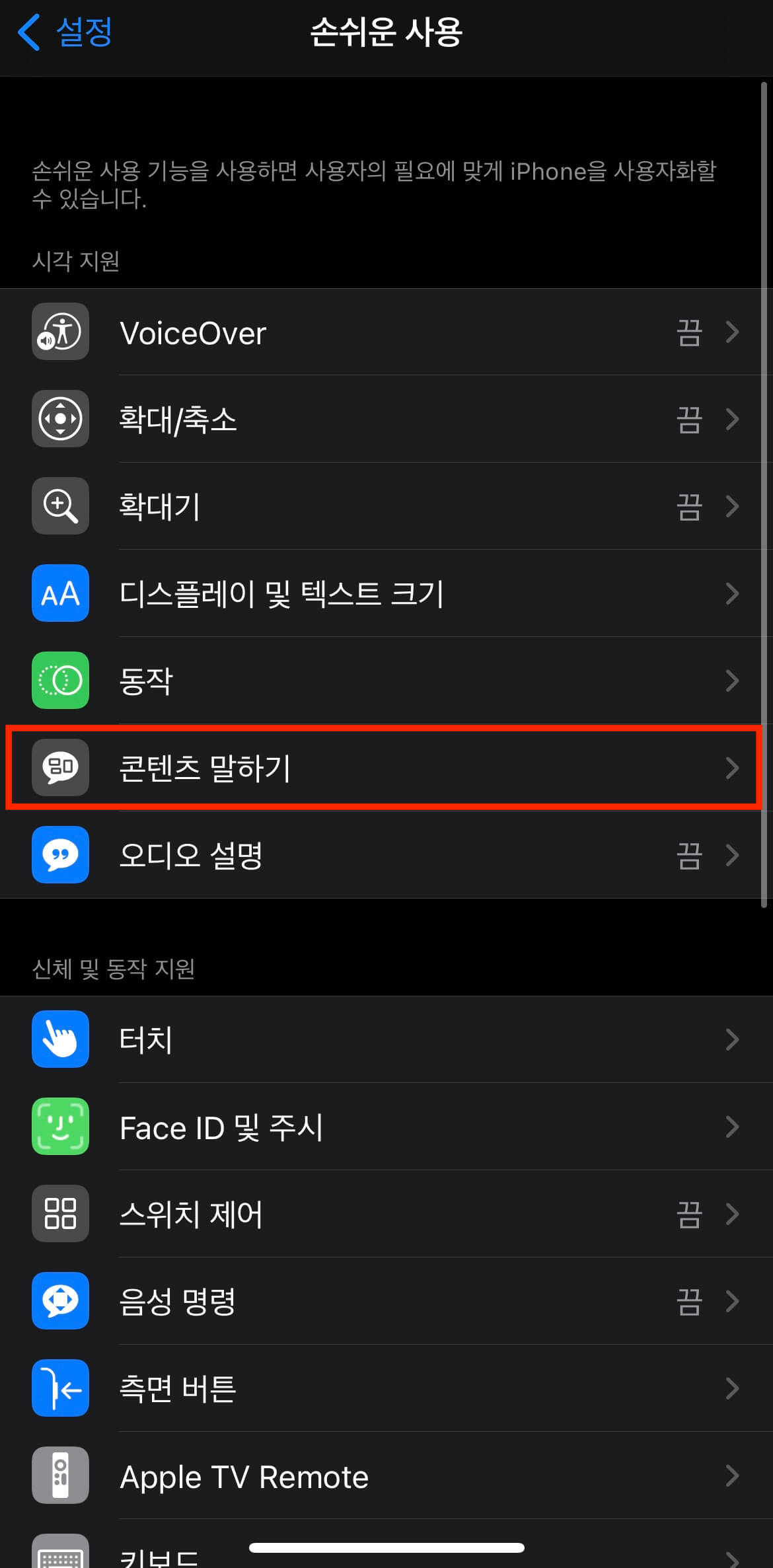
- '선택 항목 말하기'와 화면 '말하기 부분'을 활성화해주세요. 아래 거북이, 토끼 아이콘을 조정하여 말하기 속도를 설정할 수도 있습니다.
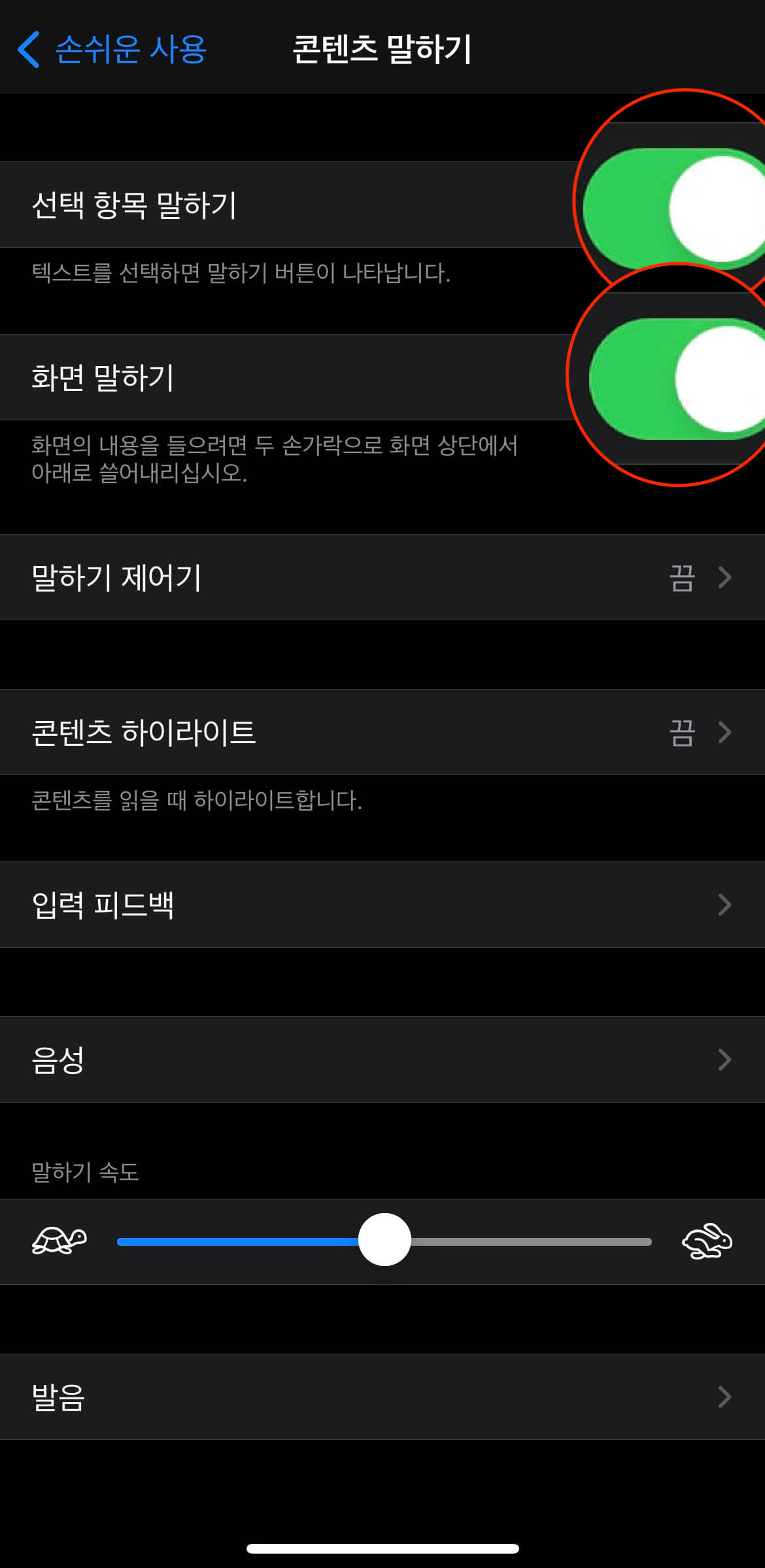
- 이제 아이폰 사파리를 열어 소리 내 읽을 콘텐츠를 엽니다. 기사나 블로그 등 읽을 콘텐츠를 선택해주세요.
- 아이폰 화면 위에 두 손가락을 이용하여 화면 상단에서 아래로 스와이프하면 아래와 같이 말하기 창이 화면 위에 생성되면서 화면 말하기가 시작됩니다. 이때 화면을 제대로 스와이프하지 않으면 컨트롤 센터가 나타나기 때문에 아이폰 노치 쪽에서 손가락을 위에서 아래로 내리시면 말하기 창을 불러올 수 있습니다.
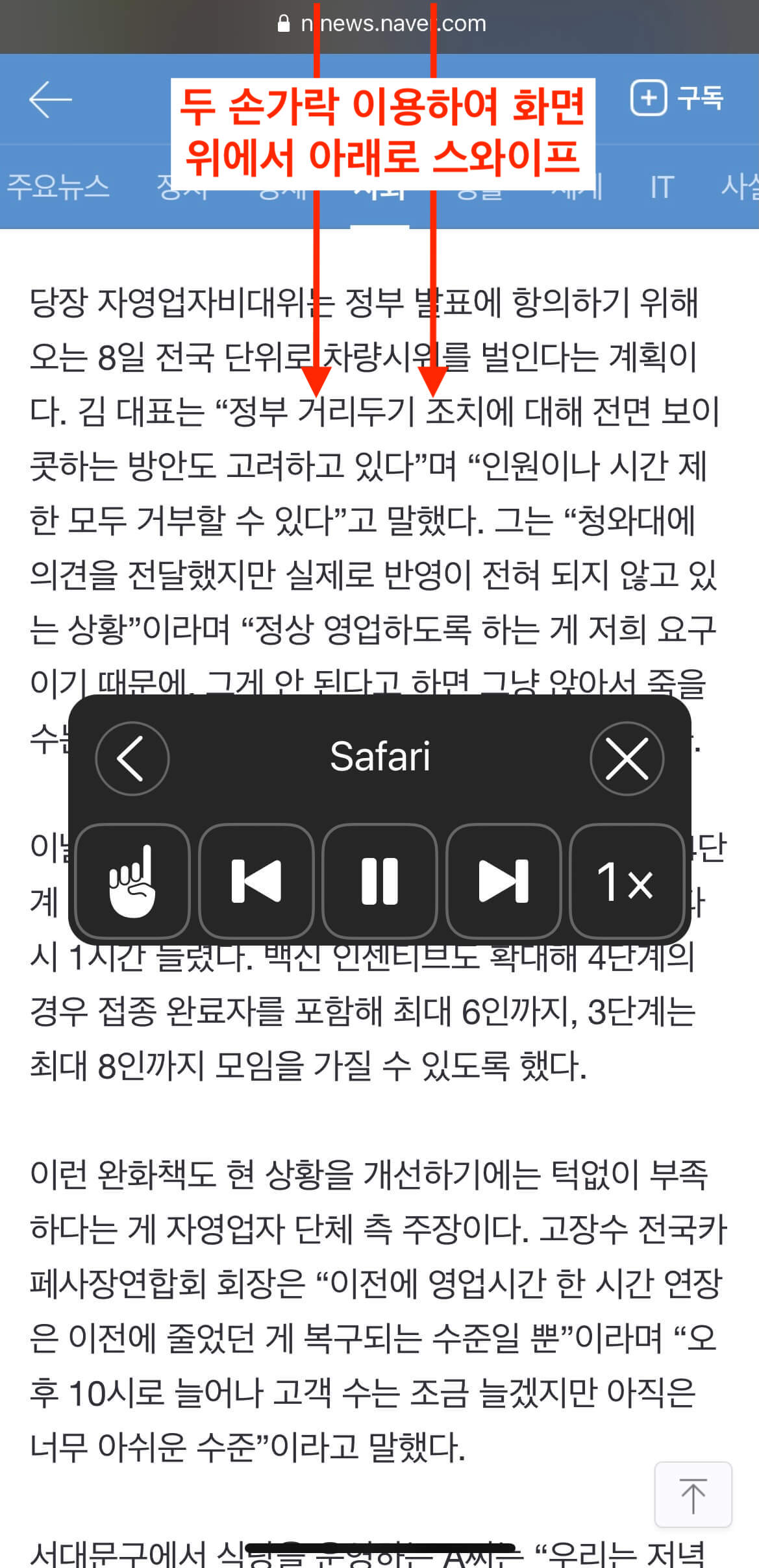
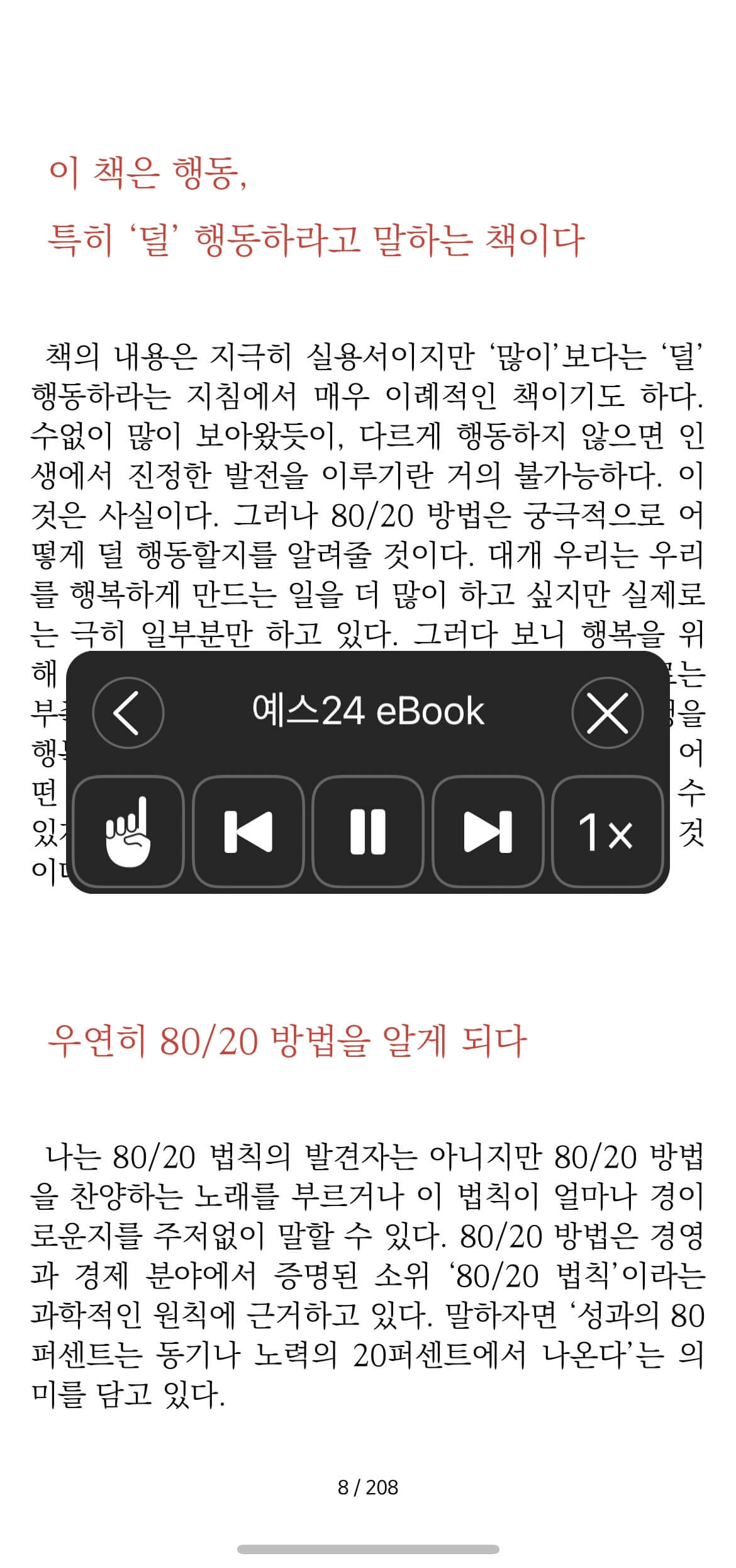
시력이 좋지 않아 스마트폰 사용을 최대한 멀리해야 한다거나 멀티태스킹 작업을 하려고 하는 경우에 사용하기에 좋은 기능입니다. 화면 말하기 기능을 켠 상태에서 홈 화면으로 돌아가거나 다른 앱을 켠다고 해도 TTS 기능은 지속됩니다.
선택 말하기 기능도 사용하기 유용합니다. 영어로 된 기사를 읽을 때 단어 뜻 말고 발음만 확인하고 싶은 경우가 종종 있습니다. 이럴 때 영어 사전 사이트를 켜서 해당 단어를 입력 후 발음을 듣곤 했는데요. 선택 말하기 기능을 활성화하면 원하는 단어를 길게 누르면 나타나는 옵션 중 말하기를 선택하면 곧바로 영어 발음을 들을 수도 있습니다.
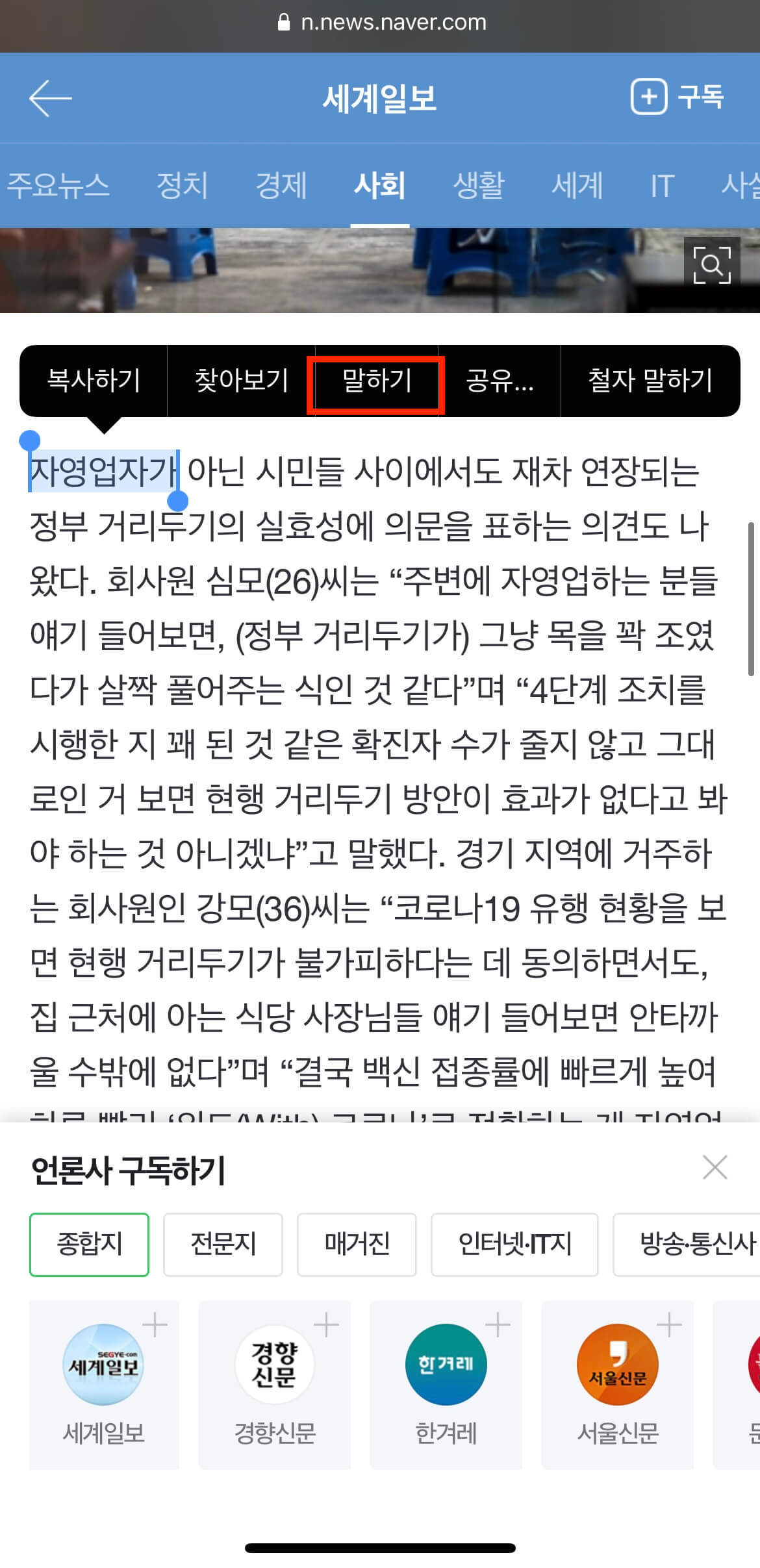
아이폰 화면 말하기 영어
신문 기사나 전자책을 한국어로 읽어주는 기능도 좋지만 언어 공부를 위해서는 영어 등 다른 언어를 사용하여 화면 말하기 기능을 쓰는 것도 좋은 방법입니다. 만약 위 방법을 따라 영어로 된 기사에 TTS 기능을 실행하면 영어를 읽어주기는 하지만 한국어 발음 (콩글리시)로 영어를 읽어줍니다. 초기 설정이 한국어로 되어있기 때문인데요. 언어 공부용으로 아이폰 화면 말하기 TTS 기능을 사용하시려면 아이폰 설정에서 국가 변경을 해당 언어로 변경한 후 화면 말하기 기능을 사용해주셔야 합니다. 아이폰 국가 변경은 아이폰 설정 > 일반 > 언어 및 지역에서 iPhone 언어를 변경해주시면 됩니다.




댓글