iOS 15에서 애플의 기본 메모 앱인 아이폰 메모에서 유용한 업데이트가 추가되었는데요. 대표적으로 태그 기능을 이용한 노트 관리, 스마트 폴더, 다른 사람과 동시 수정 가능 등 활용성을 높인 기능이 추가되었습니다.
구글의 문서 편집 툴인 구글 닥스를 (Docs)를 많이 사용하는 이유 중 하나는 다른 사람과 공유하기 쉽고 참여자 모두 실시간으로 수정이 가능하다는 점이었습니다. 애플의 문서 편집 프로그램인 Page에서도 이 기능을 사용할 수 있었으나 이번 iOS 15에서는 아이폰 메모 앱에서도 이 기능을 도입했는데요. 상대방의 Apple ID만 알고 있다면 메모 공유를 바로 시작할 수 있습니다.
아이폰 메모 공동 작업하는 방법
아이폰 사용자라면 모두 Apple ID를 가지고 있는데요. 아래에서 Apple ID를 가지고 메모 공유하는 방법을 알아보겠습니다.
1. 아이폰 메모 앱을 열어주세요.
2. 공유하려는 노트를 열고 오른쪽 상단의 점 세 개를 클릭합니다
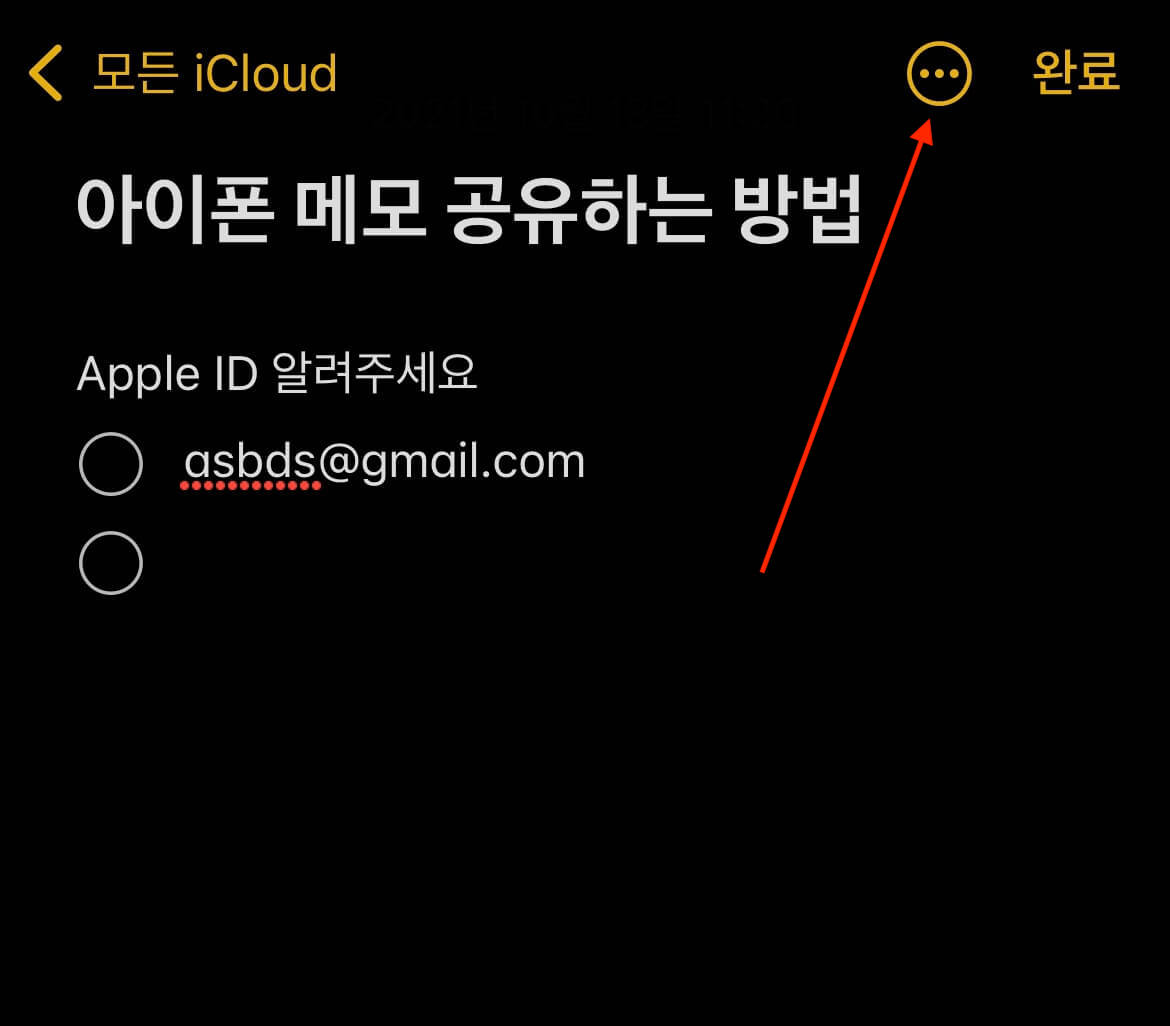
3. '메모 공유'를 눌러줍니다.
4. 우선 공유 옵션을 선택합니다. 메모를 공유하는 사람에게 권한을 줄 수 있는데요. 아래 두 가지 옵션 중 하나를 선택하면 됩니다.

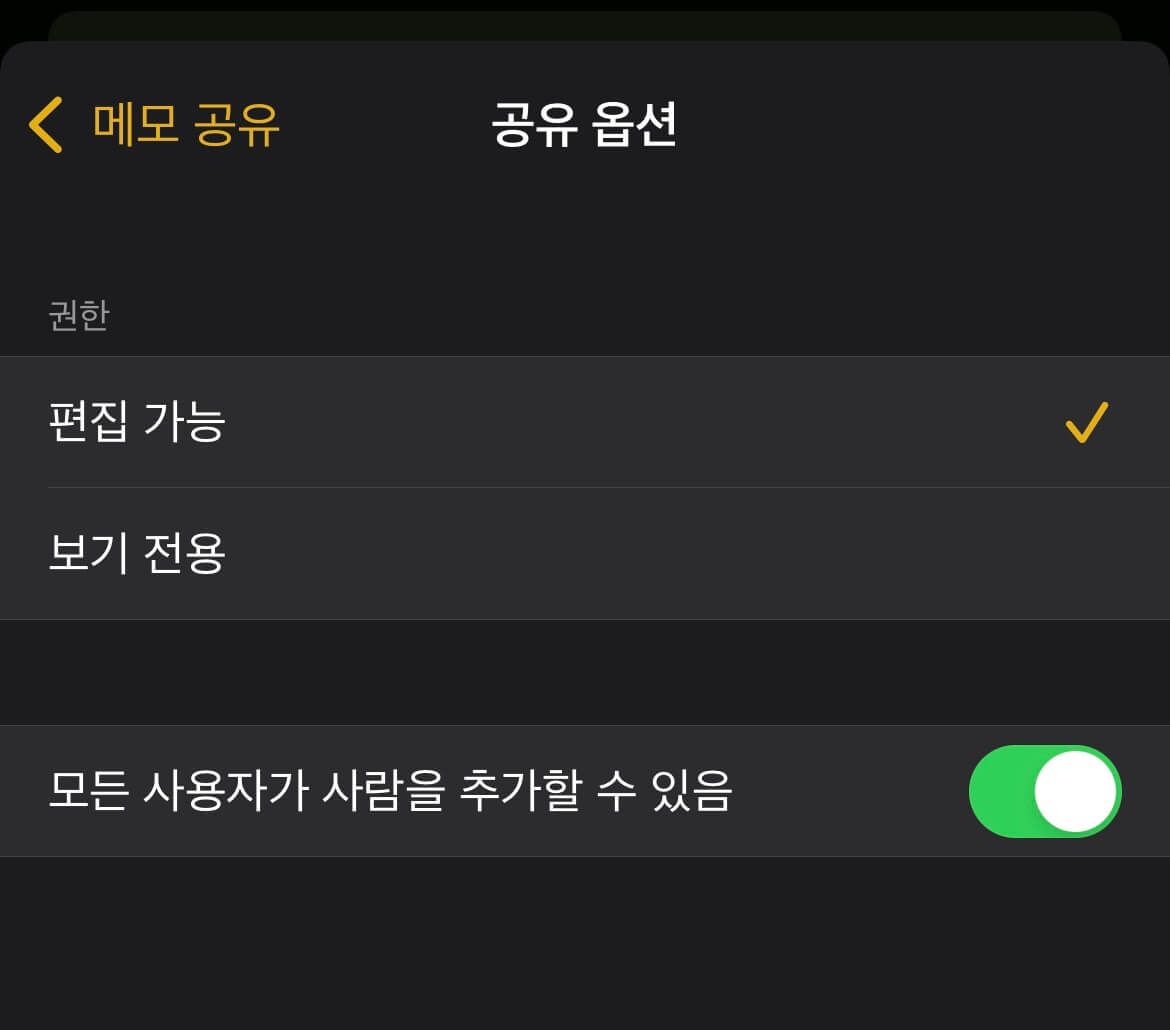
'보기 전용' - 메모를 읽는 권한만 부여하려는 경우
'편집 가능' - 메모를 읽는 것뿐만 아니라 수정까지 할 수 있게 하려는 경우
또한 메모를 공유하는 모든 사람이 다른 사용자를 추가할 수 있도록 하려면 '모든 사용자가 사람을 추가할 수 있음 항목을 활성화해주시고 만약 이 항목을 비활성화하면 메모 원본 작성자에게만 다른 사람 추가 권한이 주어집니다.
5. 메모 공유 권한 설정을 완료하였다면 이제 다른 사용자에게 메모를 공유하는 일만 남았습니다. 메시지, 메일, 카카오톡 등 여러 방법을 이용하여 상대방에게 공유 초대를 할 수 있는데요. 상대방의 Apple ID 혹은 전화번호를 입력하면 내가 선택한 플랫폼으로 상대방에게 공유 링크가 전송됩니다.
6. 상대방이 아이폰 메모 공유 링크를 전달받고 수락하였다면 이제 내가 추가한 사람들만 메모에 접근할 수 있습니다. 이제 초대된 사람들은 자유롭게 수정할 수 있으며 실시간 공동 작업이 가능합니다.
그렇다면 iOS 15에 추가된 메모 공유 기능을 통해서 할 수 있는 기능들을 좀 더 살펴보겠습니다.
1. 다른 사람 작업 활동 보기
아이폰에서 공유 메모를 열고 다른 사람이 변경한 사항을 확인할 수 있습니다. 공유 메모를 열고 상단의 프로필 아이콘 > '모든 활동 표시' 메뉴를 선택하면 어떤 사람이 메모를 수정하고 편집 시간을 확인할 수 있습니다.
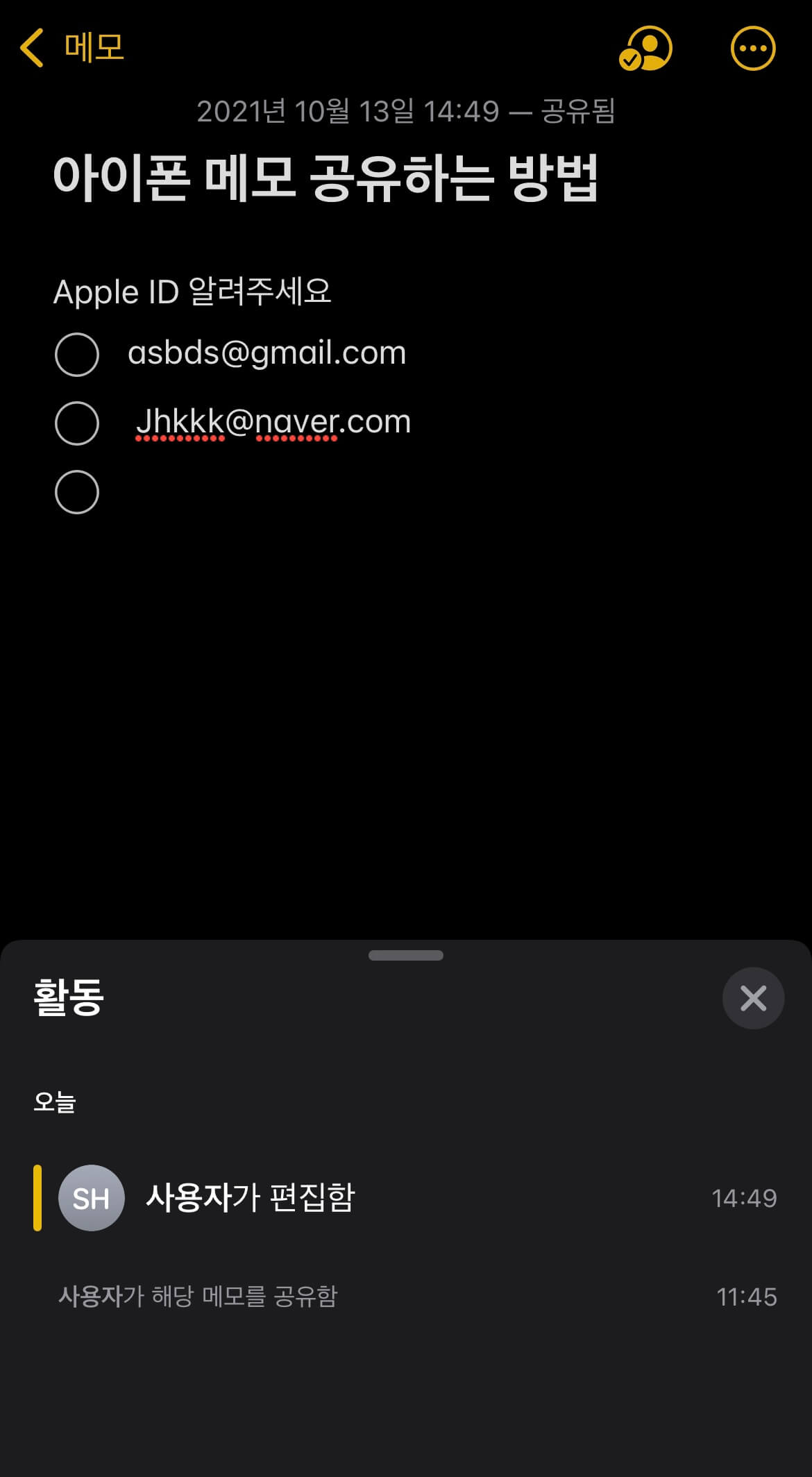
또한 공유 관리 기능에 들어가 '모든 변경 사항 하이라이트' 기능을 활성화하면 누가 어떤 내용을 수정했는지 하이라이트로 구분되기 때문에 수정 내용과 편집자를 한눈에 확인할 수 있습니다.
2. 안드로이드 / 윈도우 사용자
아쉽게도 안드로이드, 윈도우 사용자는 Apple ID가 없기 때문에 편집 가능한 애플 메모에 접근할 수 없습니다. 만약 안드로이드나 윈도우 사용자에게 아이폰 메모를 전달하려면 아이폰 메모를 PDF 형식으로 내보내기 하여 전달하는 방법이 있습니다. 아쉽지만 이 방법은 실시간 협업 기능을 지원하지 않습니다. 메모를 아이폰 사용자들과 공유한 후 공동 수정 작업을 거친 후 완성본을 pdf 파일로 보내시면 될 것 같습니다.
- 상단의 더 보기 > 복사본 보내기 > 마크업을 누릅니다.
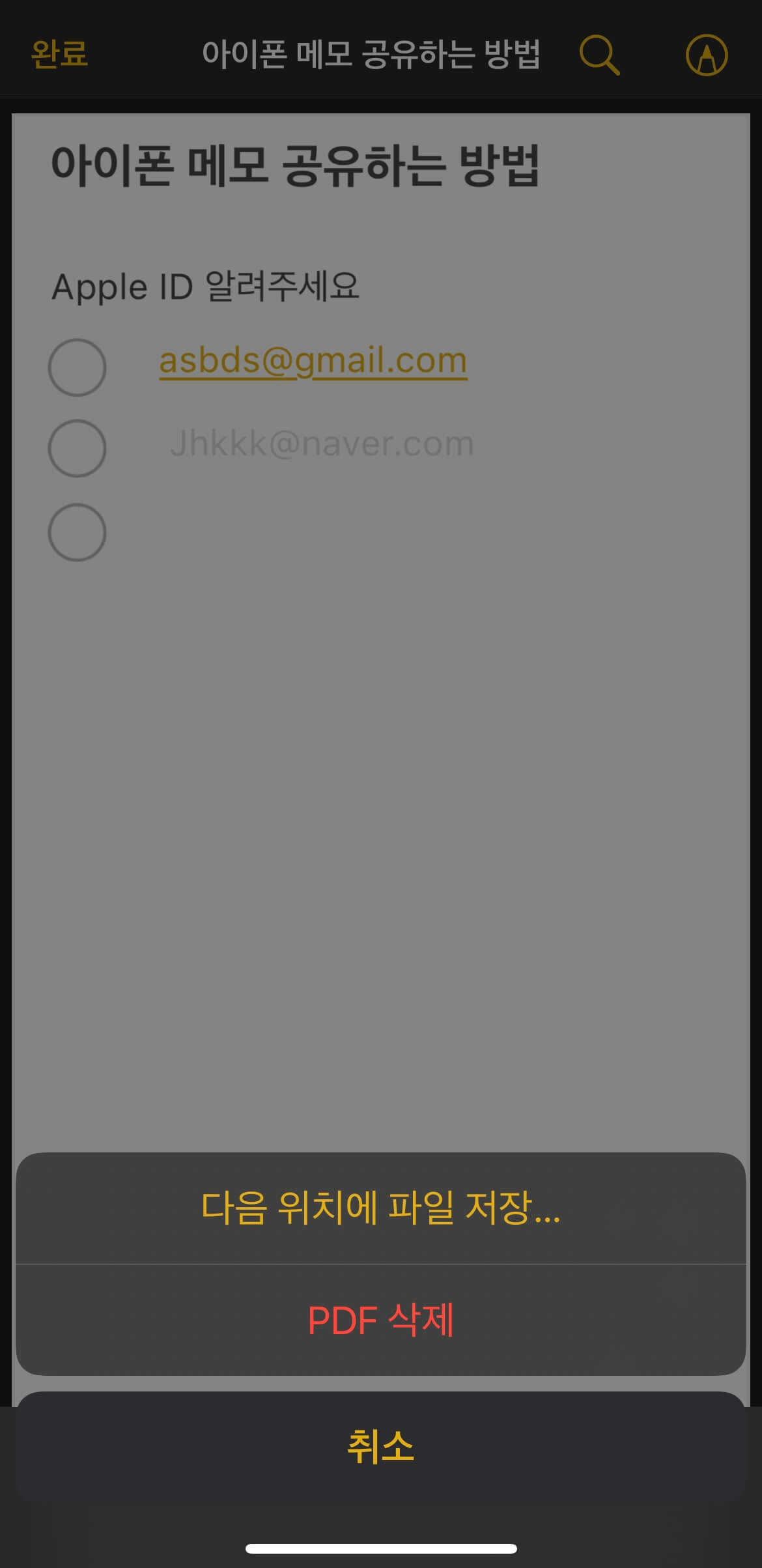
- 원하는대로 수정을 한 후 상단의 완료를 누르면 '다음 위치에 파일 저장' 이 뜨는데요. 해당 메모를 저장할 위치를 지정
해 주시고 저장을 누르면 PDF 형식으로 저장됩니다.
- PDF로 변환된 애플 노트 파일을 안드로이드 또는 윈도우 사용자에게 공유하면 됩니다.
아이폰 메모의 공동 작업 등 새로운 공유 기능에 대해 알아보았습니다. 도움이 되셨나요? 노트 앱으로 사용하는 다양한 서드 파티 앱이 많지만, 사용하기 편리한 아이폰 기본 메모 앱에 손이 자주 갔는데요. 이번 iOS 15에서 노트 앱에 유용한 업데이트가 많이 추가되었으니 앞으로도 더 자주 사용할 것 같습니다.
이 외에도 애플 노트 앱 관련 다른 정보가 궁금하다면 아래 포스팅을 참고해주세요.
아이폰 메모 윈도우 10 연동 Apple - Windows 10 메모 동기화하기
아이폰 메모 윈도우 10 연동에 대해 소개해보도록 하겠습니다. 애플은 메모 앱을 무료로 제공하고 있는데요. 사용 방법이 간단하고 활용성이 높다 보니 아이폰, 아이패드, 맥 등 사용하는 애플
stopoverhere.tistory.com
아이폰 문서 스캔 방법 전부 모아보았습니다
문서를 스캔하는 데 스마트폰 하나면 충분합니다. 신분증, 영수증, 문서 등 하루에도 스캔을 해야하는 일이 많은데요. 보통 스마트폰에 스캔 앱을 설치하여 스캔 작업을 많이 하실 겁니다. 하지
stopoverhere.tistory.com
[iPadOS 14] 애플펜슬 손글씨 입력 기능 Scribble 활용 방법 모음
2020년 9월 16일 애플의 iOS 14, iPadOS 14, WatchOS 7이 정식 배포되었습니다. 기존에 이미 새로운 애플의 OS를 Beta 버전으로 사용할 수 있어 지난 몇 달 간 각종 온라인 매체를 통해 어떤 기능이 추가되었
stopoverhere.tistory.com




댓글