프로크리에이트는 애플펜슬을 이용한 작업이 대부분이다 보니 손가락 제스처를 통해 여러 기능을 쉽게 사용할 수 있습니다. 이번 포스팅에서는 프로크리에이트에서 자주 사용하는 대표적인 제스처 기능을 한번 알아보겠습니다.
관련포스팅
아이패드 그림 어플 프로크리에이트 Procreate 소개해봅니다
아이패드 프로크리에이트 브러쉬 다운 받는 3가지 방법 및 설치하기
아이패드 프로크리에이트 마스킹 기능 총정리 - 클리핑마스크와 알파채널 잠금

우선 프로크리에이트에서 제공하는 제스처에 대해 알아보려면 동작 → 설정 → 제스처 제어에서 상세하게 확인하실 수있습니다.
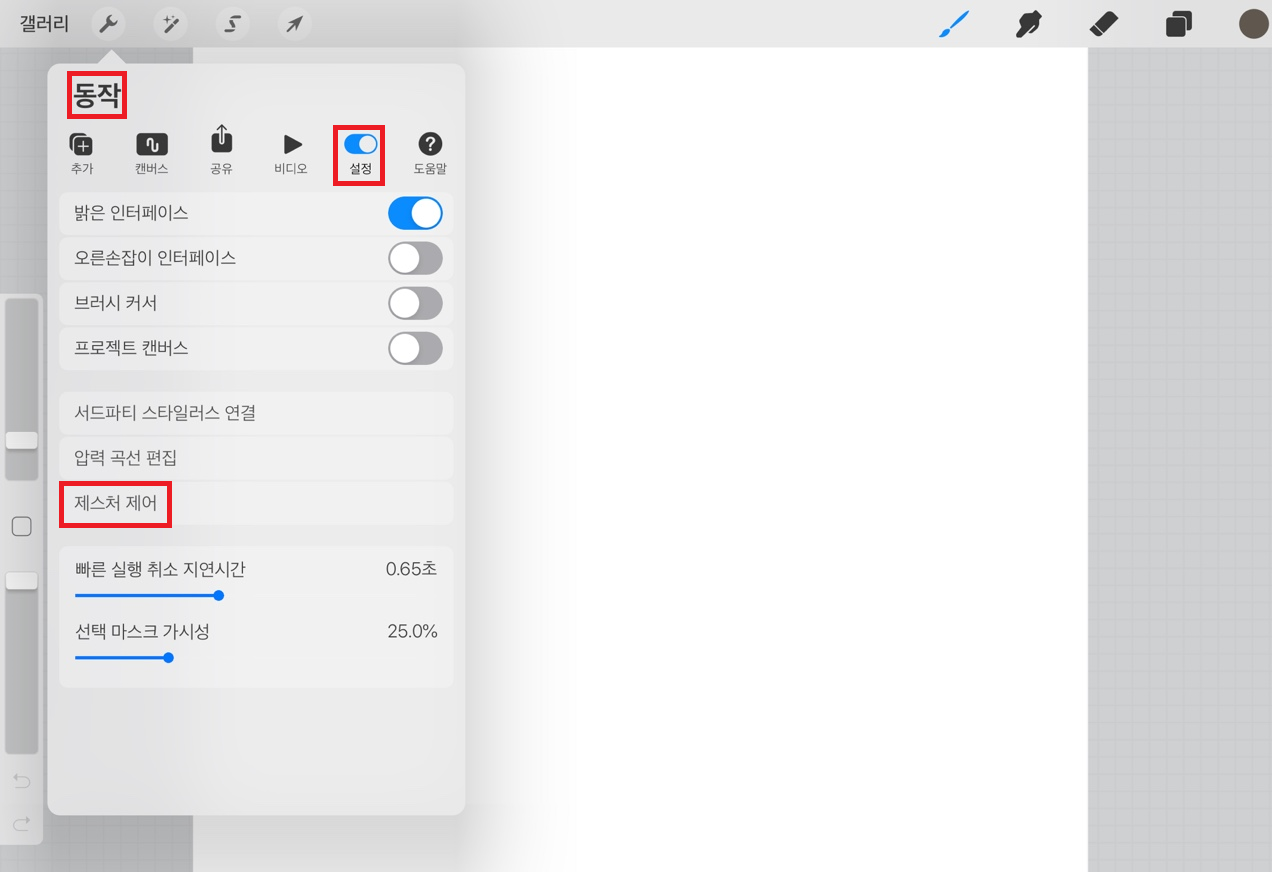
실행 취소 - 두 손가락 동시에 탭하기
프로크리에이트로 작업을 하던 도중 아이패드 화면을 두 손가락으로 동시에 탭하면 바로 직전의 작업이 실행 취소 됩니다. 중복 사용 가능하며 개인적으로 가장 많이 사용하고 있는 제스처입니다.
다시 실행 - 세 손가락 동시에 탭하기
반대로 아이패드 화면을 세 손가락으로 동시에 탭하면 실행 취소 되었던 작업이 다시 나타납니다. 역시 중복 사용 가능합니다.
만약 이 실행 취소, 다시 실행 기능을 사용하고 싶지 않은 경우 제스처 제어 - 일반 - 실행취소 및 다시 실행 비활성화를 누르시면 이 제스처 기능이 해제됩니다.
퀵메뉴 (Quickmenu) 설정하기
프로크리에이트로 작업 시 자주 사용하는 기능에 대해서 퀵 메뉴를 설정하여 쉽게 불러올 수 있습니다. 기본 설정으로 아이패드 화면을 네 손가락으로 터치하면 퀵 메뉴가 나타납니다. 만약 다른 제스처를 사용하고 싶으시다면 제스처 제어 - QuickMenu에 들어가시면 퀵 메뉴를 불러오기 위한 다른 제스처를 하나 선택하실 수 있습니다.

불러오기 된 퀵 메뉴 중에서도 내가 자주 사용하는 메뉴로 변경 가능합니다. 퀵 메뉴 중 하나의 버튼을 꾹 누르면 변경 가능한 작업 목록 리스트가 나옵니다. 자주 사용하는 브러쉬를 넣을 수도 있고, 레이어 작업 등 본인이 원하는 작업을 퀵 메뉴에 설정해 놓으면 간단한 제스처로 자주 사용하는 작업을 불러올 수 있습니다.
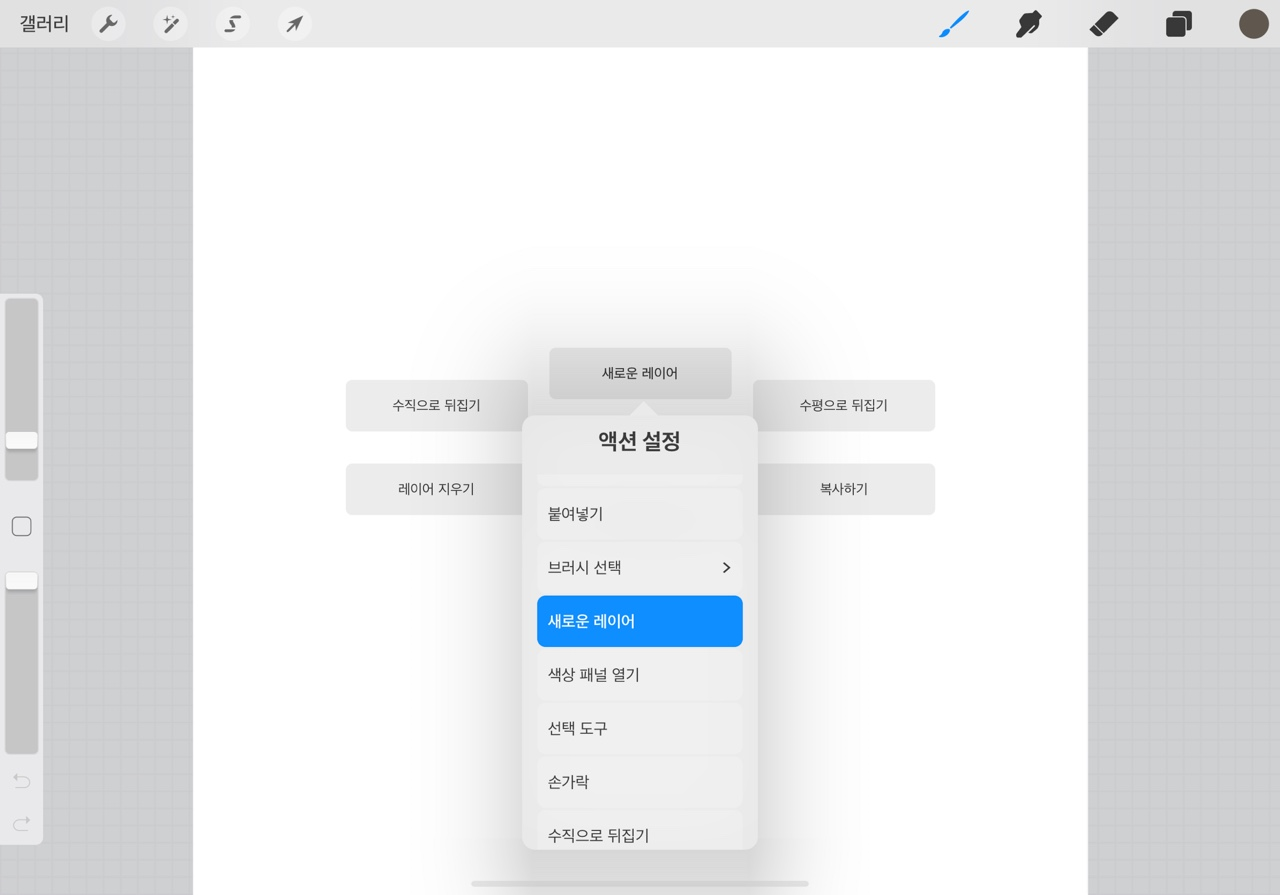
복사하기 및 붙여넣기 제스처
프로크리에이트를 이용하면서 자주 사용하는 기능 중 하나는 그림을 수정할 때 레이어 전체 또는 일부를 복사하거나 붙여넣는 기능입니다. 이 기능도 마찬가지로 제스처를 통해 쉽게 사용할 수 있습니다. 기본 설정으로 아이패드 화면에 세 손가락을 이용하여 위에서 아래로 쓸어내리면 아래와같이 복사하기, 붙여넣기 기능이 나옵니다. 이 기능 역시 원하는 제스처로 변경 가능하며 제스처 제어 - 복사하기 및 붙여넣기에 들어가 본인이 사용하기 편한 제스처로 설정하시면 됩니다.

펜슬만 그려지도록 설정하기
프로크리에이트를 사용하다 보면 내가 원하지 않더라도 아이패드 화면에 손가락이 닿아 터치를 인식하는 경우가 종종 있습니다. 손가락을 사용하지 않고 애플펜슬로만 그리고자 하는 분들에게는 제스처 제어 - 일반 - 터치 동작 비활성화를 선택하면 앞서 정리한 손가락 제스처 외에는 손가락을 인식하지 않습니다.




댓글