사파리 읽기 도구를 사용해 보셨나요? 저는 보통 인터넷 브라우저로는 크롬을 사용합니다. 하지만 장문의 기사나 블로그 글 또는 보고서 등을 읽을 때는 사파리 브라우저를 사용합니다. 그 이유는 바로 사파리 읽기 도구 때문인데요. 사파리 읽기 모드를 실행하면 웹 사이트에서 텍스트만 보여주어 내용에만 집중할 수 있도록 해줍니다. 이번 포스팅에서는 사파리 읽기 도구 사용하는 방법과 단축키에 대해 알아보겠습니다.
맥에서 사파리 읽기 도구 사용하기
- 맥에서 사파리를 열어주세요.
- 방문하려는 웹사이트로 들어가 읽고 싶은 기사 또는 글을 클릭해 주세요.
- 상단 주소 표시줄 왼쪽에 읽기 버튼을 누릅니다.
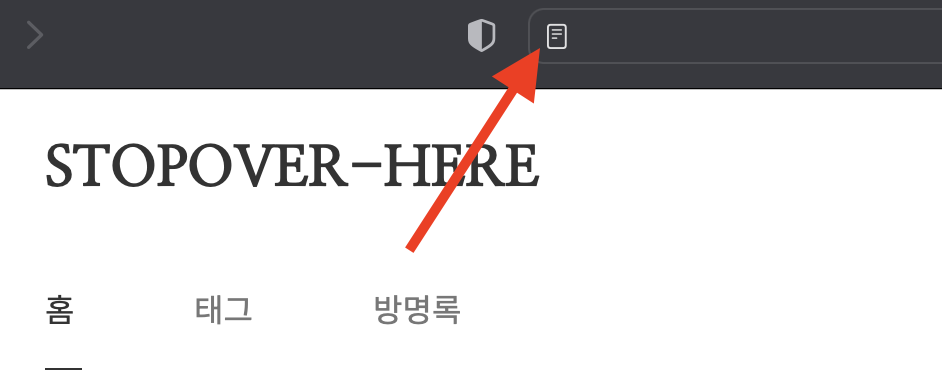
- 읽기 모드가 시작되면 아래와 같이 웹사이트의 내용에만 집중할 수 있도록 텍스트만 보여줍니다. 페이지를 넘길 것도 없이 아래로 스크롤 하여 내용을 계속 볼 수 있으며 AA 아이콘을 눌러 텍스트 크기, 배경색, 폰트 등을 설정하여 내 눈이 읽기 편하도록 조정할 수도 있습니다.
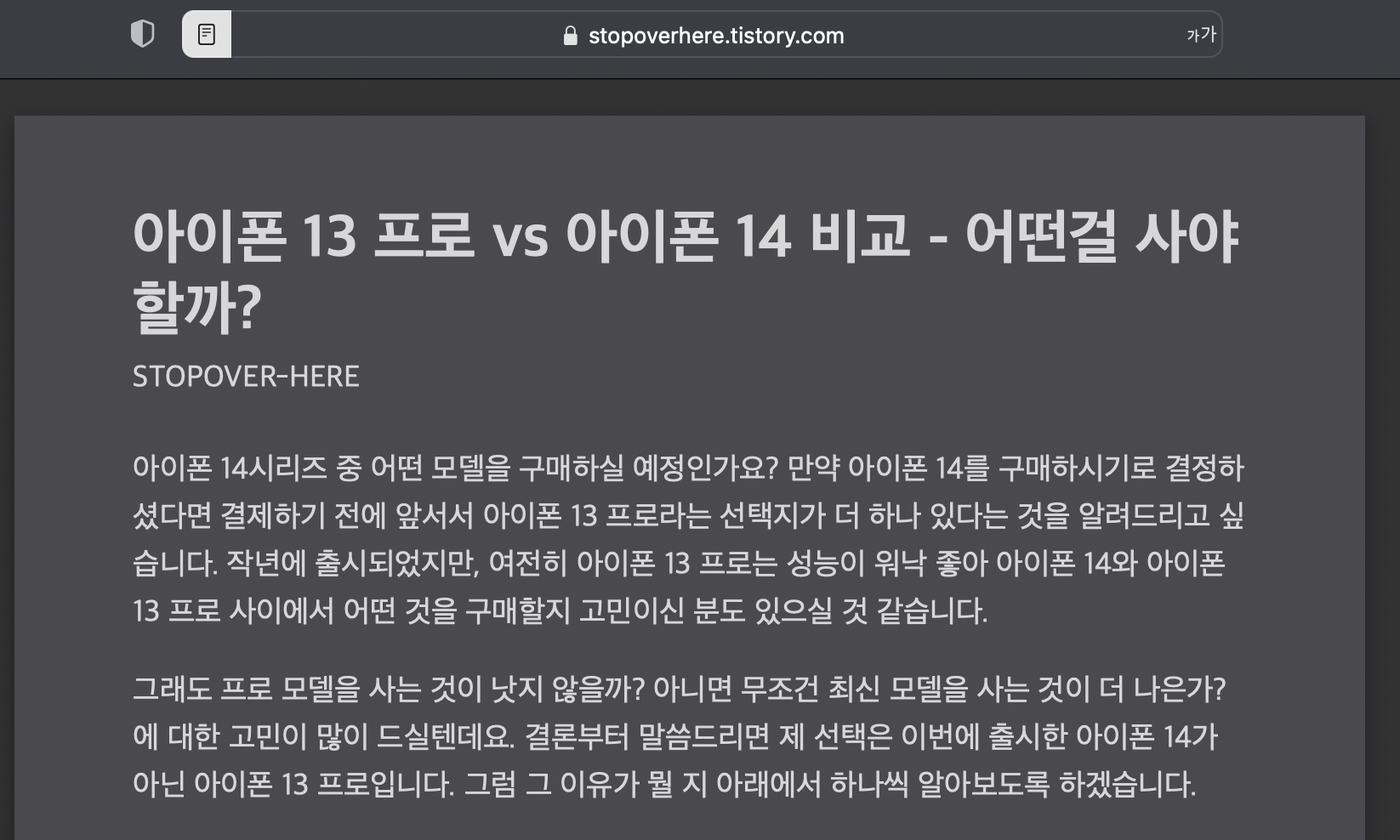
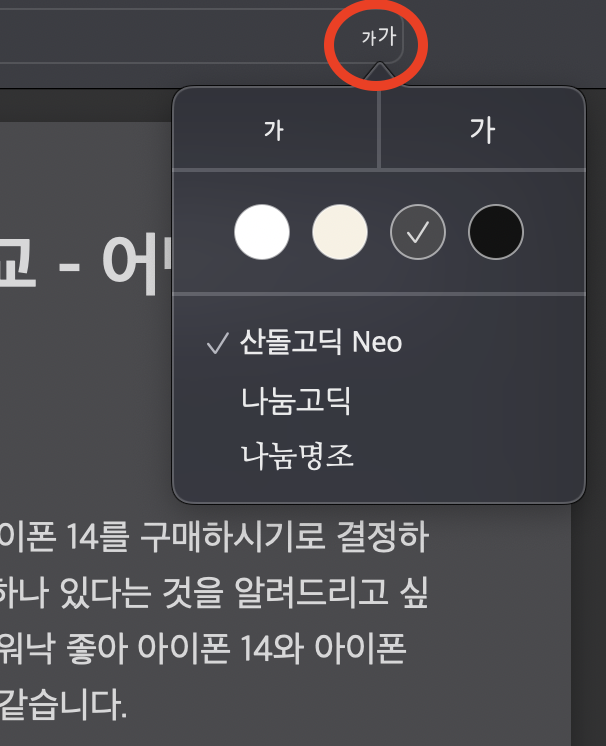
- 읽기 모드를 사용하기 위해 단축키를 이용할 수도 있습니다.
- 단축키 Command + Shift + R을 누르면 읽기 모드가 자동으로 시작됩니다. Command 키와 + 또는 - 함께 사용하여 글자 크기를 조정할 수도 있습니다.
아이폰, 아이패드에서 읽기 도구 사용하기
맥뿐만 아니라 아이폰, 아이패드에서도 읽기 모드를 실행할 수 있습니다. 사용 방법은 맥과 크게 다르지 않는데요.
- 아이폰 또는 아이패드 사파리 앱에서 원하는 사이트에 접속한 후 읽을 글을 선택합니다.
- 상단 주소창 왼쪽의 ‘가가’ 또는 ‘aA’ 아이콘을 누른 후 바로 아래 ‘읽기 도구 보기’를 클릭합니다.
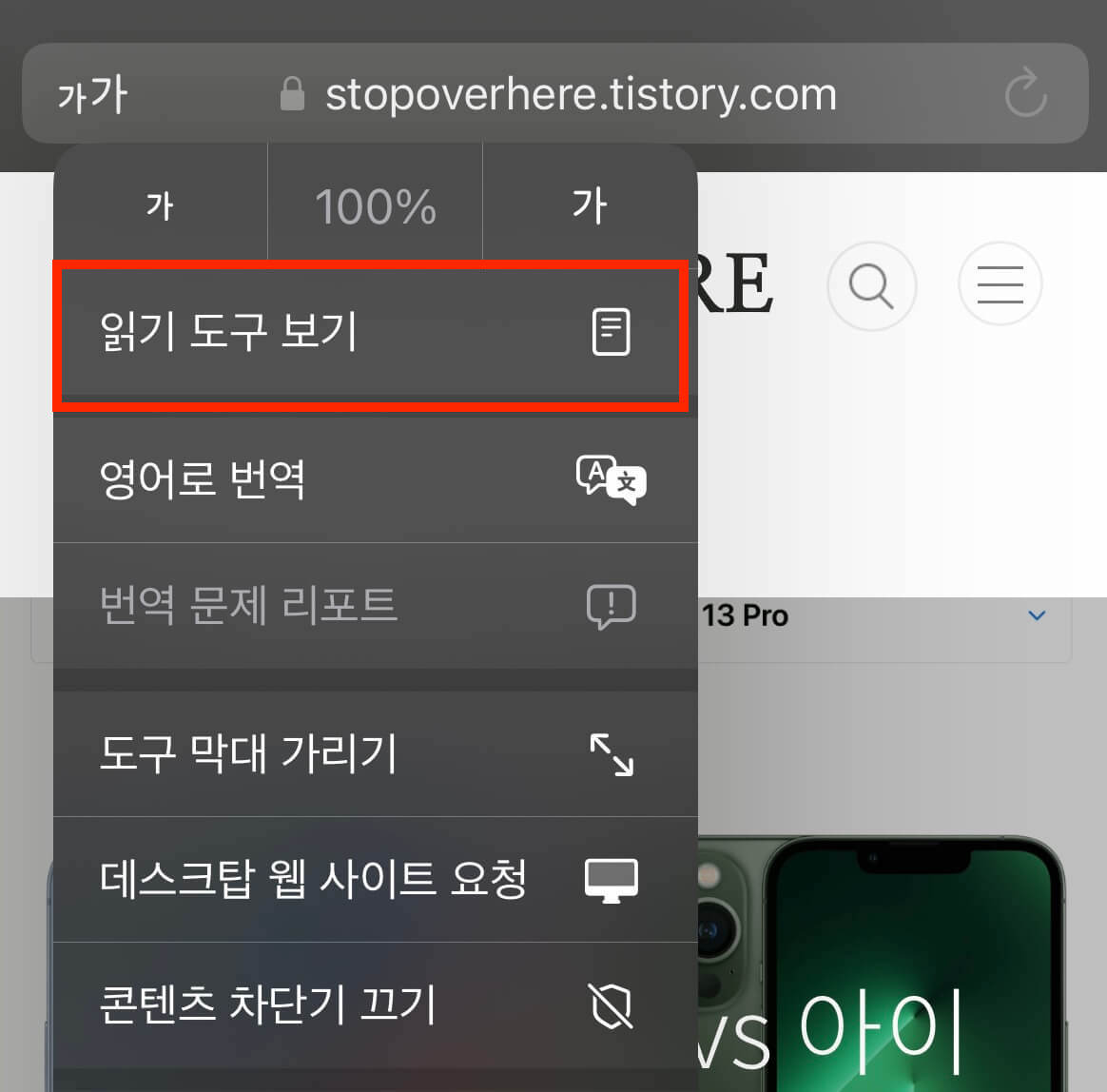
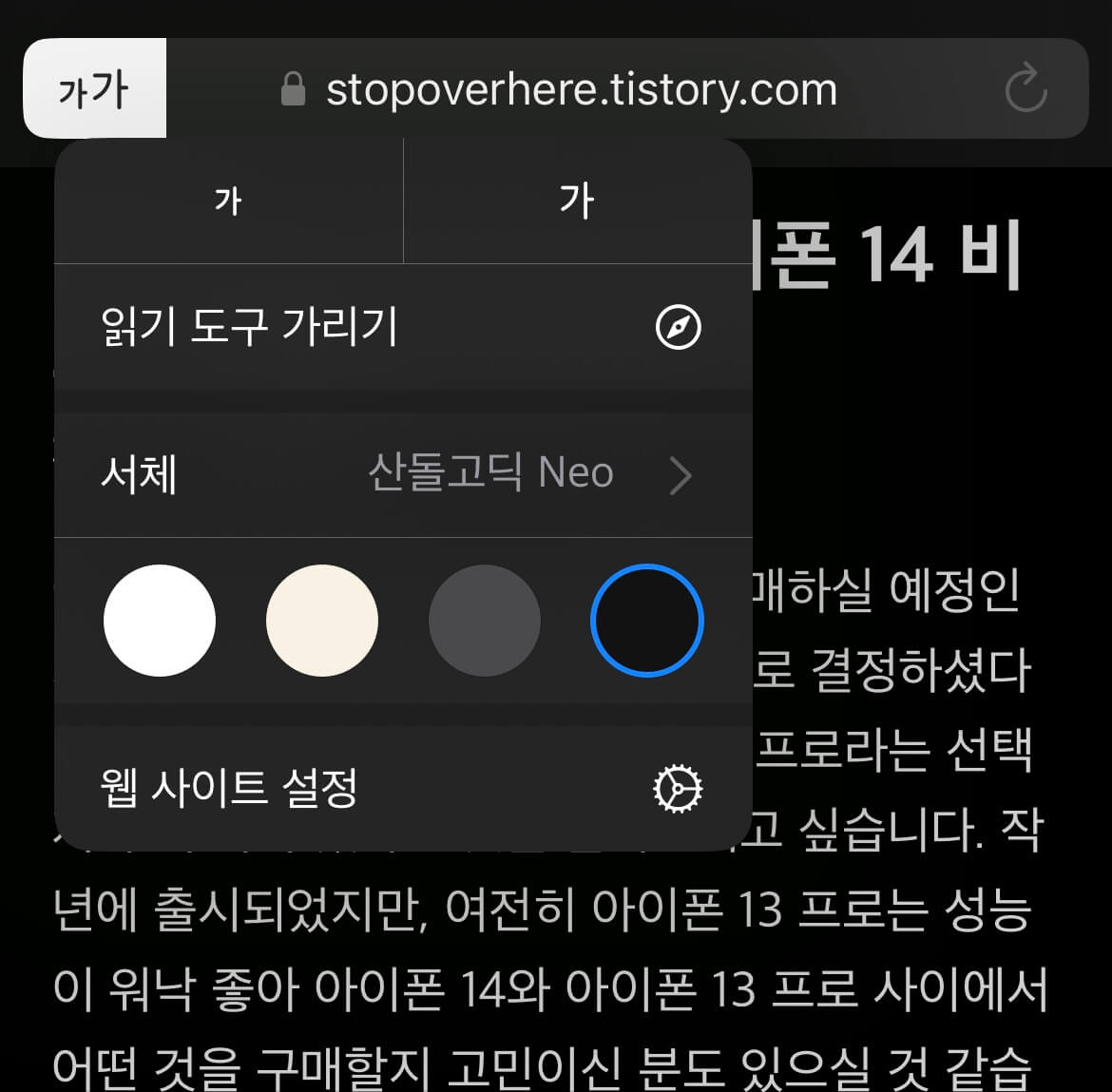
- 읽기 도구가 실행되면 맥에서처럼 웹사이트 주변 내용이 사라진 채 온전히 글 내용에만 집중할 수 있도록 읽기 화면이 나타납니다.
- 읽기 모드에서 나가고 싶다면 다시 상단 주소창 왼쪽 아이콘을 눌러 읽기 모드를 종료하면 됩니다.
간단하게 사파리 읽기 모드를 실행해 보았습니다. 무엇보다도 읽기 모드는 웹 사이트의 글을 읽을 때 주변 광고, 다른 글이나 카테고리 등에 영향받지 않고 온전히 글 내용에만 집중할 수 있도록 합니다. 집중해서 읽어야 할 내용이 있다면 사파리 읽기 모드를 이용해 보세요.




댓글