최근 들어 가장 만족스럽게 이용하고 있는 맥북, 아이패드 업데이트 중 하나는 바로 유니버설 컨트롤 (Universal Control)입니다. 맥북의 키보드와 마우스 (또는 트랙패드)를 가지고 맥북, 아이패드 두 대의 기기를 제어할 수 있는데요. 별도의 케이블 연결이나 앱을 설치하지 않고도 이 모든 것이 가능하다는 것이 가장 큰 특징입니다. 유니버설 컨트롤과 비슷한 기능으로 애플에서 앞서 2019년 발표한 사이드카 (Sidecar)와 헷갈리실 수도 있습니다. 두 기능 모두 아이패드를 맥북의 서브 모니터로 사용할 수 있지만 작동 방식과 활용 방법에 차이가 있습니다. 이번 포스팅에서는 애플의 유니버설 컨트롤과 사이드카의 차이점 그리고 나에게 맞는 것은 무엇일지 알아보도록 하겠습니다.
유니버설 컨트롤 (Universal Control)
우선 가장 최신 기능인 유니버설 컨트롤 (Universal Control)은 iPadOS 15.4, macOS Monterey 12.3 버전이 출시되면서 발표했는데요. 물리적 케이블을 연결하지 않고도 맥북을 이용하여 아이패드를 자유롭게 제어할 수 있다는 점입니다. 즉 아이패드용 블루투스 키보드, 마우스가 없어도 맥북을 이용하여 컨트롤할 수 있습니다. 별도의 앱이나 케이블이 없어도 아이패드와 맥북을 서로 가까이 둔 채 맥북에서 마우스 커서를 아이패드 쪽으로 옮기면 마우스 커서가 아이패드로 이동됩니다. 한 대의 키보드와 마우스로 두 기기를 왔다 갔다 할 수 있기 때문에 생산성 측면에서 크게 상승했습니다.
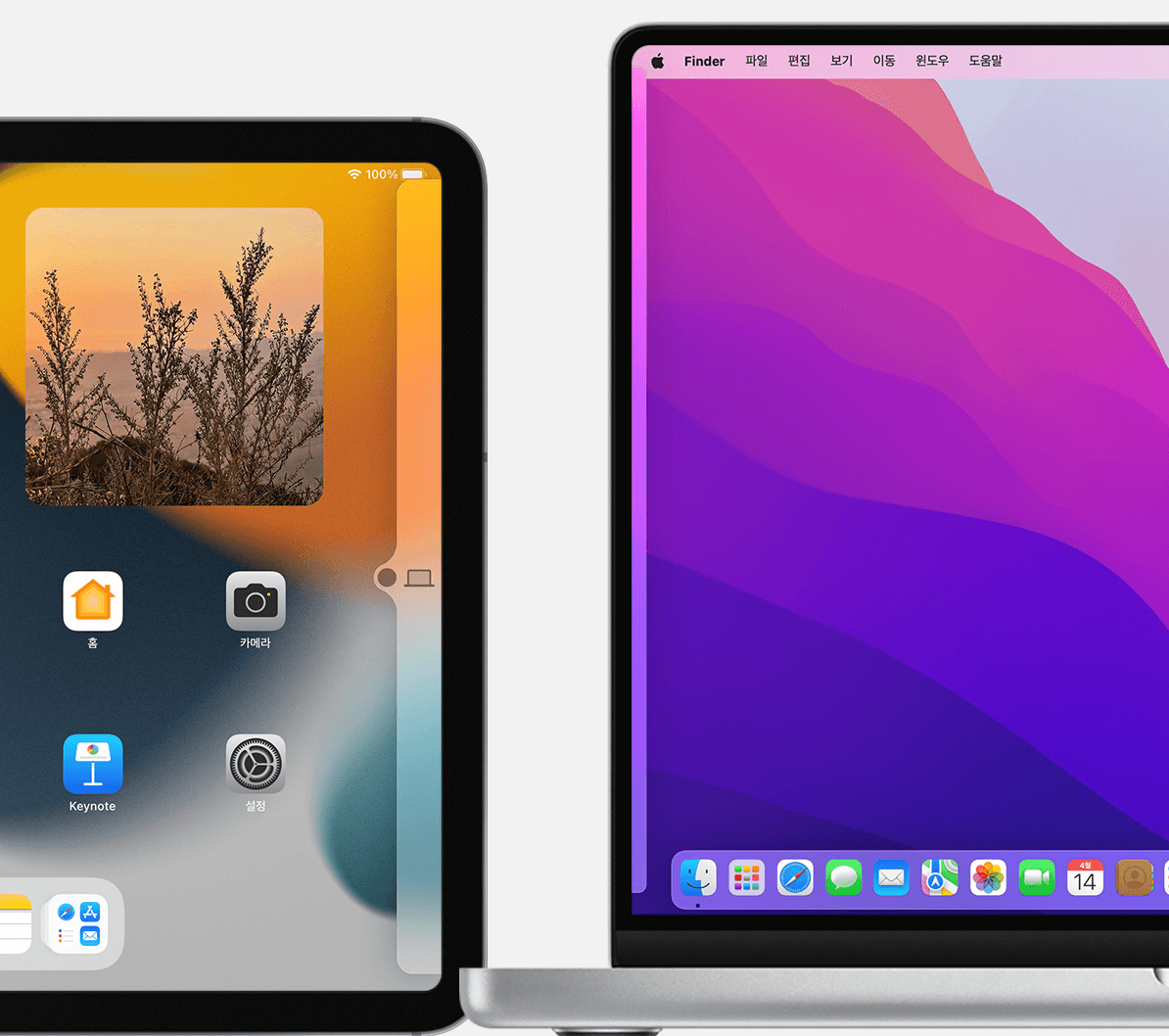
유니버설 컨트롤을 사용하려면 맥북과 아이패드 모두 같은 iCloud 계정에 로그인하고 와이파이, 블루투스, 핸즈오프 등 무선 연결 기능이 모두 활성화되어있기만 하면 됩니다.
저는 맥북 모니터를 구매하려던 와중에 유니버설 컨트롤 기능을 사용하면서 맥북 모니터를 구매하지 않기로 결정했습니다. 물론 아이패드에서 가장 큰 화면인 12.9인치여도 서브 모니터로서는 작은 화면이지만, 영상 편집, 디자인 작업 등 큰 화면이 필요한 작업이 아닌 이상 양쪽에 각각 다른 내용을 띄워 볼 수 있기 때문에 충분히 만족하고 있습니다.
사이드카 (Sidecar)
사이드카 기능은 WWDC 2019에서 처음 소개된 기능으로 간단히 말해 아이패드를 맥용 외부 디스플레이로 사용할 수 있는 기능입니다. 즉 맥의 디스플레이를 아이패드에 미러링하거나 확장 모드로 사용해야 하는데요. 맥북의 마우스나 트랙패드 공유가 되지는 않고 애플 펜슬을 마우스 또는 트랙패드로 생각하면 됩니다.
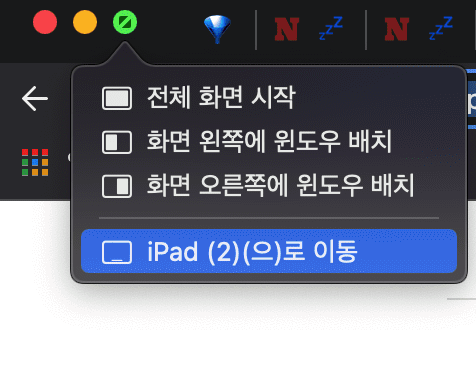
사이드카는 유선, 무선 연결을 모두 지원하는데요. 사이드카를 무선으로 사용하려면 맥북 > 제어 센터 > 디스플레이에 들어가 iPad를 활성화하면 됩니다. 만약 USB C to C 케이블을 사용하여 아이패드와 맥북을 연결한 채 사이드카 유선 모드를 이용하면 좀 더 빠르게 연결되고, 입력 지연 시간이 줄어듭니다.
유니버설 컨트롤, 사이드카 지원기기
사이드카를 지원하는 기기 모두 유니버설 컨트롤을 이용할 수 있으니 아래 기기 리스트는 사이드카, 유니버설 컨트롤 모두 이용 가능한 모델입니다.
맥북
맥북 프로 (2016 이상 모델)
맥북 (2016 이상)
맥북 에어 (2018 이상 모델)
아이맥 (2017 이상 모델)
아이맥 21.5인치 (2017 이상 모델)
아이맥 24인치 (2021 이상 모델)
아이맥 27인치 (2015 후반 이후 모델)
아이맥 프로 2019 이상
맥 미니 (2018 이상 모델)
맥 프로 (2019)
맥 스튜디오 (2022)
아이패드
아이패드 프로 (2015 이후 모델)
아이패드 에어 (3세대 이상)
아이패드 (6세대 이상)
아이패드 미니 (5세대 이상)
유니버설 컨트롤 사이드카 차이점
유니버설 컨트롤과 사이드카의 차이점을 한눈에 알아보기 위해 아래 표를 정리해 보았는데요. 가장 큰 차이점은 사이드카가 맥북 화면을 아이패드에 미러링하는 것이라면 유니버설 컨트롤은 맥의 트랙패드, 키보드를 사용하여 아이패드를 제어할 수 있다는 겁니다. 아이패드를 맥북의 보조 모니터로 사용하느냐 아니면 아이패드 고유의 기능을 모두 이용하느냐의 차이입니다.
| 유니버설 컨트롤 (Universal Control) | 사이드카 (Sidecar) |
| 맥북 키보드, 마우스 (트랙패드)로 아이패드를 사용 | 아이패드를 맥북 보조 모니터로 활용 |
| 두 대의 맥북 간에 작동 함 | 맥북끼리는 작동하지 않음 |
| 한 번에 최대 3개의 장치를 연결함 (최소 한 대는 맥북 필요) | 아이패드 한 대만 맥북 사이드카 이용 가능 |
| 맥북과 아이패드 간 파일을 드래그 앤 드롭 기능으로 공유 가능 | 파일 공유 불가능 |
| 애플 펜슬 지원하지 않음 | 애플 펜슬 입력 가능 |
| 무선 전용 | 유선 또는 무선 연결 |
| 한 번 설정 후 자동으로 연결 | 사용할 때마다 수동 설정 필요 |
| 아이패드에서 macOS 제스처 지원하지 않음 | 모든 macOS 트랙패드 제스처, 키보드 단축키 지원 |
유니버설 컨트롤, 사이드카 그 선택은?
그렇다면 유니버설 컨트롤과 사이드카 중 어떤 것을 사용해야 할까요? 비슷한 듯 하지만 두 기능은 엄연히 다르기 때문에 상황에 따라 둘 다 사용하면 됩니다.
만약 애플펜슬을 이용한 작업이 필요하다면 사이드카를 이용해야 합니다. 사이드카를 사용하면 애플 펜슬을 이용하여 아이패드에서 포토샵, 일러스트와 같은 디자인 작업이 훨씬 유리해지기 때문입니다. 예를 들어 맥북에서 포토샵 작업을 할 때 아이패드로 미러링하여 작업을 하면 아이패드 화면 내에서 애플 펜슬을 사용해 편집이 가능합니다. 이런 이유로 드로잉이나 편집 등 디자인 작업을 한다면 사이드카가 적합합니다. 즉 아이패드의 기능은 필요 없고 맥북 데스크탑 화면을 확장하려고 할 때 사이드카를 사용하면 됩니다.
반면에 여러 대의 Mac을 사용하거나, 맥북 외에 추가로 모니터가 필요하다면 유니버설 컨트롤이 선택될 수 있습니다. 특히 두 기기는 독립적인 기기이기 때문에 iPadOS를 사용하려면 유니버설 컨트롤을 사용하면 됩니다. 사용하려는 앱이 맥북에는 없고 아이패드에만 있다면 유니버설 컨트롤을 이용하면 되겠죠.
둘 중에 뭐가 더 낫다고 결정하는 것 보다는 각각 써보면서 본인에게 맞는 방식으로 사용하면 됩니다. 참고로 맥북 화면 확장용으로 사이드카 이용 시 유니버설 컨트롤처럼 맥북의 마우스, 키보드를 아이패드에서도 자유롭게 쓸 수 있습니다. 원래 동시에 사이드카와 유니버설 컨트롤을 이용하려면 아이패드 한 대씩 연동하여 총 3대의 기기가 있어야 하는 걸로 알고 있었지만 이렇게 되면 오히려 사이드카의 활용성이 훨씬 높아지게 되네요. 하지만 사이드카의 고질적인 문제인 인터넷 연결이 불안정하면 금방 사이드카가 종료된다거나 마우스 반응 속도가 자주 느려지는 등 쓰다 보면 불편함이 생길 때가 있습니다.
유니버설 컨트롤, 사이드카 모두 비싸게 주고 산 맥북과 아이패드를 더 활용할 수 있는 방법이니 적절히 사용하여 생산성을 높이세요.




댓글